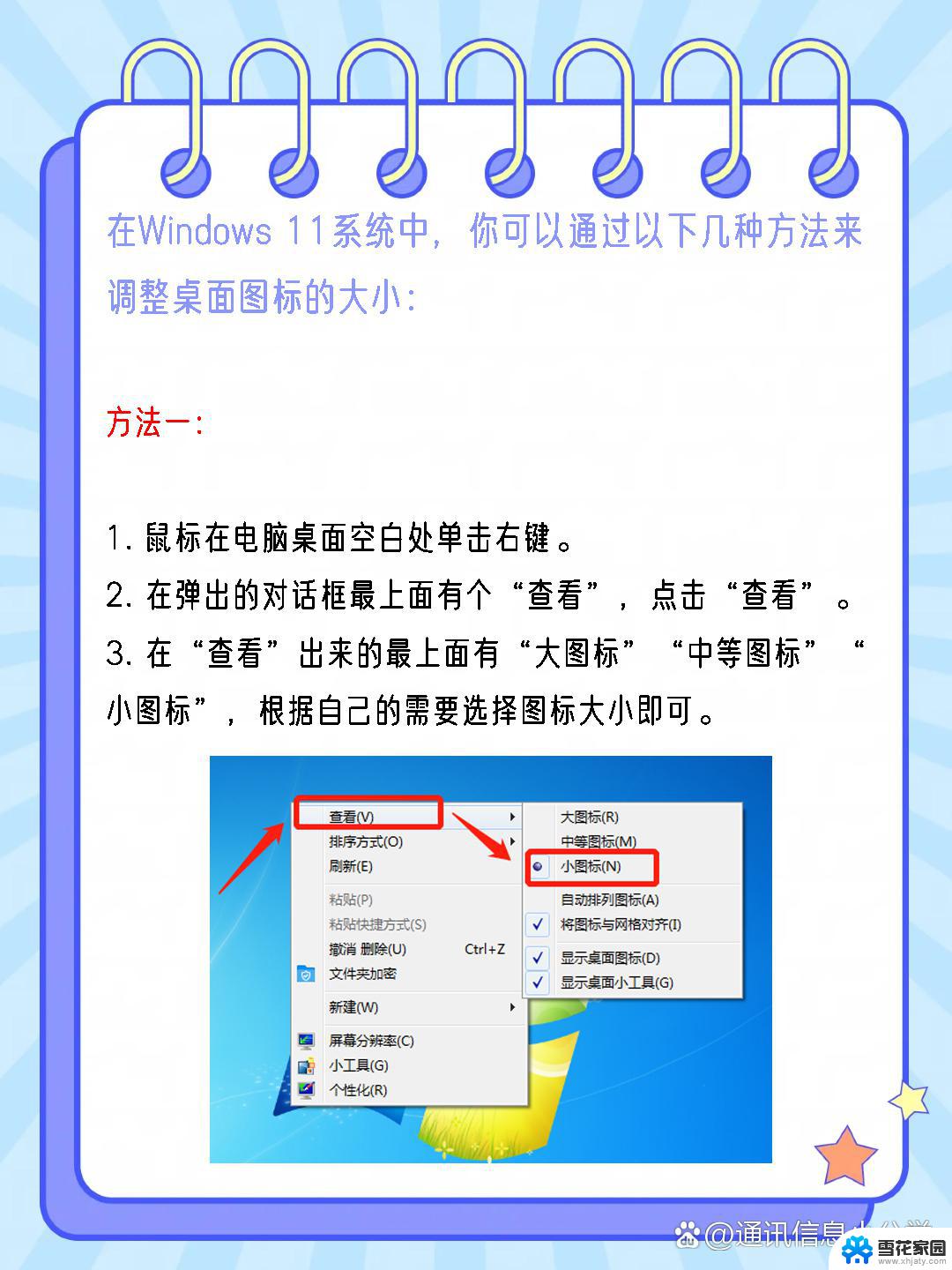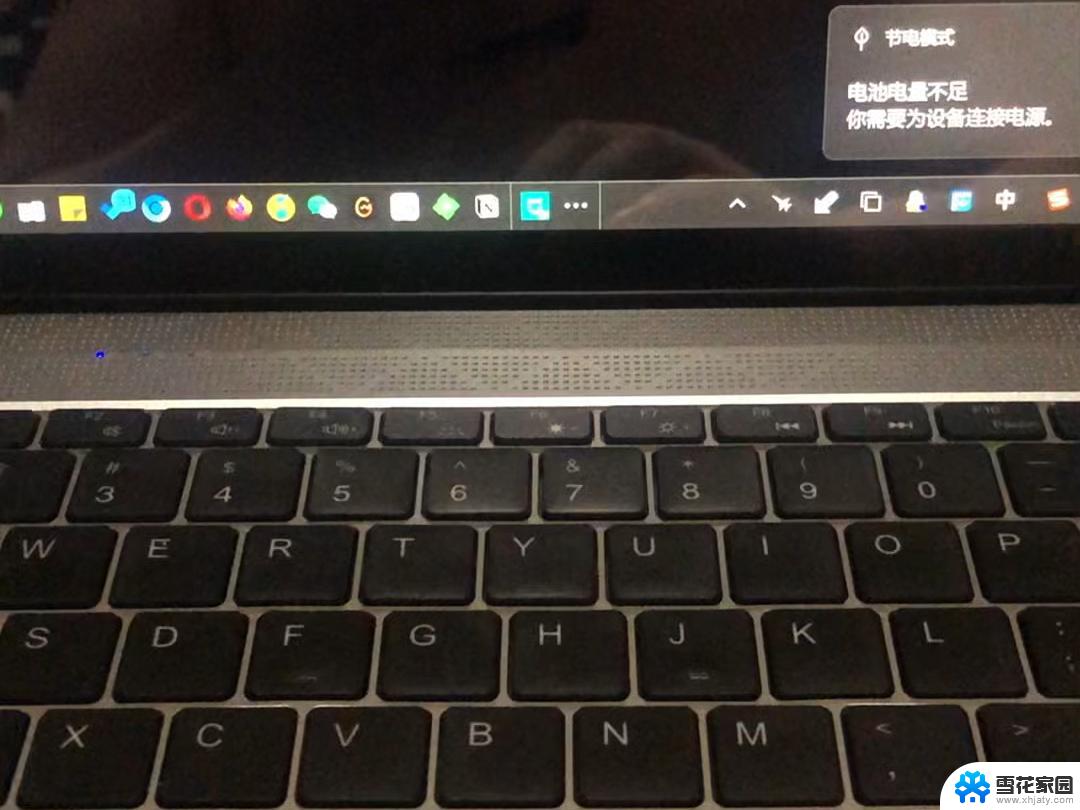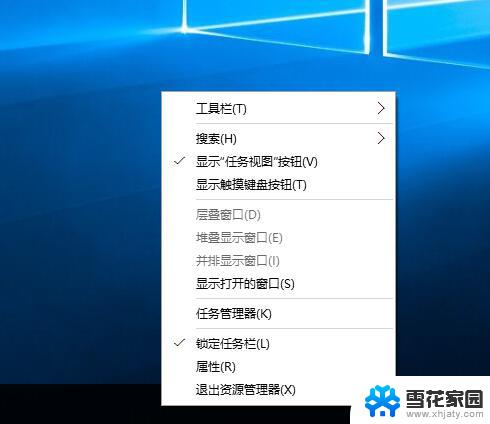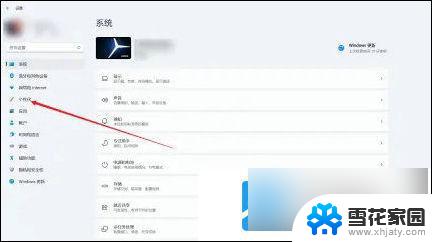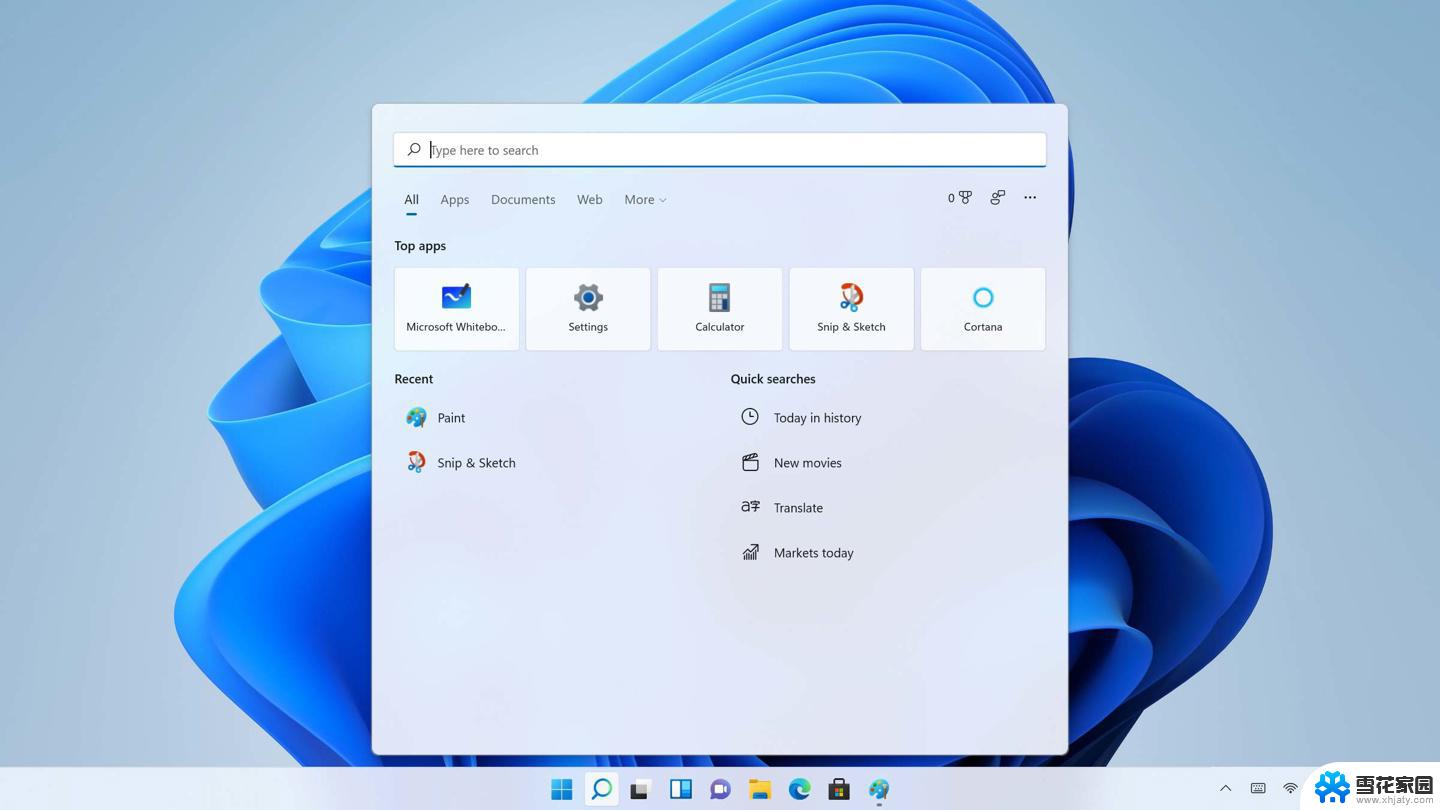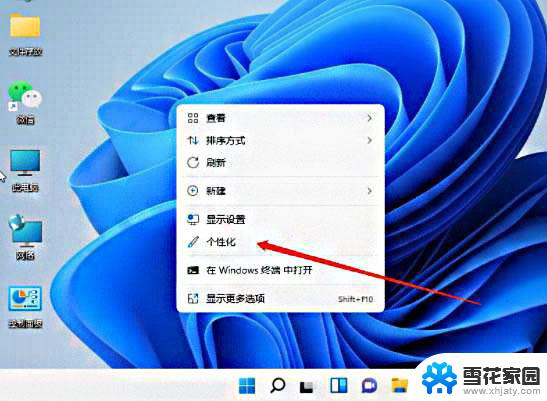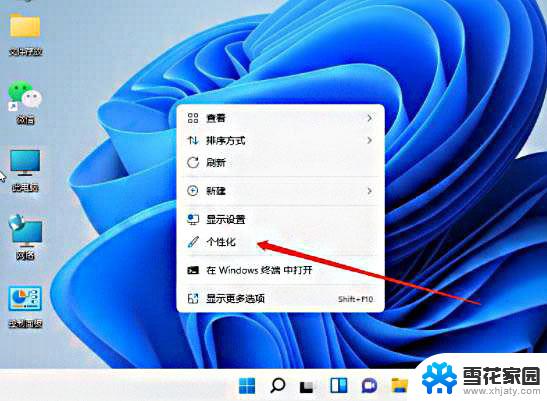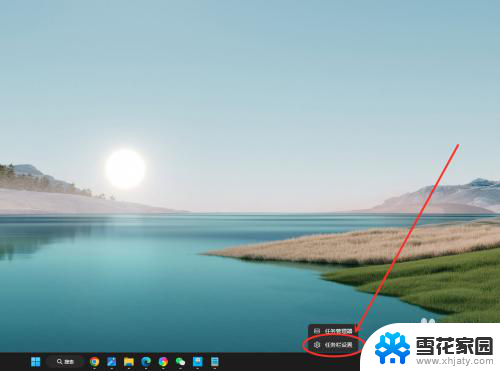win11任务栏怎么改成小图标 Win11任务栏小图标设置方法
Win11任务栏是我们经常要使用的一个重要工具,而任务栏的样式设置也是影响我们使用体验的关键因素之一,有时候我们可能觉得任务栏上的图标太多,占据了太多的空间,想要将这些图标改成小图标以节省空间。Win11任务栏怎么改成小图标呢?接下来就让我们一起来了解Win11任务栏小图标的设置方法。
方法如下:
1.Win11设置任务栏小图标的方法
2.1、首先按快捷键“win+r”打开运行,输入 regedit命令确定。
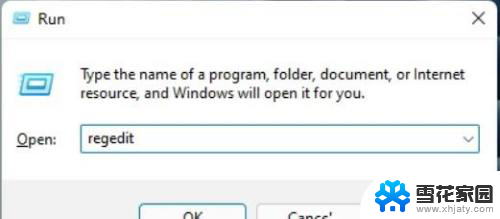
3.2、然后进入注册表编辑器窗口,依次展开路径:
HKEY_CURRENT_USER\Software\Microsoft\ Windows\CurrentVersion\Explorer\Advanced\。
并将其新建名为“TaskbarSi”DWORD值。
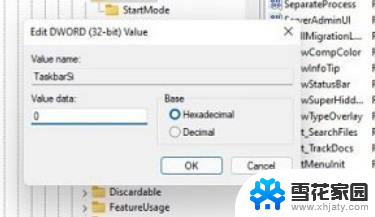
4.3、随后即可编辑“TaskbarSi”数值数据,将数字改成0确定之后就可以强制使用小图标了。
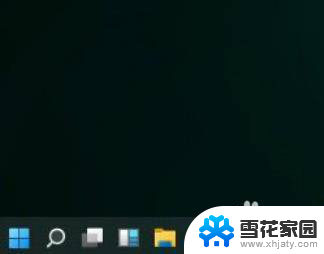
5.4、如果你觉得太小了,也可以将数值改成1,这样就会变成中等的图标了。
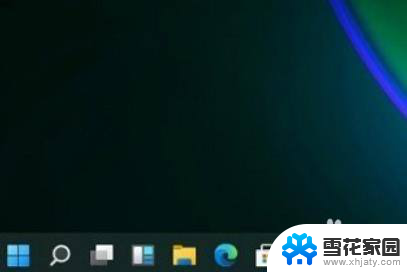
以上就是win11任务栏怎么改成小图标的全部内容,有遇到相同问题的用户可参考本文中介绍的步骤来进行修复,希望能够对大家有所帮助。