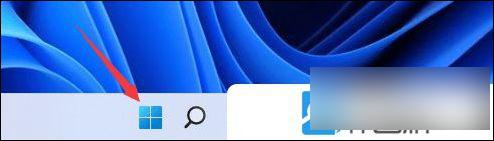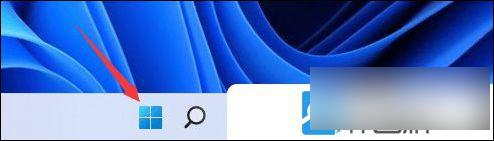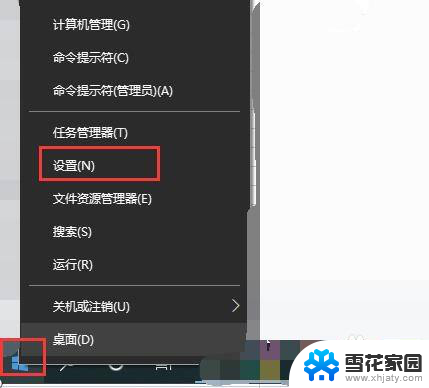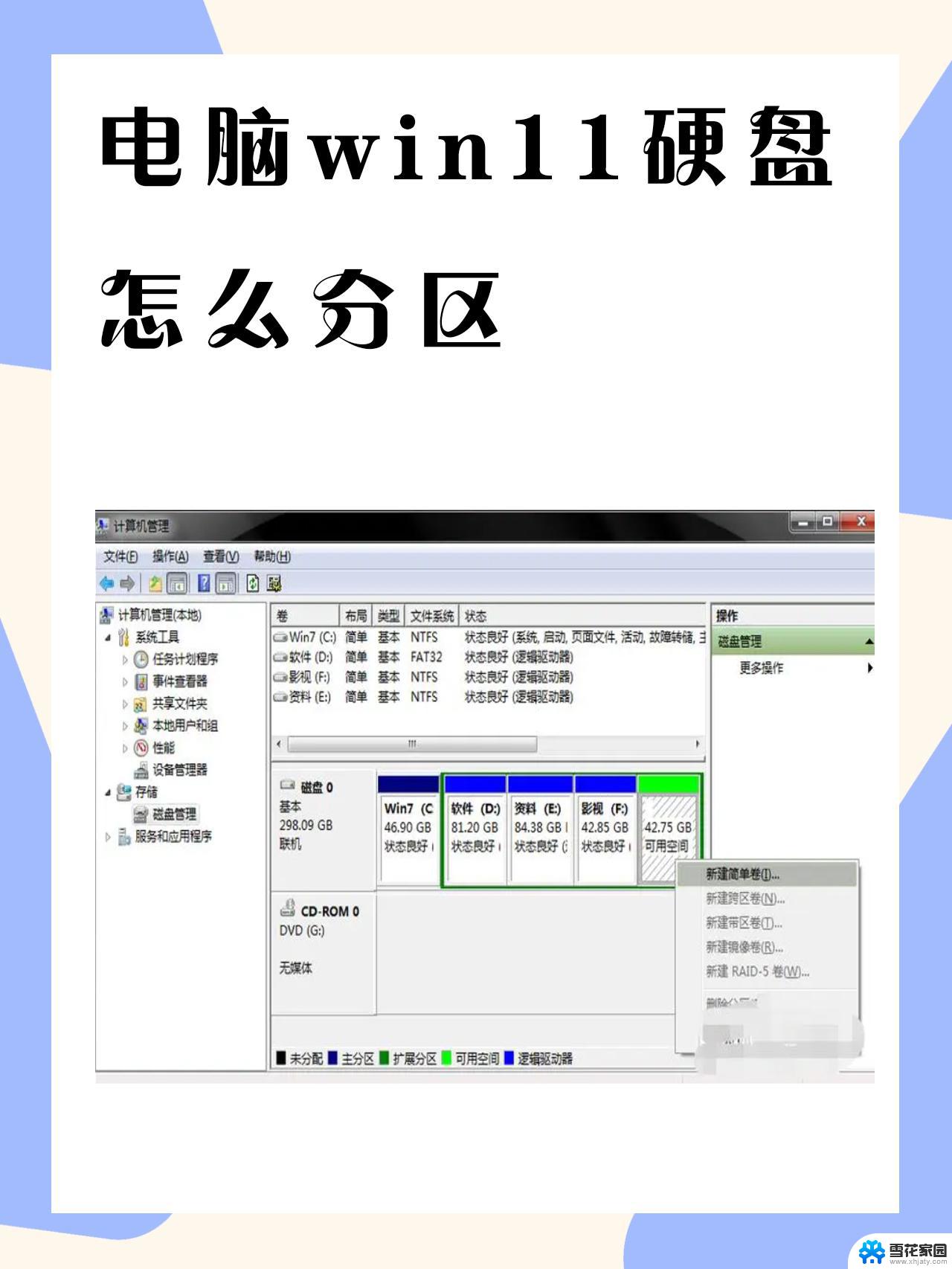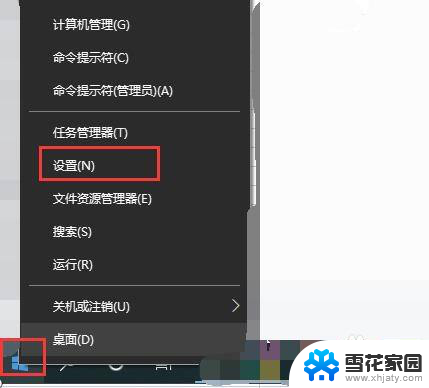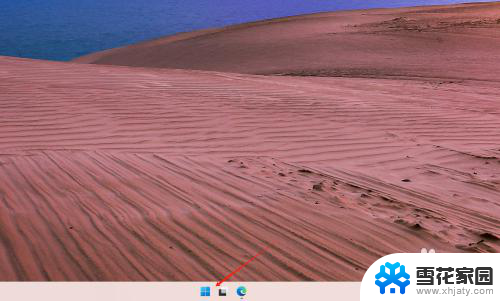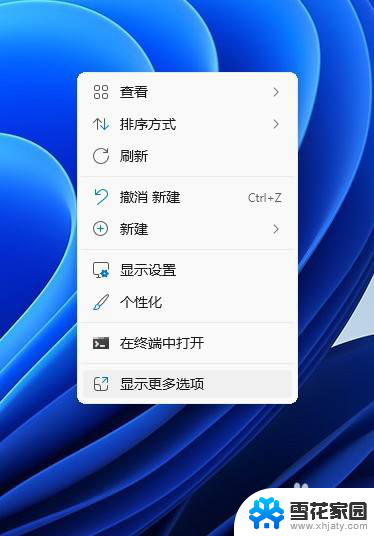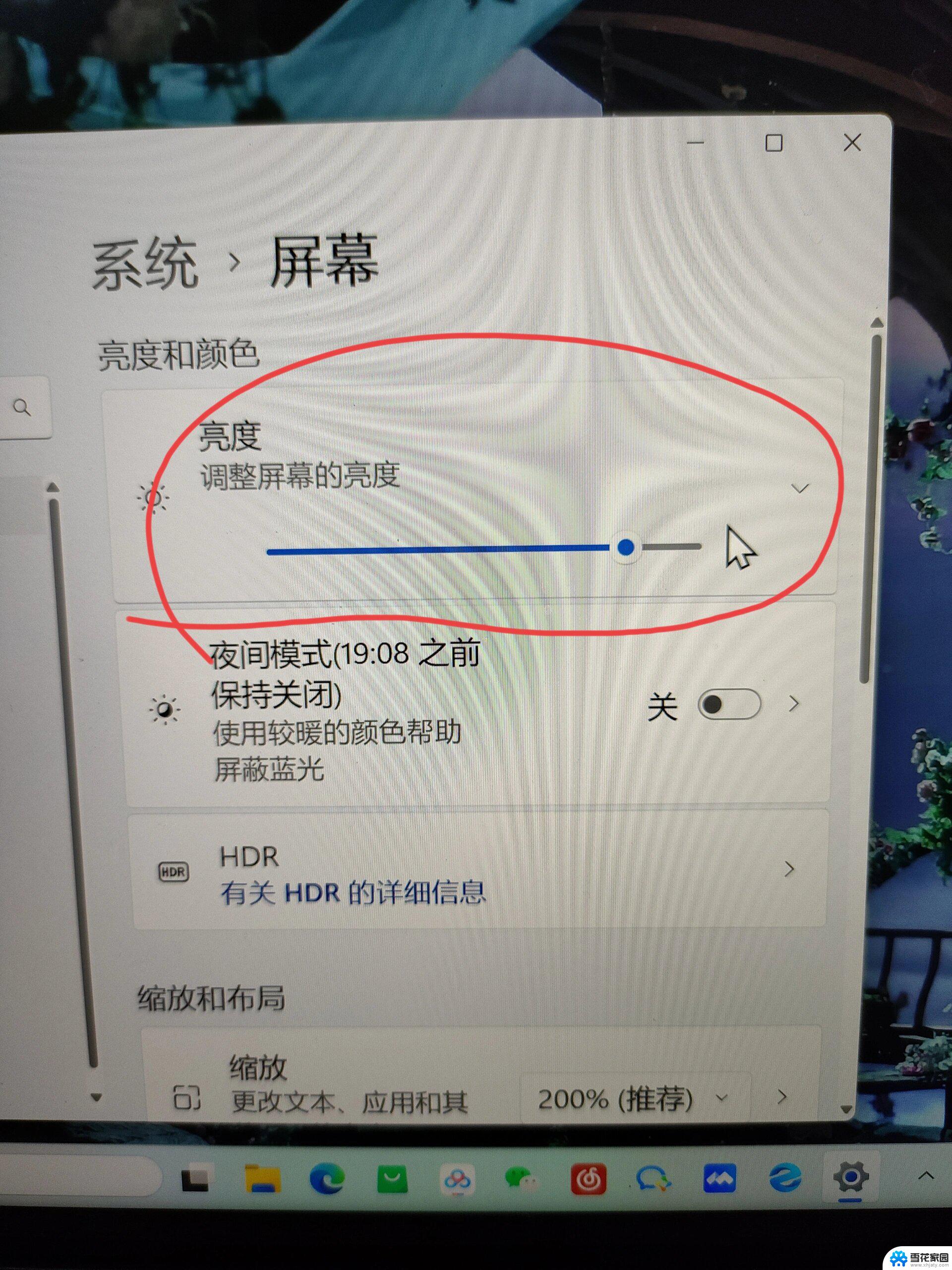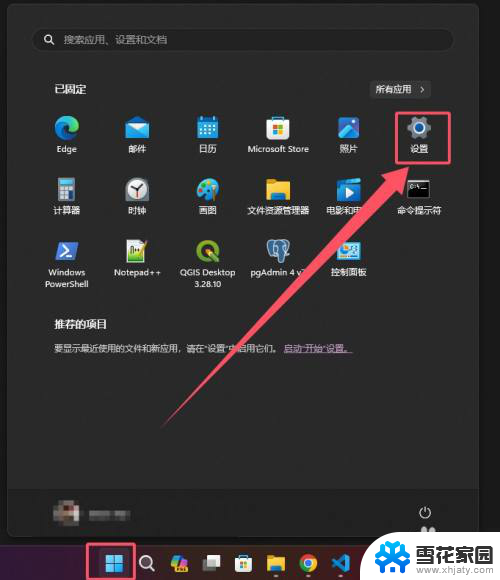win11调整存储位置 Win11系统存储更改位置教程
更新时间:2024-11-11 15:51:23作者:yang
Win11系统在存储管理方面进行了一些调整,用户可以根据个人需求自定义存储位置,本文将为大家详细介绍Win11系统存储更改位置的教程,帮助用户轻松管理自己的存储空间。无论是想要提升系统运行速度,还是想要更好地保护重要数据,通过调整存储位置,用户都可以实现自己的目标。让我们一起来了解如何在Win11系统中灵活调整存储位置,提升电脑使用体验吧!
1、 按 Win 键,或点击底部任务栏上的开始图标;
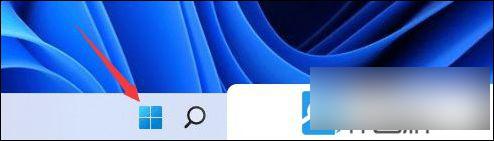
2、 接着,在打开的开始菜单,找到并点击所有应用下的设置;
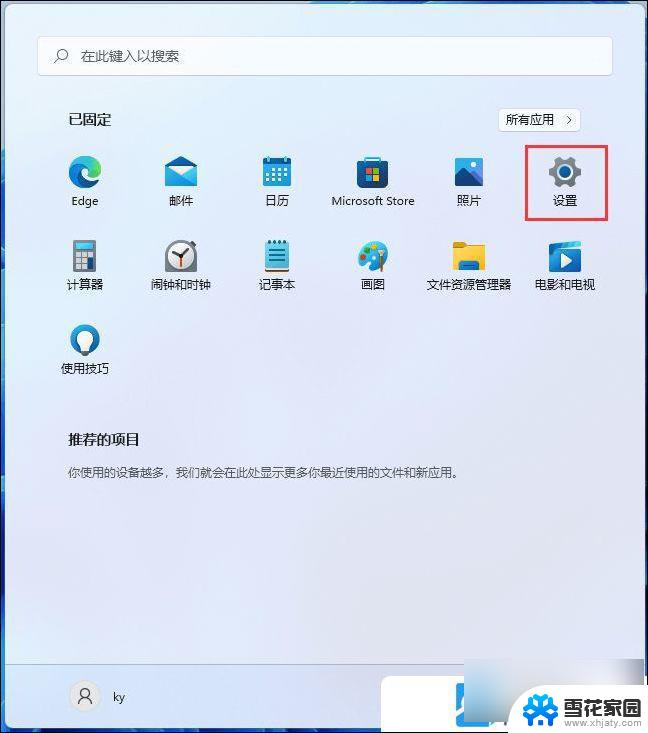
3、系统设置窗口,右侧点击存储(存储空间、驱动器、配置规则);
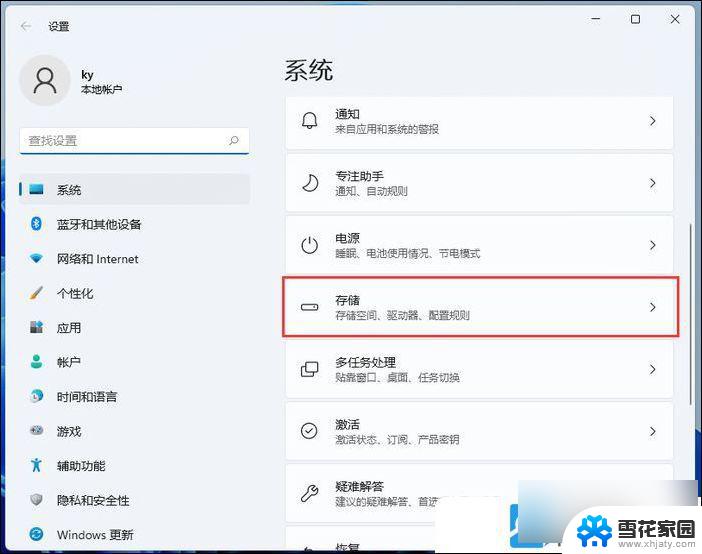
4、当前路径为:系统 > 存储,找到并点击展开高级存储设置。再点击保存新内容的地方;
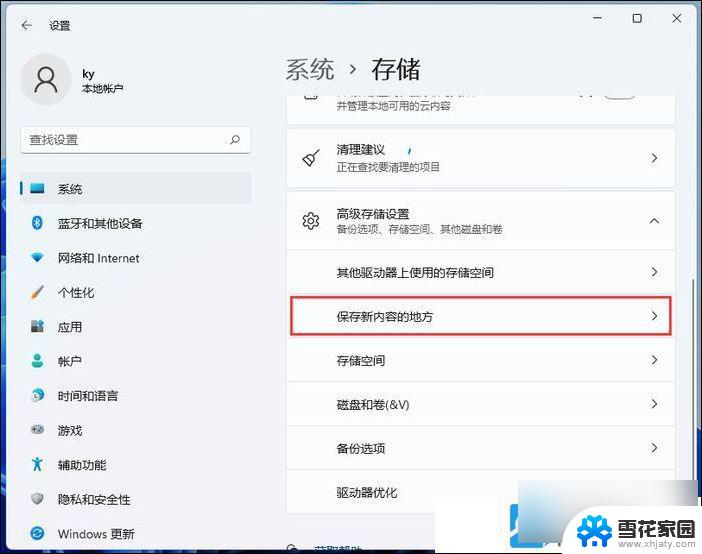
5、保存新内容的地方下,就可以更改应用、文档、音乐、图片、视频和地图的默认保存位置了;
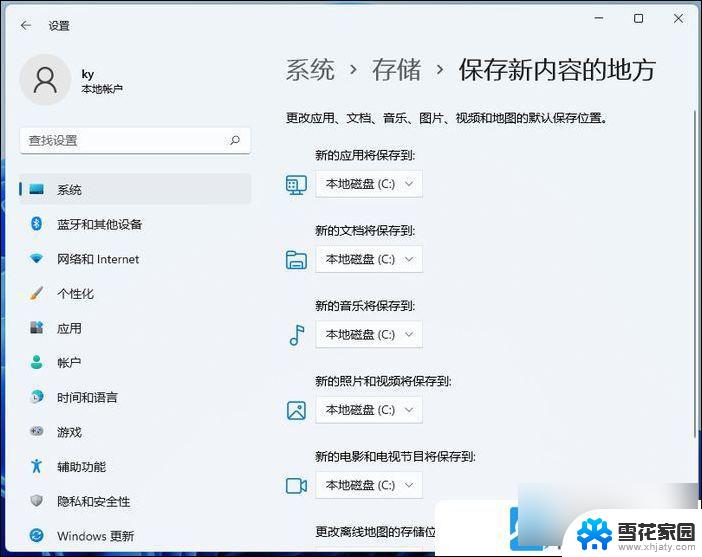
以上就是win11调整存储位置的全部内容,有遇到相同问题的用户可参考本文中介绍的步骤来进行修复,希望能够对大家有所帮助。