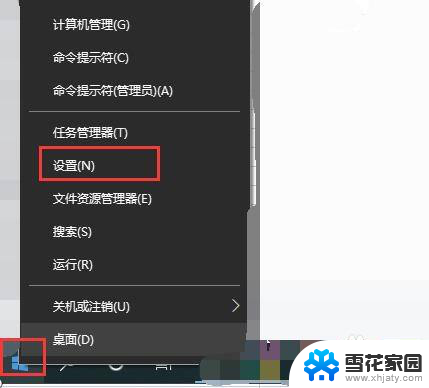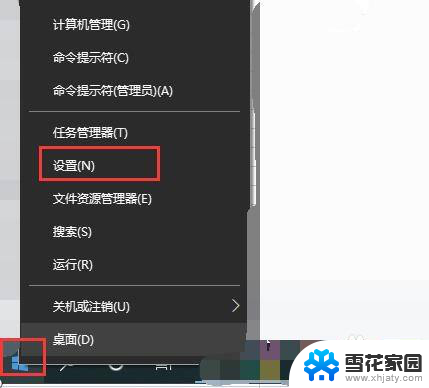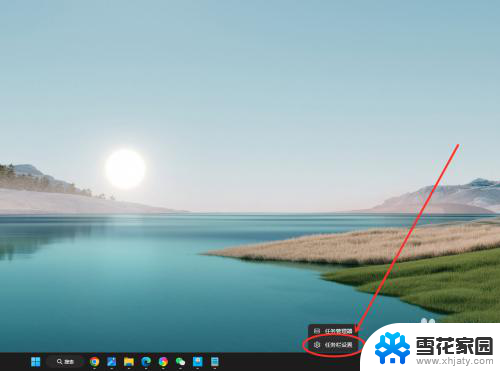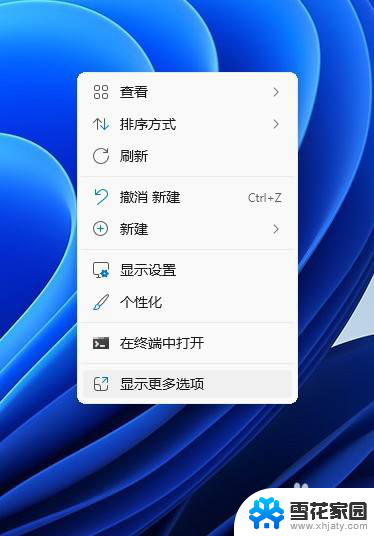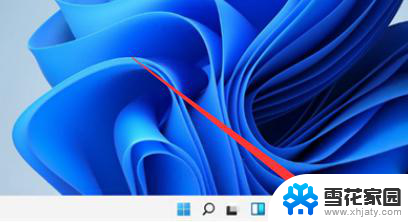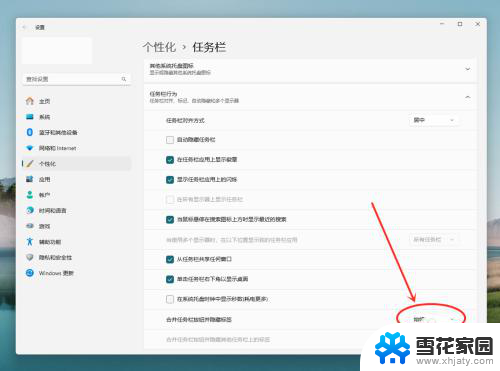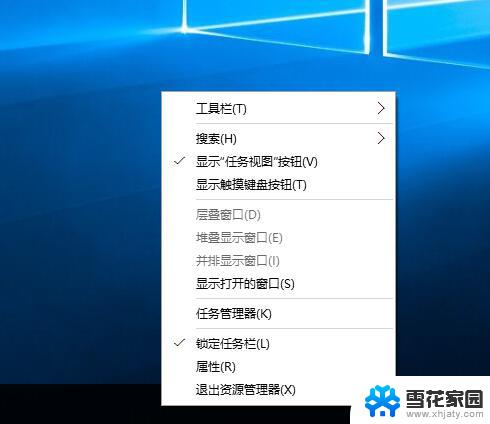如何调整任务栏位置 win11 Win11任务栏对齐方式设置
Win11任务栏的对齐方式设置是一项让用户可以根据自己的习惯和喜好来调整任务栏位置的功能,通过简单的操作,用户可以将任务栏放置在屏幕的不同位置,如底部、顶部、左侧或右侧。这个功能不仅可以提高用户的使用体验,还能让每个人根据自己的工作习惯来个性化设置任务栏,使其更加符合个人需求。

如果你想调整和自定义 Windows 11 任务栏,下面系统极客就为大家介绍如何调整 Windows 11 任务栏位置、图标对齐方式,以及如何个性化自定义任务栏。
Windows 11 任务栏图标对齐方式第一次启动 Windows 11 操作系统时,你可能已经注意到一个最明显的变化。即:桌面底部任务栏图标已经默认不再居左显示,而是位于中间位置。

Windows 11 任务栏默认居中显示
在 Windows 11 中任务栏图标有如下两种对齐方式:
靠左居中因为时间、日期和系统图标位于任务栏最右侧,所以无法靠右。
你是否希望将「开始」菜单和应用程序图标还原到像 Windows 10 那样的靠左位置?这个操作很简单:
1、右击任务栏空白处——在弹出窗口中点击「任务栏设置」按钮

选择「任务栏设置」
2、在任务栏设置窗口中,向下滚动到「任务栏行为」部分,将「任务栏对齐方式」更改为「靠左」

设置「任务栏对齐方式」
3、更改设置后,可以看到「开始」菜单和所有任务栏图标现在都对齐在任务栏的左侧。

「开始」菜单和图标左侧对齐
自动隐藏 Windows 11 任务栏与之前的 Windows 版本一样,Windows 11 的任务栏也可以设置为自动隐藏:
1、右击任务栏空白处——在弹出窗口中点击「任务栏设置」按钮

选择「任务栏设置」
2、在任务栏设置窗口中,向下滚动到「任务栏行为」部分,勾选「自动隐藏任务栏」即可。

自动隐藏任务栏
自定义 Windows 11 任务栏图标一、移除 Windows 11 任务栏默认图标
默认情况下,任务栏上有一些固定的功能图标是无法通过「右击」——「从任务栏取消固定」来移除的,需要通过:
1、右击任务栏空白处——在弹出窗口中点击「任务栏设置」按钮

选择「任务栏设置」
2、在「任务栏项」区域中你可以选择「搜索」「任务视图」「小组件」和「聊天」这些项目是否出现在任务栏中。

Windows 11 任务栏项
二、将应用图标固定到任务栏
1、我们可以在开始菜单中搜索任意应用程序,再通过「右击」——「固定到任务栏」的方式将任意应用程序图标固定到任务栏;

固定到任务栏
以上就是如何调整任务栏位置 win11的全部内容,有出现这种现象的小伙伴不妨根据小编的方法来解决吧,希望能够对大家有所帮助。