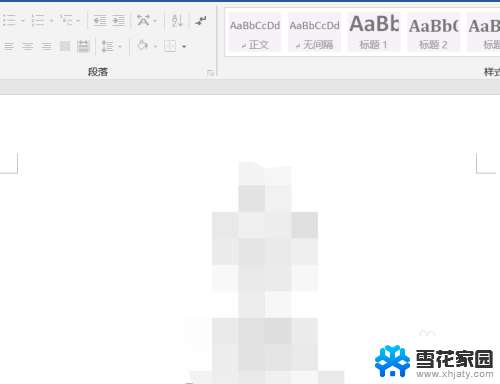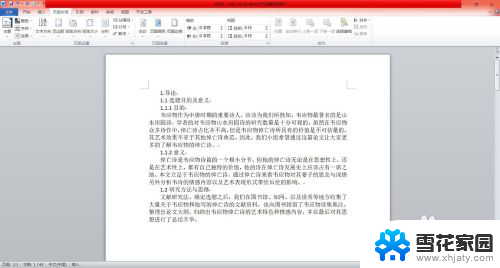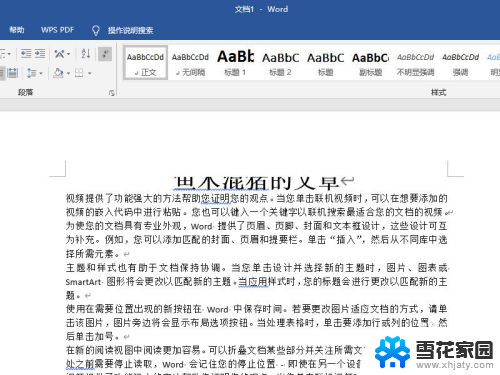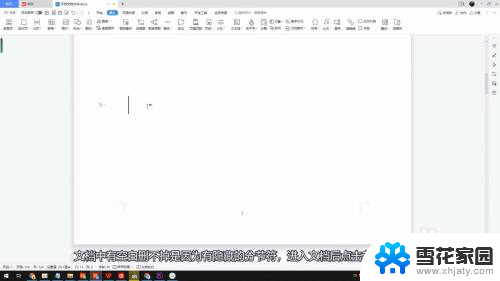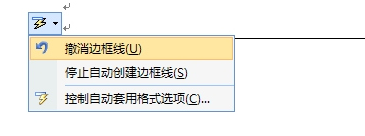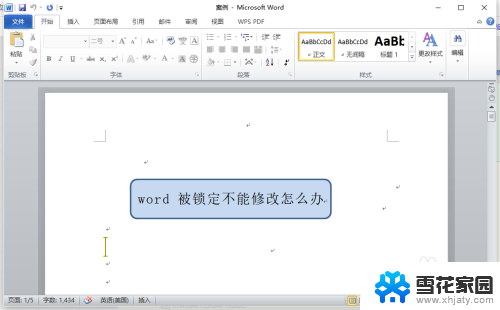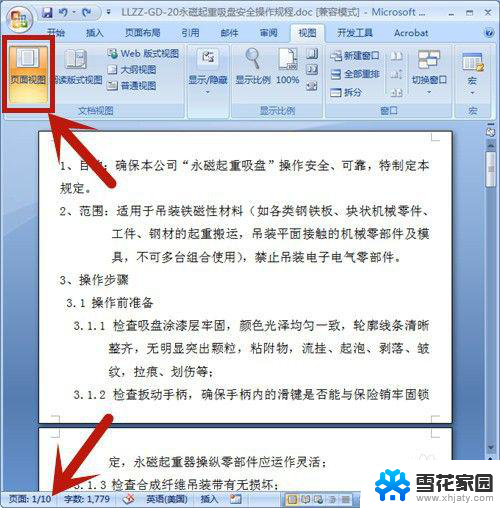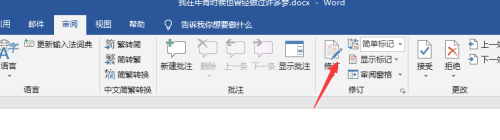word文档部分内容不能修改 如何解除word文档锁定
在当今信息化时代,Word文档已经成为人们生活和工作中不可或缺的一部分,有时我们会遇到这样的情况:当我们需要编辑一个Word文档时,却发现该文档被锁定了,无法进行任何修改。这无疑给我们的工作和学习带来了一定的困扰。如何解除Word文档的锁定呢?本文将详细介绍几种解锁Word文档的方法,帮助您快速解决这一问题。无论是密码锁定还是只读锁定,都能通过以下方法轻松解除,让您重新恢复对文档的编辑和修改权限。
具体方法:
1.当编辑文档时,点击文字部分,会发现无法修改。右上侧部分会显示灰,如下图所示。这是文档被加锁,无法编辑。
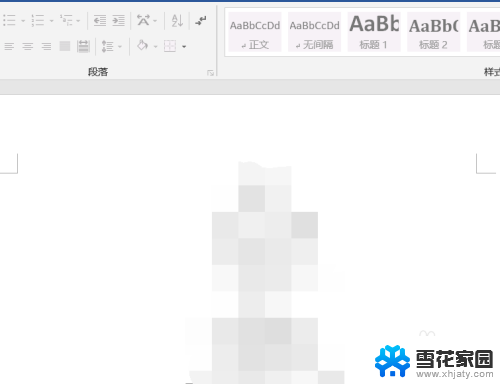
2.
首先,在找到左上角的文件,点击菜单栏中的信息。在这个页面中,我们能够看到保护文档与检查文档。
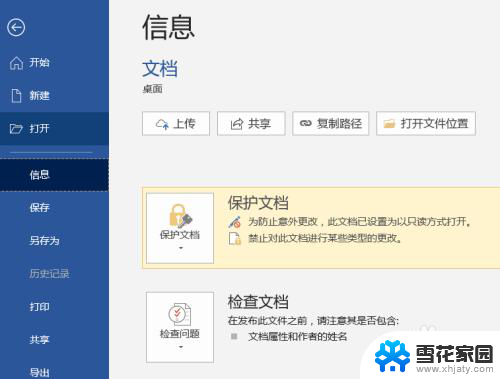
3.点击保护文档,会有用密码进行加密和限制编辑。选择“限制编辑”。
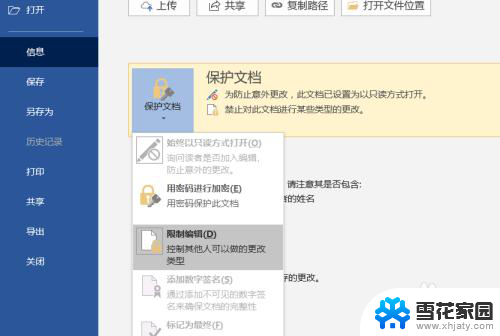
4.点击之后,会自动跳转回文档页面。在右侧会有出限制编辑菜单。如下图所示页面。
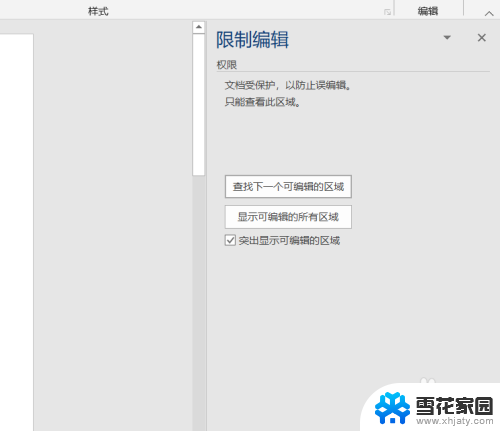
5.在限制编辑菜单栏中找到“停止保护”,如下图所示。一般在下方偏左位置,点击。
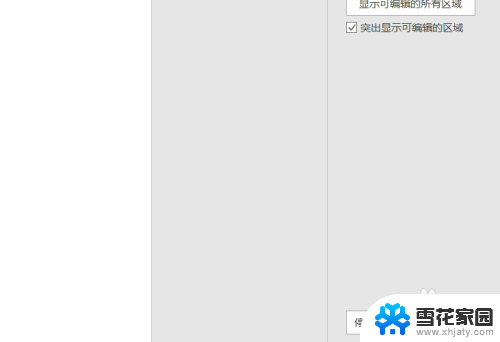
6.在弹出的窗口中,输入密码即可解锁。密码一般是由作者本人设置,所以要经过本人允许。才能解锁。
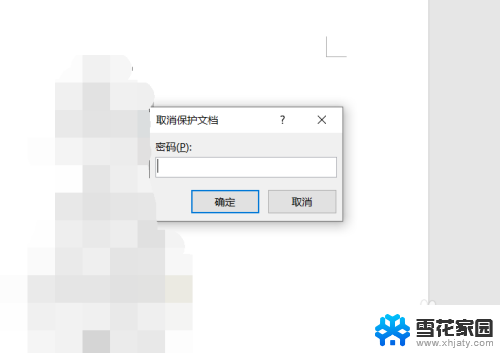
7.此时,回到word文页面。右上侧文字部分变为黑色,即文档解除锁定成功。可进行编辑。
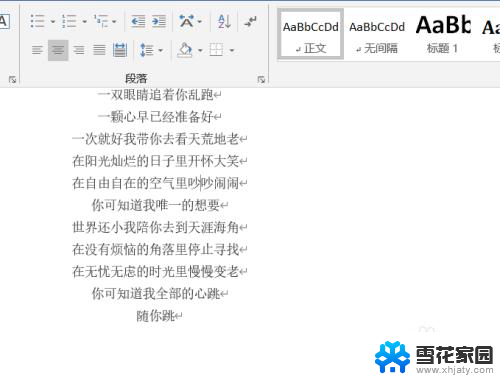
以上就是word文档部分内容不能修改的全部内容,有出现这种现象的小伙伴不妨根据小编的方法来解决吧,希望能够对大家有所帮助。