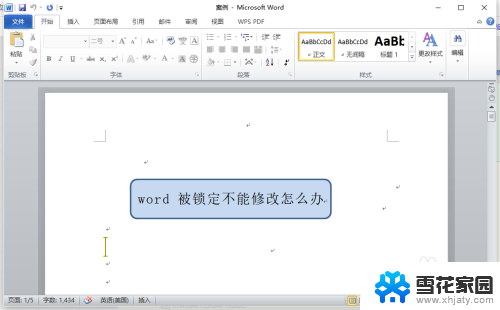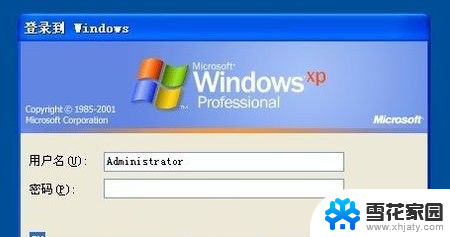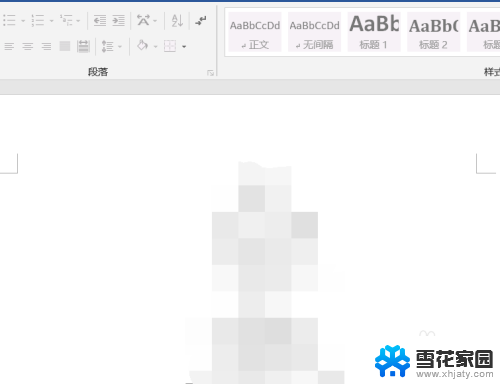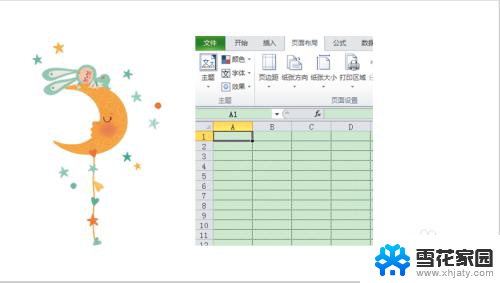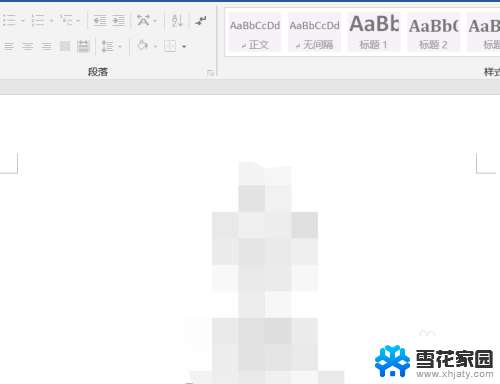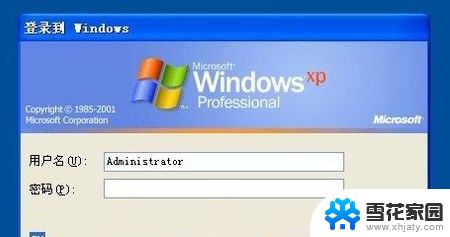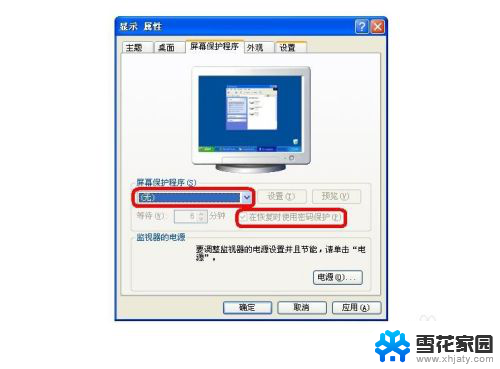显示文档已被锁定怎么解锁 word文档被锁定如何找回密码
在我们日常生活和工作中使用Word文档已经成为常态,有时我们可能会遇到一个令人沮丧的问题:文档被锁定了,我们忘记了密码。当我们迫切需要编辑或打开这些被锁定的Word文档时,我们需要知道如何解锁它们并找回密码。幸运的是有一些方法和工具可以帮助我们应对这个问题。在本文中我们将探讨一些解锁被锁定Word文档和找回密码的有效方法。无论是忘记密码还是其他原因导致文档被锁定,我们都有希望重新获得对这些文档的访问权限。
具体步骤:
1.打开已经被锁定的word文档。

2.点击word文档菜单栏的【审阅】按钮。
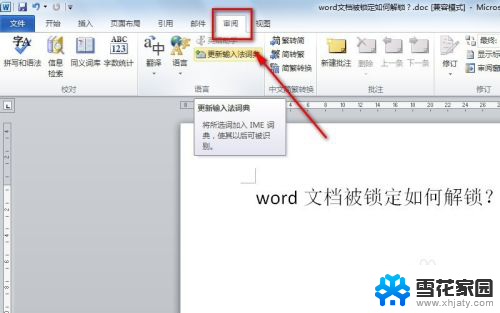
3.在弹出的子菜单中找到【限制编辑】按钮,并单击一下。
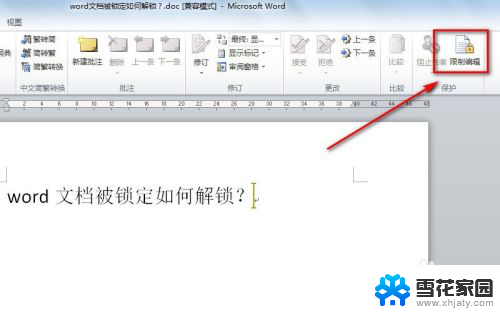
4.此时会在word文档的右侧出现一个新界面,在新界面的底部点击【停止保护】按钮。
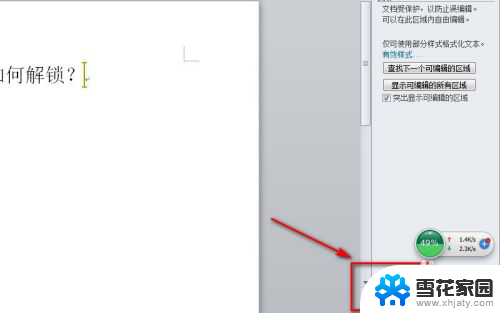
5.然后在弹出的新界面输入word文档的密码,并点击【确定】按钮。
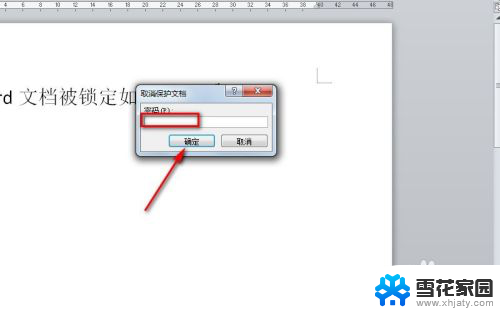
6.当退出输入密码的界面后,再回到限制编辑界面。点击【×】按钮,关闭界面。
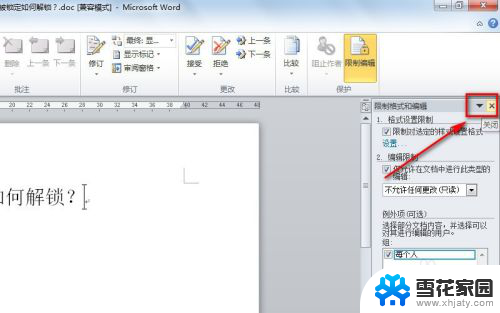
7.此时我们再回到word文档输入界面,发现文档可以重新编辑了。试着输入几个文字,发现都能正常输入了,说明文档已经成功解锁了。

以上就是显示文档已被锁定怎么解锁的全部内容,如果你遇到了这种情况,可以尝试按照以上方法解决,希望这些方法能对你有所帮助。