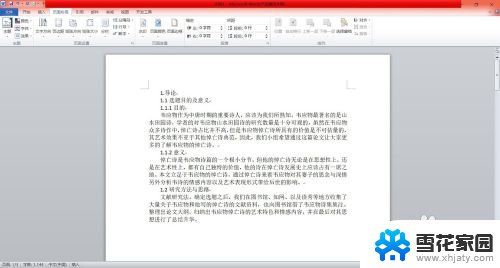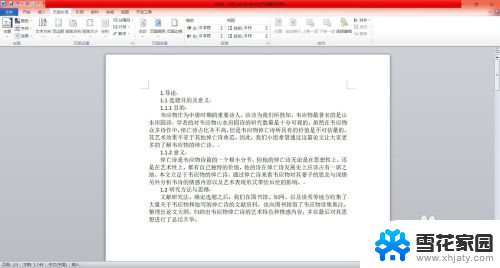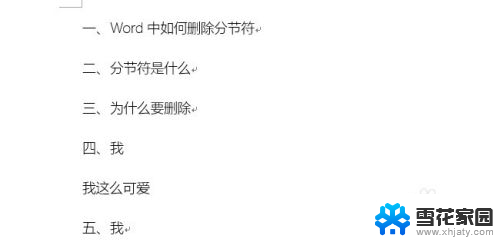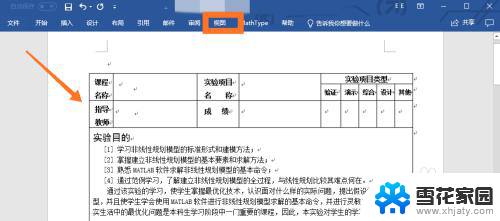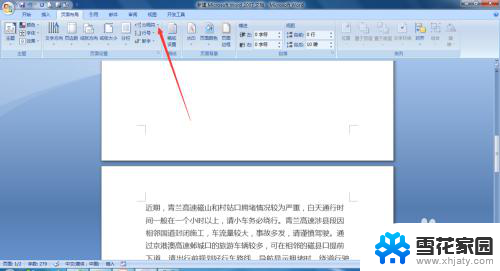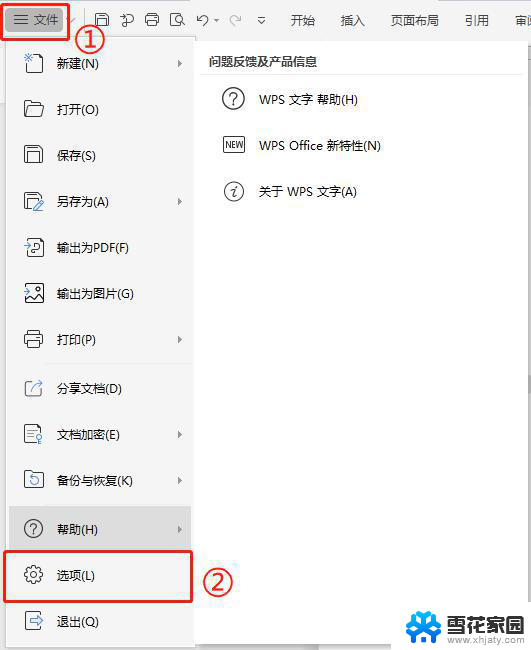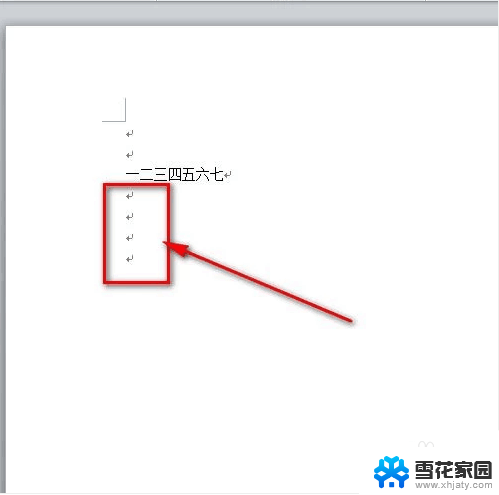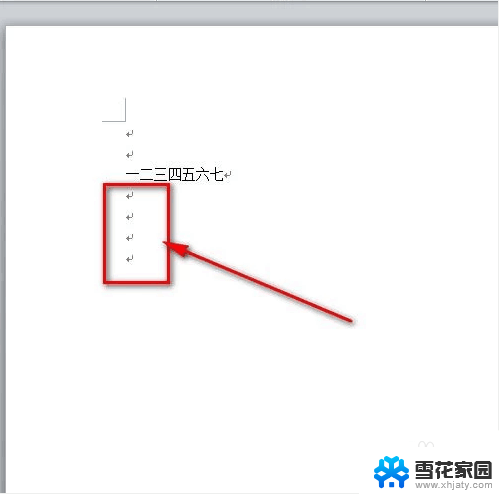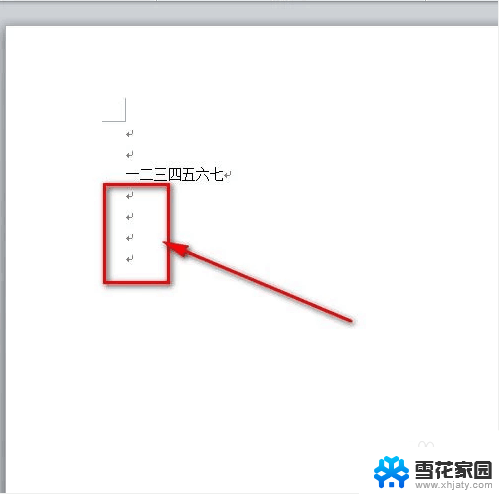word文档怎样取消分页符 Word如何删除文档分页符
更新时间:2024-06-23 09:52:21作者:jiang
在使用Word文档编辑过程中,有时会遇到需要取消或删除文档中的分页符的情况,分页符是在文档中进行页面分割的标记,有时可能会影响到文档的整体排版和格式。在Word中,取消或删除分页符可以通过简单的操作来实现。接下来我们将介绍如何在Word文档中取消或删除分页符,以便更好地编辑和排版文档内容。
方法如下:
1.
第一,鼠标双击打开word软件。
把要改的文章拖入软件中打开。如图所示,文章的上部分与下部分是分开的,下部分在另一页中。
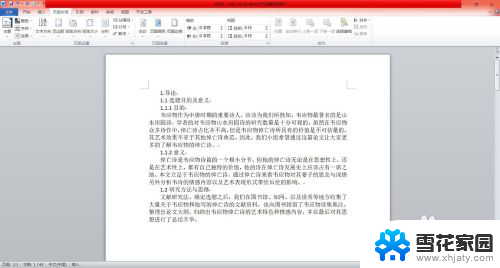
2.第二,查看分页符位置。
点击文字上方的任务栏——点击“视图”——点击操作栏左侧的“大纲视图”——这样就可以看到你的文章中是否存在分页符。
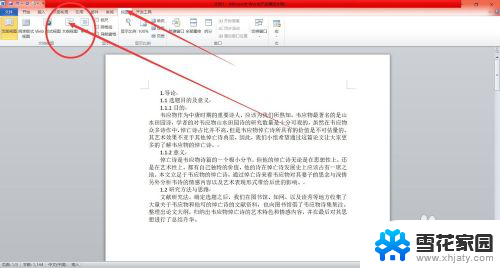
3.第三,找到需要删除的分页符。
如图所示,我们调节成为大纲视图之后。就可以清楚的看到文章中的分页符了,找到需要先删除的地方。
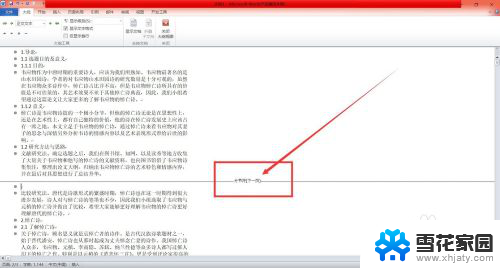
4.第四,删除分页符。
找到该分页符后——鼠标左键点击它——按住删除键,就可以完成分页符的删除啦。删除之后,点击视图——页面视图——就可以回到编辑中。
这样,分页就取消了。
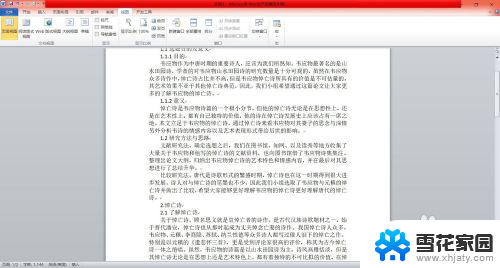
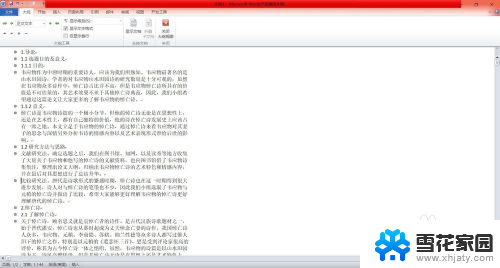
以上就是关于如何取消word文档中的分页符的全部内容,如果有遇到相同情况的用户可以按照以上方法来解决。