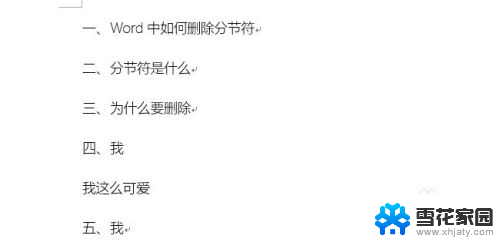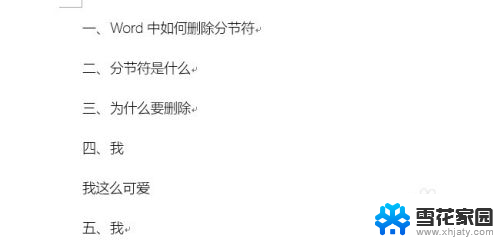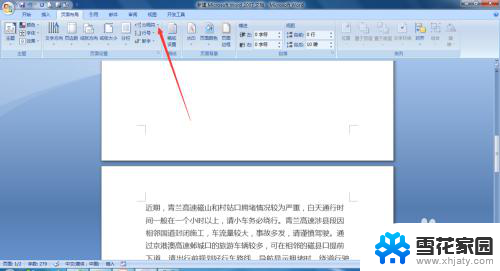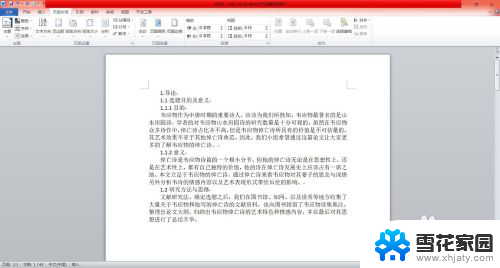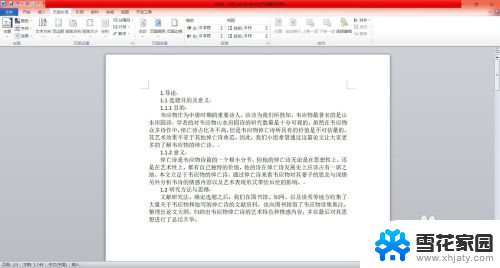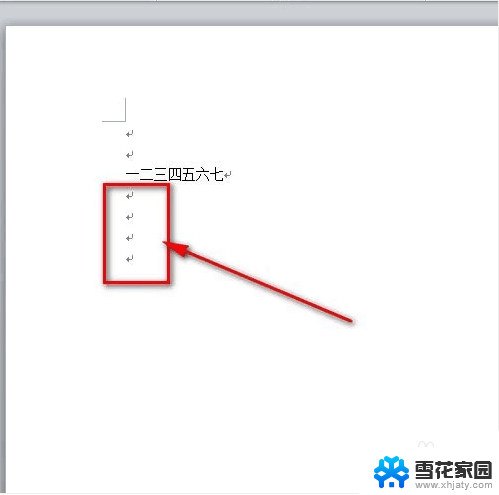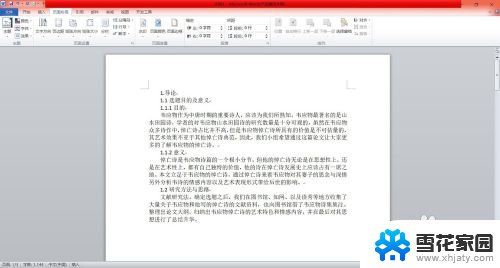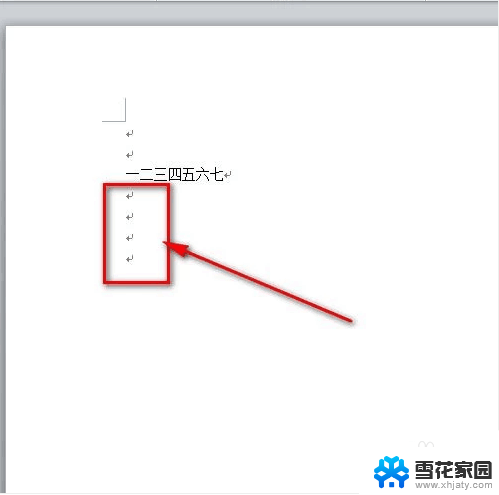word文档中如何删除分节符 如何删除分节符号
更新时间:2023-11-20 17:07:35作者:xiaoliu
word文档中如何删除分节符,在使用Word文档编辑时,我们经常会遇到需要删除分节符的情况,分节符号是Word文档中的一种特殊符号,用于分隔不同的节,例如章节、页眉页脚等。有时候我们可能需要删除某些分节符号,以便更好地布局和排版文档。如何删除分节符号呢?在本文中我们将介绍几种简单的方法,帮助您轻松删除文档中的分节符号。
步骤如下:
1.打开一篇word文档,本次以如下文档为例做演示;
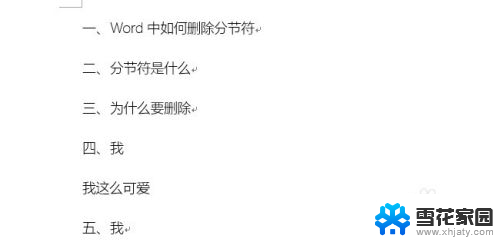
2.接着,切换到菜单栏中的【视图】选项,见下图;
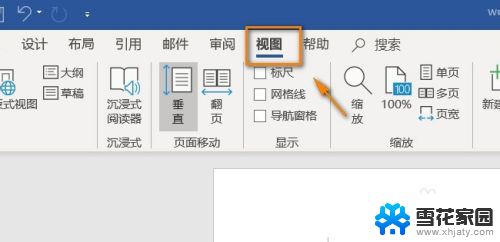
3.在视图选项组里,点击【大纲】选项,见下图;
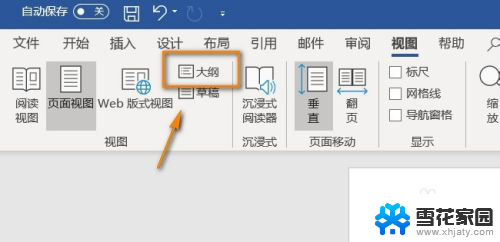
4.进入大纲页面后,我们就看到分节符了,
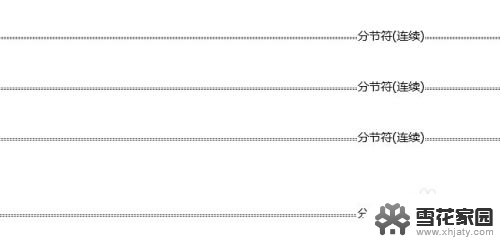
5.然后用鼠标左键选中分节符,点击键盘上的“Delete”键。分节符即可删除,
剩余的分节符同样操作。
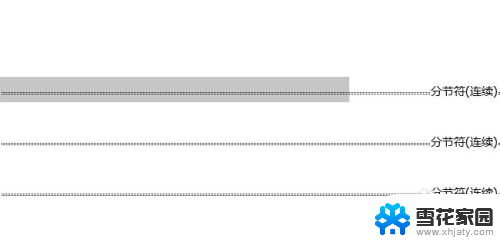

以上就是word文档中如何删除分节符的全部内容,有出现这种现象的朋友可以尝试按照这种方法来解决,希望对大家有所帮助。