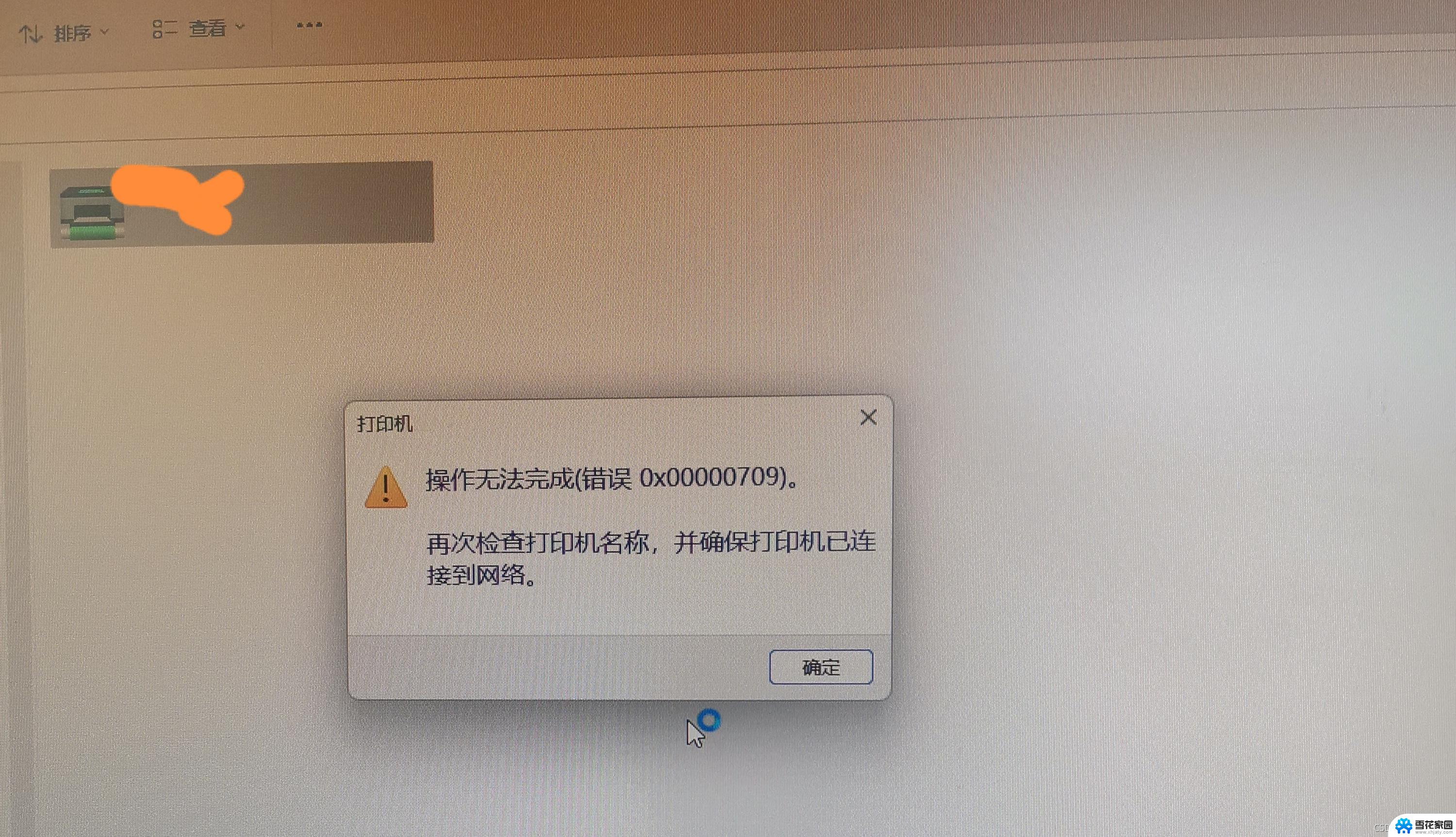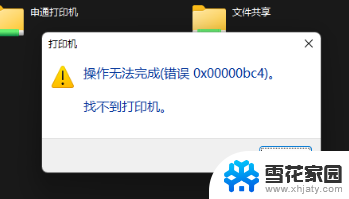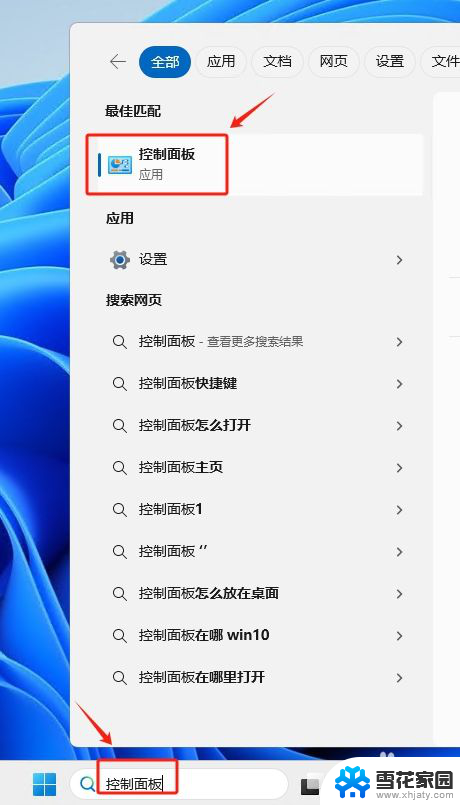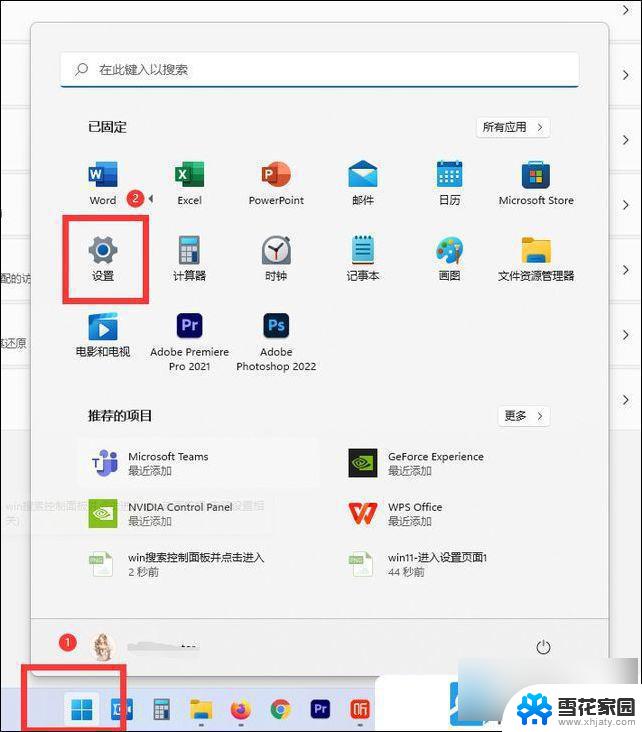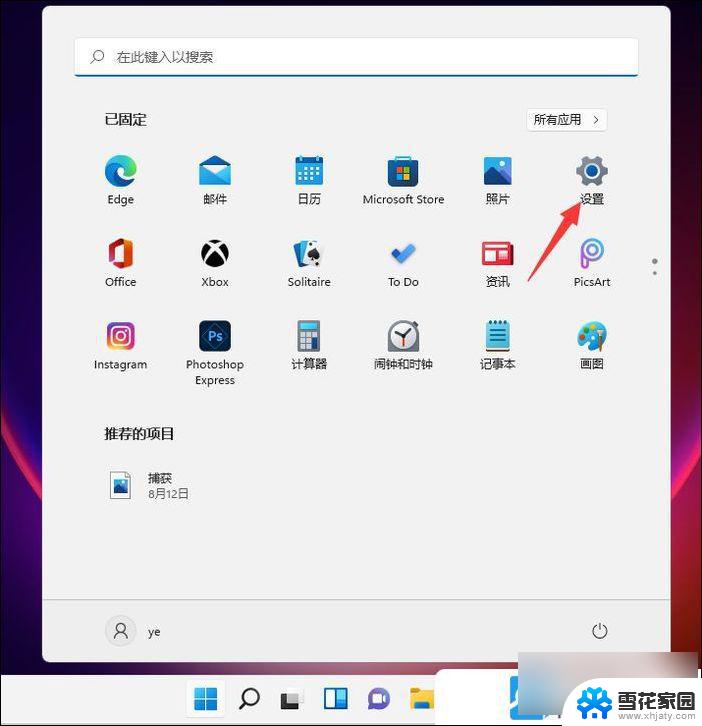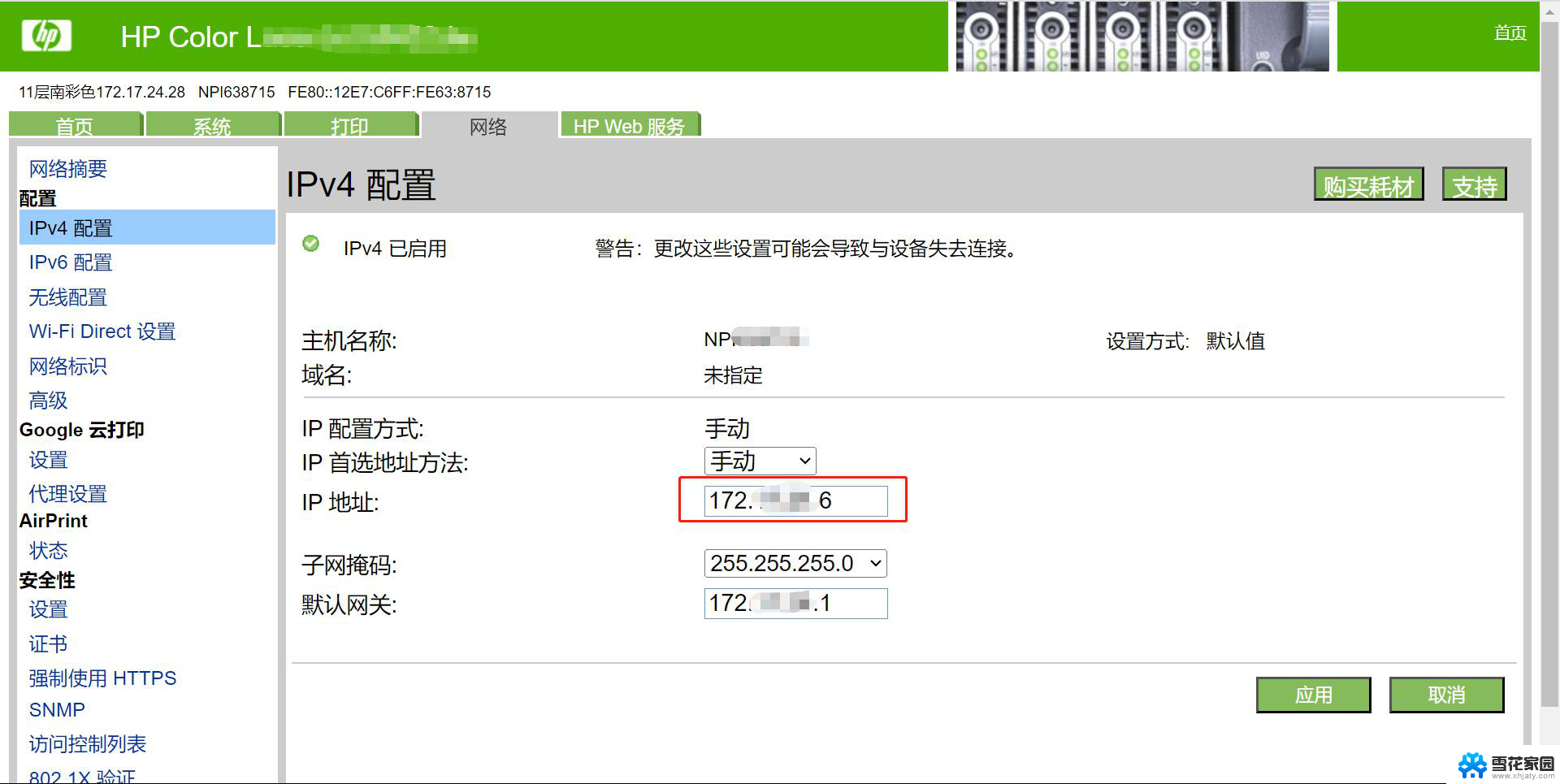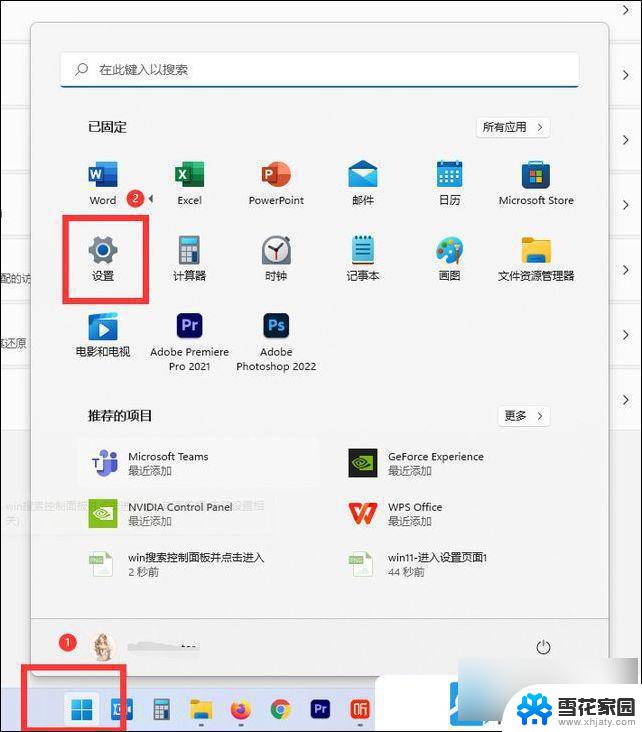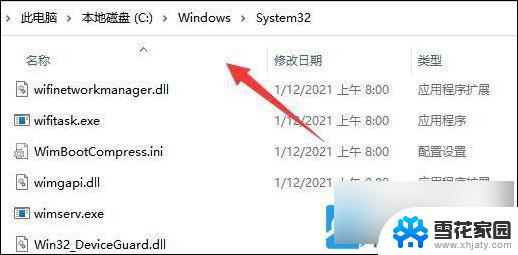找不到打印机win11 电脑找不到打印机怎么办
在使用Windows 11系统的电脑时,有时会遇到找不到打印机的情况,这给我们的工作和生活带来了一定的困扰,当我们需要打印文件或者文档时,却发现电脑无法识别或连接打印机,该怎么办呢?碰到这种情况,我们不妨先检查打印机的连接是否正常,确认打印机是否被正确安装或更新驱动程序。也可以尝试重启电脑或者重新安装打印机驱动程序来解决这个问题。希望以上方法能够帮助您顺利解决电脑找不到打印机的困扰。
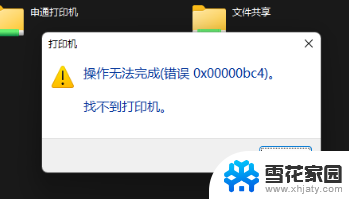
**1. 检查物理连接**
首先,确保打印机已正确连接到电源并开机。对于有线连接的打印机,检查USB线或网线是否牢固插入打印机和电脑(或路由器)的相应端口。对于无线打印机,确认打印机与路由器之间的Wi-Fi连接是否稳定。
**2. 检查设备驱动程序**
打印机驱动程序是电脑与打印机通信的桥梁。如果驱动程序未安装、损坏或过时,都可能导致无法识别打印机。访问打印机制造商的官方网站,下载并安装最新版本的驱动程序。安装过程中,请按照提示操作,确保驱动程序与你的操作系统兼容。
**3. 打印机设置**
在电脑的“设置”或“控制面板”中,找到“设备和打印机”或类似选项。检查打印机是否列在已安装的设备中。如果未列出,尝试点击“添加打印机”并按照向导操作。选择“添加本地打印机”或“添加网络、无线或Bluetooth打印机”,根据提示完成设置。
**4. 网络设置**
对于无线打印机,确保打印机与电脑连接的是同一个Wi-Fi网络。在打印机的控制面板或Web界面中,检查网络设置,包括SSID(网络名称)和密码是否正确。此外,还可以尝试重启路由器和打印机,以解决可能的网络冲突或缓存问题。
**5. 防火墙与安全软件**
有时,防火墙或安全软件可能会阻止电脑与打印机的正常通信。检查你的防火墙设置,确保打印机的相关端口未被阻止。同时,查看安全软件是否有关于打印机的警告或阻止信息,并根据需要进行调整。
通过以上步骤,你应该能够解决大部分搜索不到打印机的问题。如果问题依旧存在,建议联系打印机制造商的客服支持,获取更专业的帮助。
以上就是找不到打印机win11的全部内容,有遇到相同问题的用户可参考本文中介绍的步骤来进行修复,希望能够对大家有所帮助。