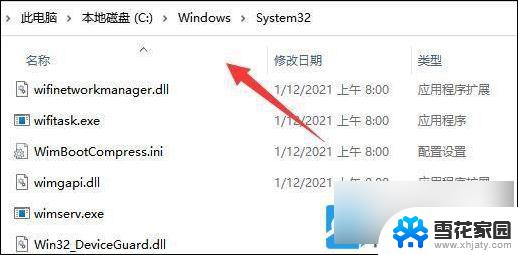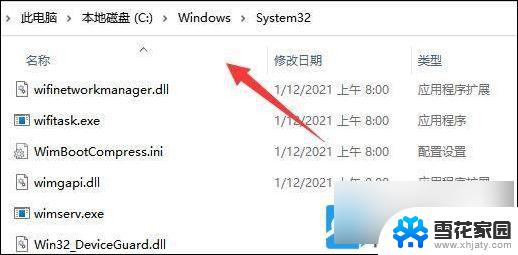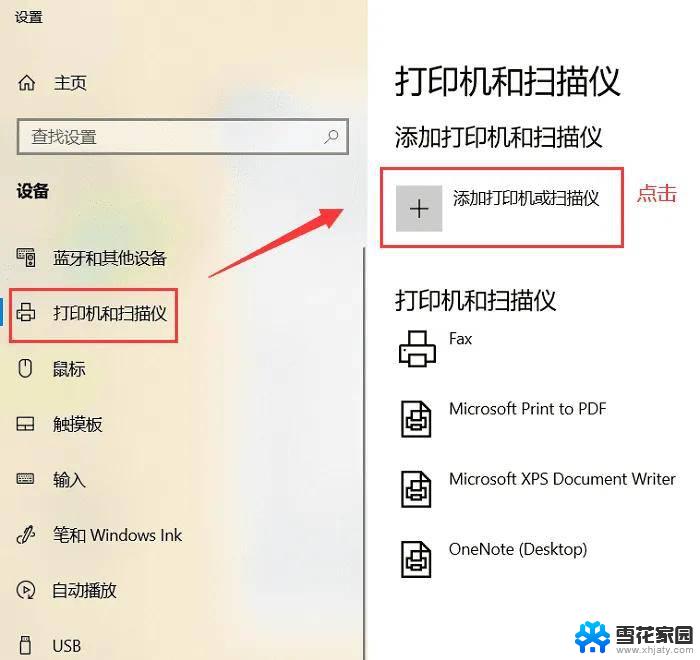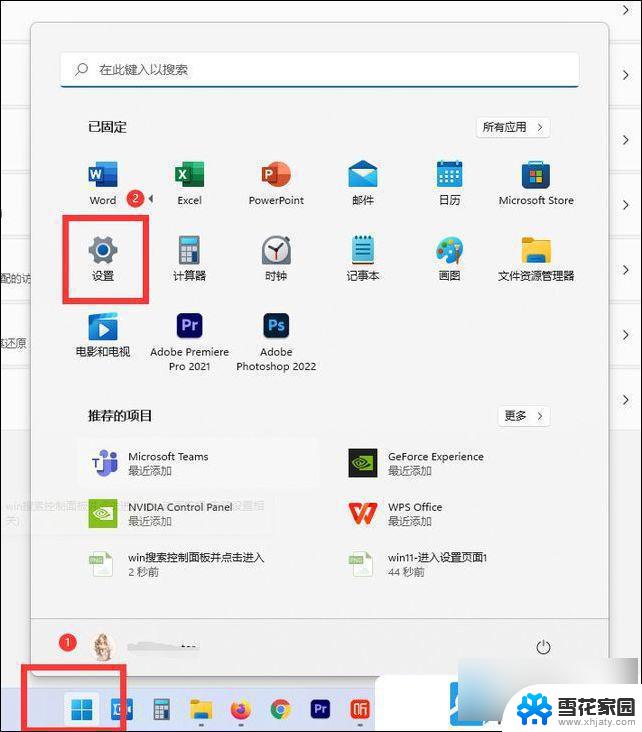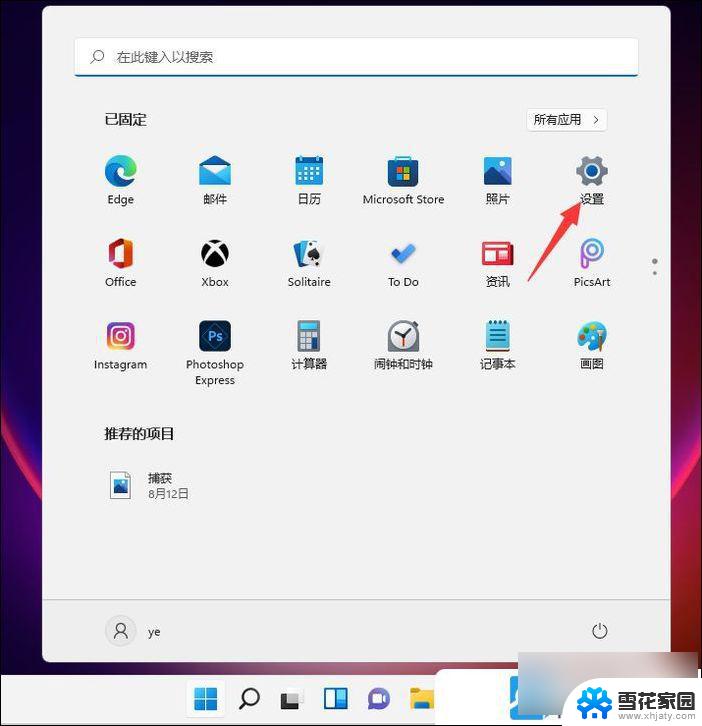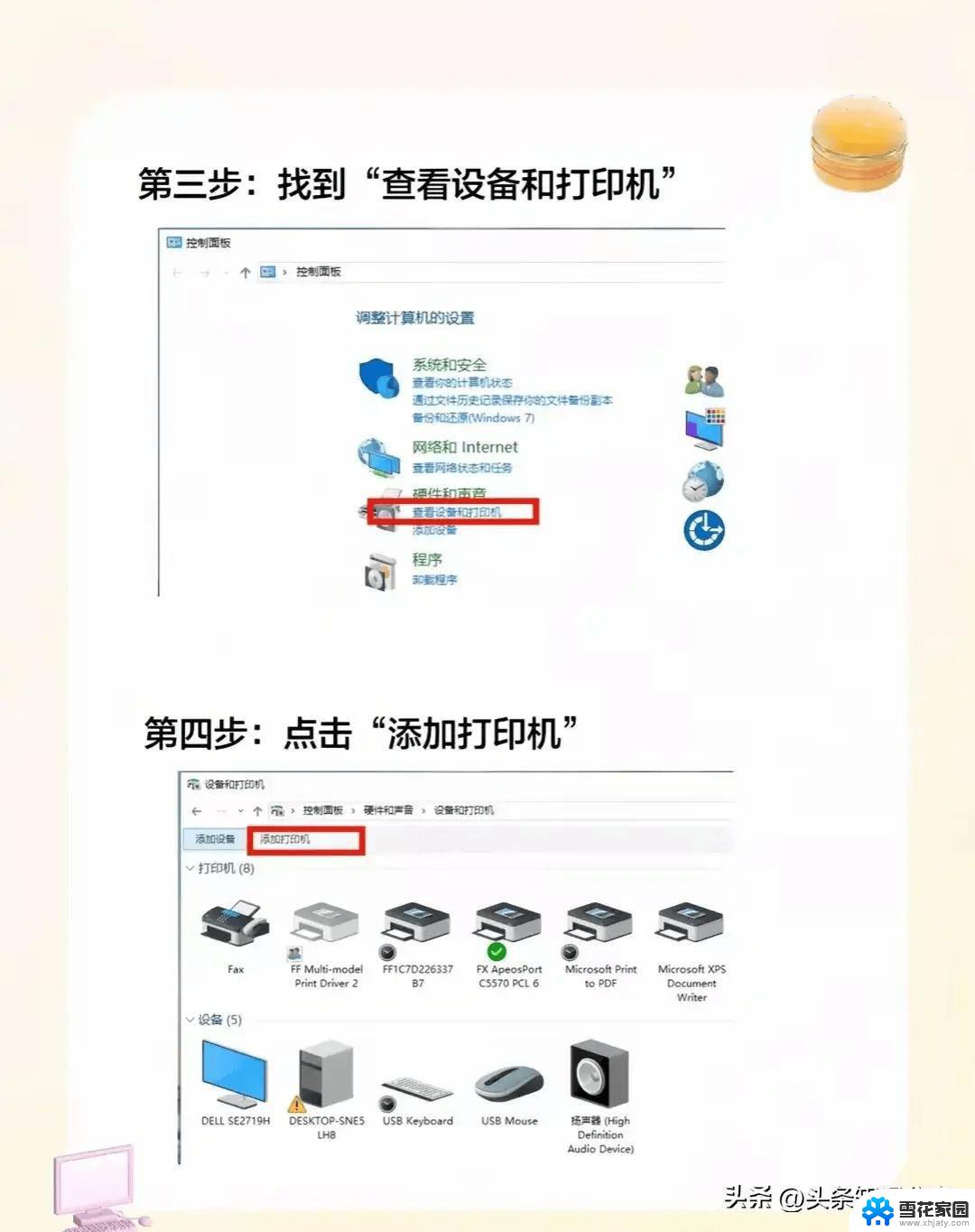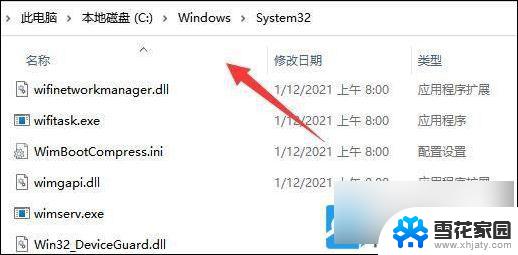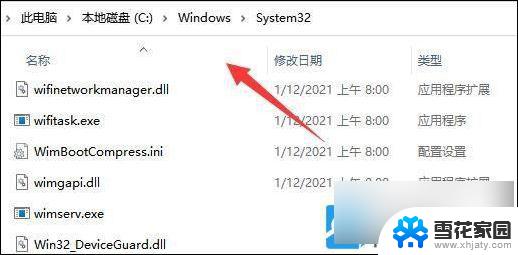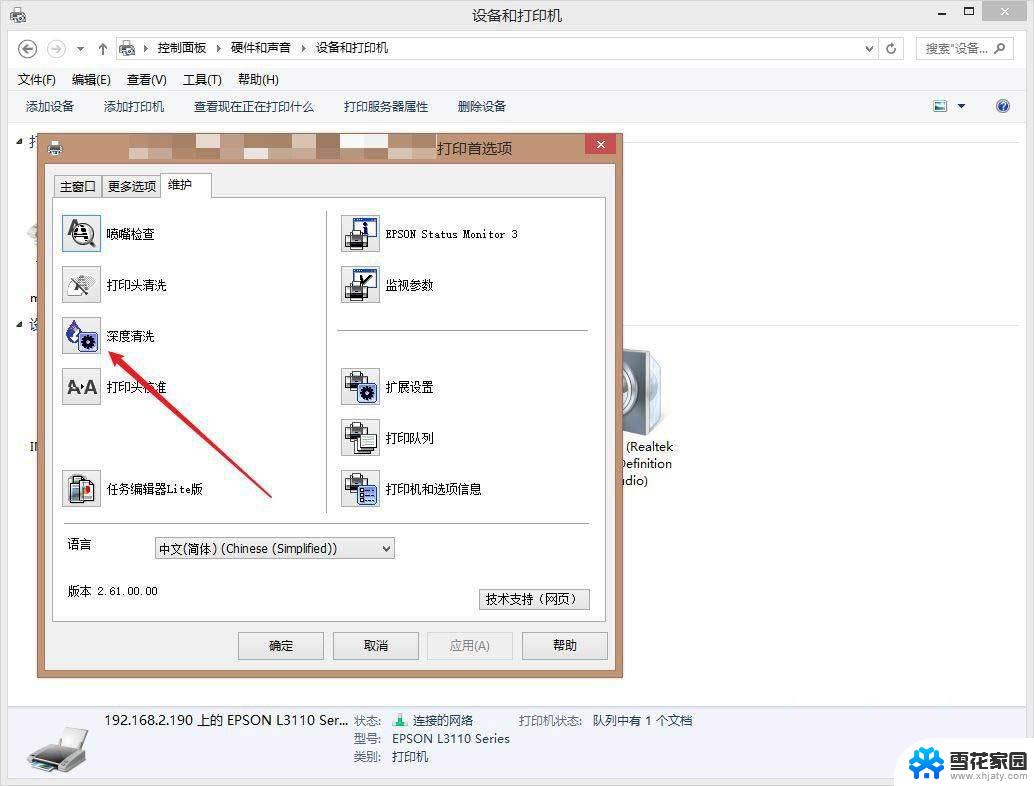win11怎样连接打印机到电脑 Win11如何连接无线打印机
Win11作为微软最新的操作系统,给用户带来了更加智能、便捷的体验,在日常使用中连接打印机是一个常见的需求。而如何在Win11系统下连接无线打印机,成为了用户关注的焦点。通过简单的设置和操作,用户可以轻松实现打印机与电脑的连接,方便快捷地完成打印任务。接下来让我们一起来了解一下Win11下如何连接无线打印机吧。
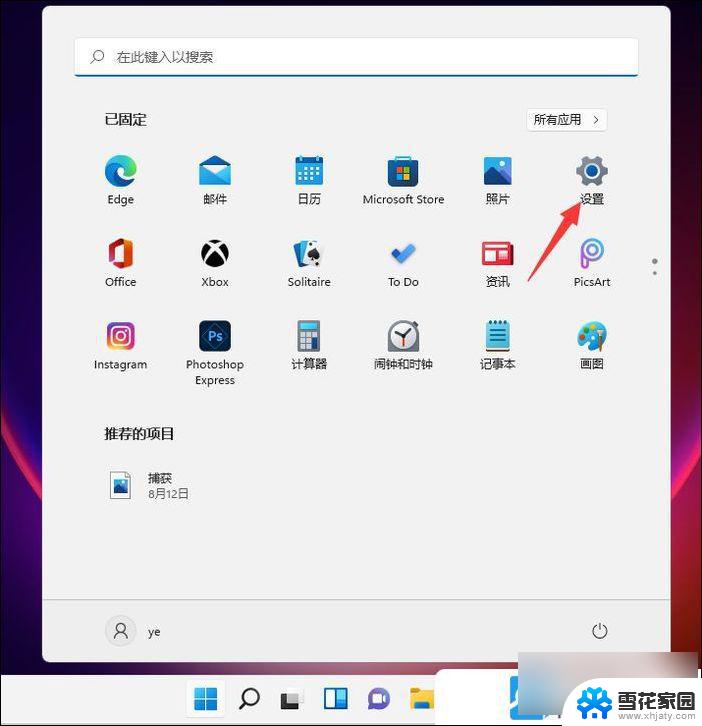
2、设置窗口,左侧点击 蓝牙和其他设备,右侧点击 打印机和扫描仪(首选项、疑难解答);
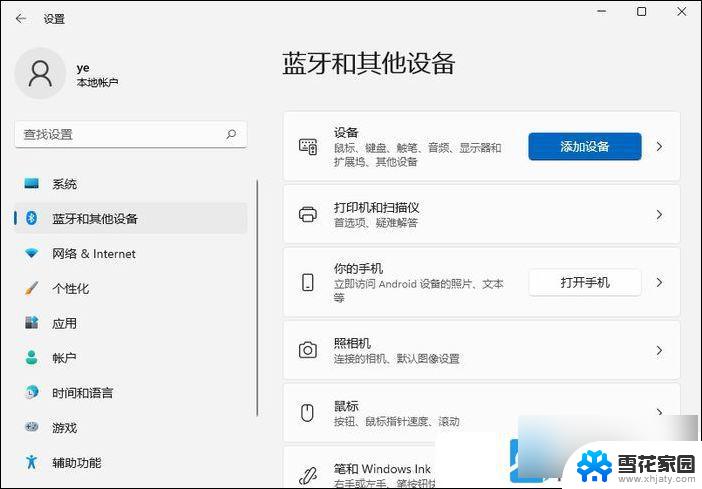
3、点击添加设备,系统会自动进行搜索;
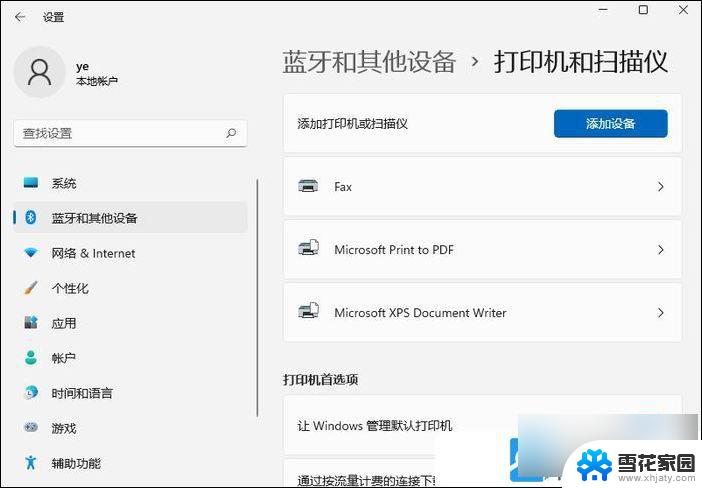
4、搜索不到打印机设备的话,点击手动添加,我需要的打印机不在列表中;
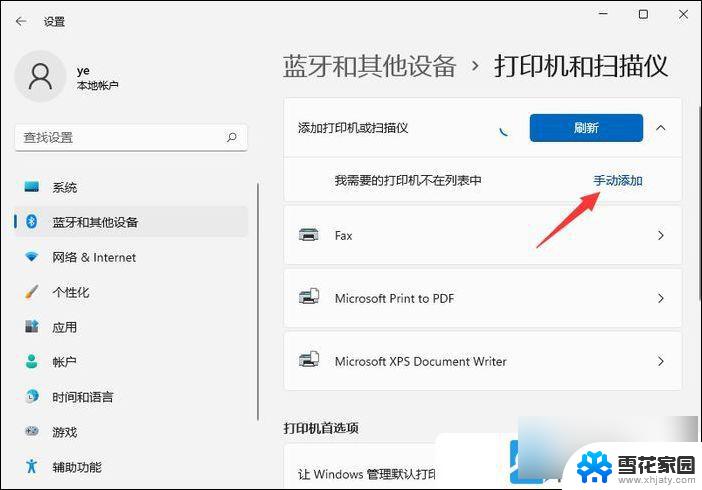
5、添加打印机窗口,可以选择 使用 IP 地址或主机名添加打印机;
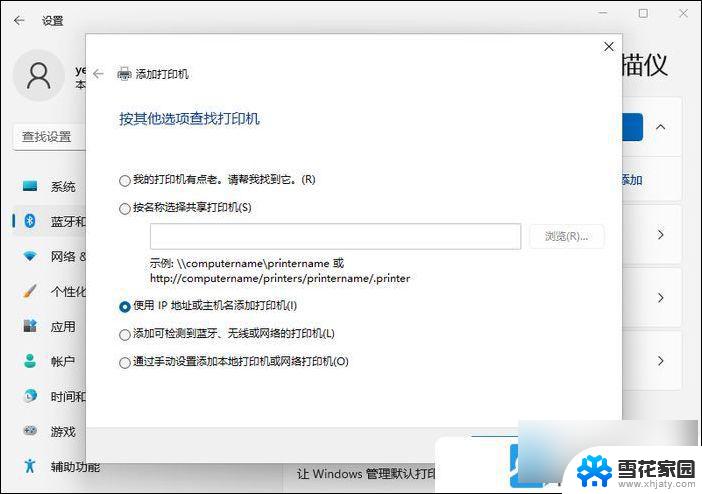
6、在设备类型中,选择自动检测或TCP/IP设备。在主机名或 IP 地址中,输入打印机的 IP 地址;
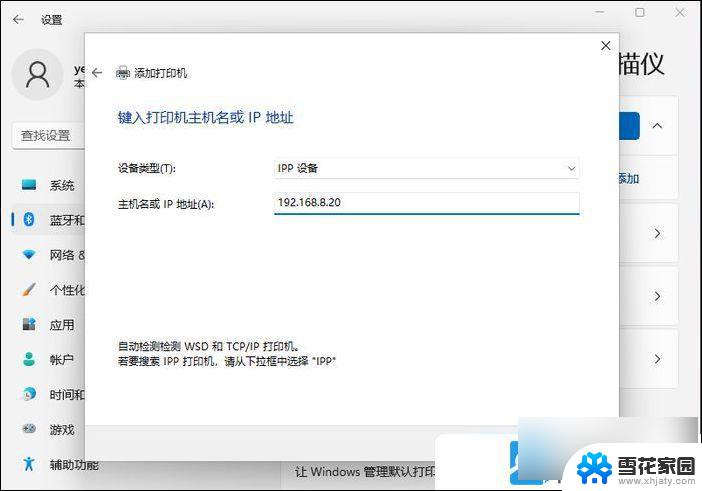
7、接着,系统会自动搜索驱动程序。如果没找到,就会打开安装打印机驱动程序窗口,点击从磁盘安装,选择已经准备好的驱动程序,打印机驱动程序最好到对应的打印机品牌官网下载;
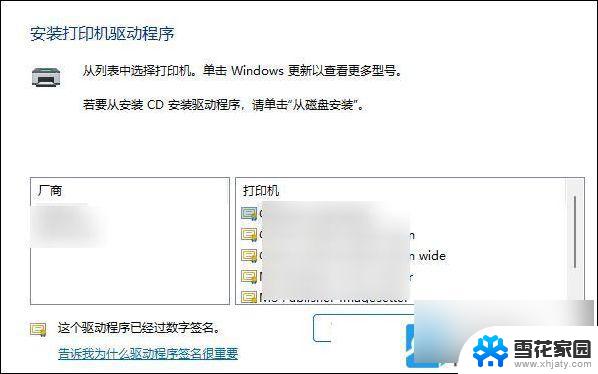
8、接下来,就是等驱动自动安装完成,安装成功后,打印机就可以使用了。最后,还可以测试一下 打印机 ,是否可以正常打印;
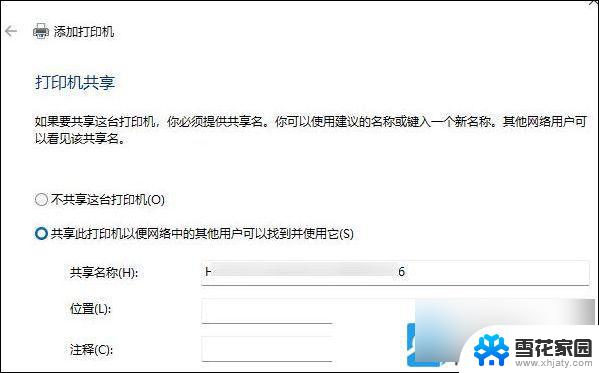
以上就是win11怎样连接打印机到电脑的全部内容,还有不懂得用户就可以根据小编的方法来操作吧,希望能够帮助到大家。