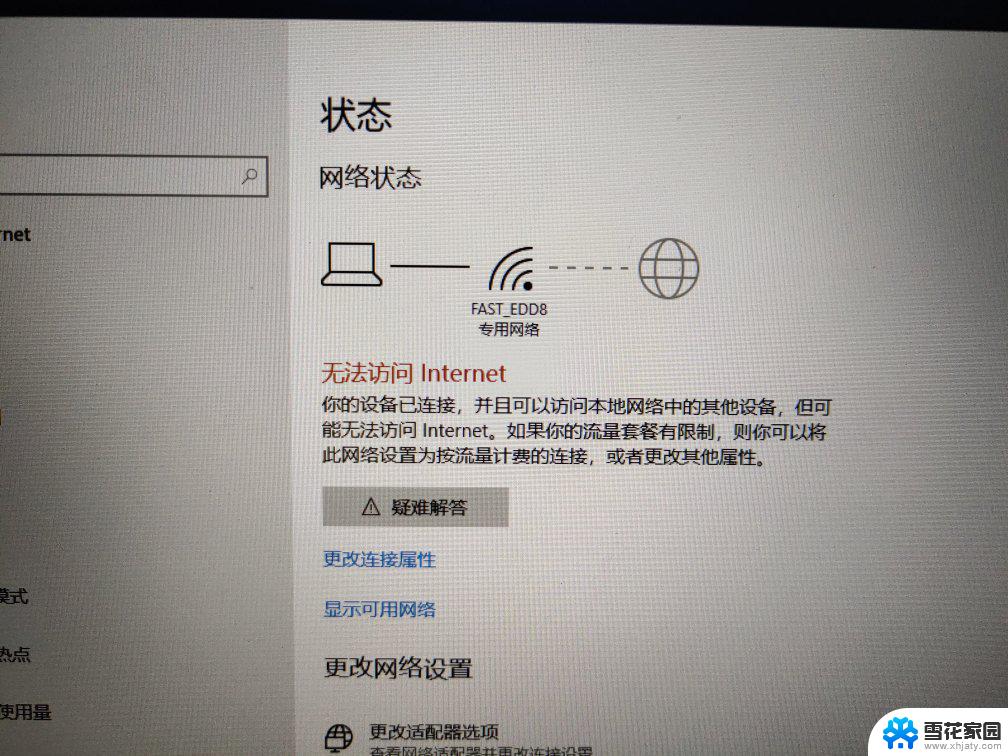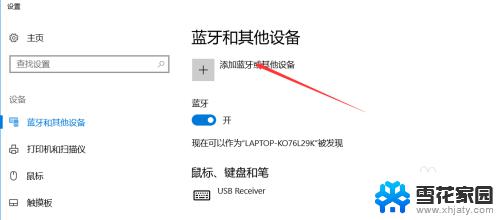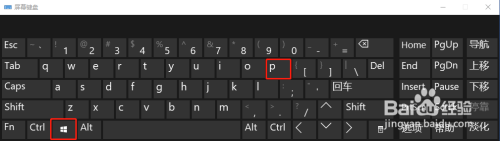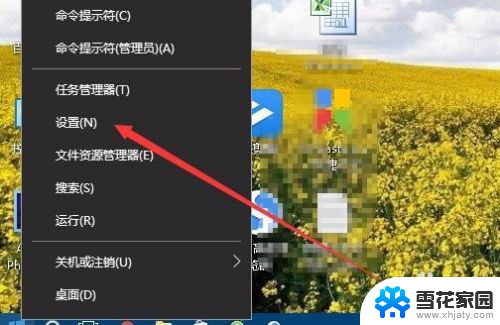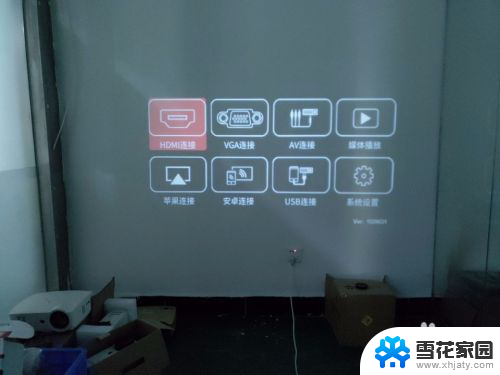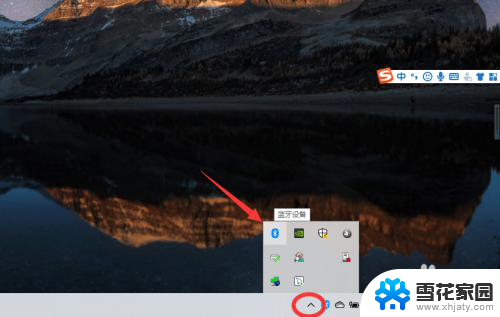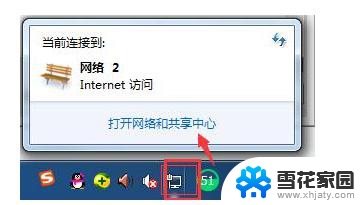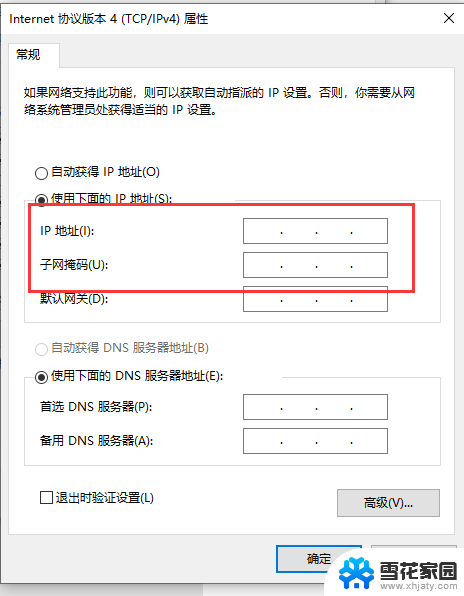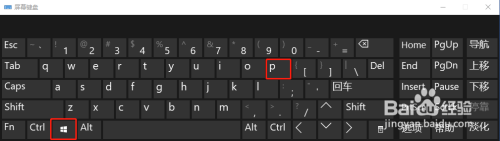怎样让笔记本电脑连上wifi win10连接wifi流程
更新时间:2024-03-22 15:07:53作者:jiang
在现代社会笔记本电脑已经成为人们工作和生活中不可或缺的工具之一,要让笔记本电脑连上WiFi网络却不是一件容易的事情。特别是对于使用Windows 10系统的用户来说,连接WiFi的流程可能会让人感到困惑。了解如何正确地让笔记本电脑连接WiFi网络成为了一项必备的技能。接下来我们将介绍一下Win10连接WiFi的具体流程。
操作方法:
1.右键点击电脑桌面右下角【∧】图标,展开操作窗口。

2.接着点击最下方【任务栏设置】。
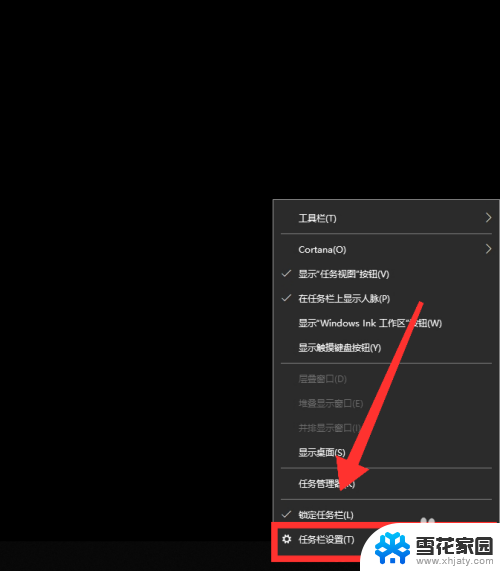
3.进入任务栏设置界面,点击【任务栏】里的【选择哪些图标显示在任务栏上】。
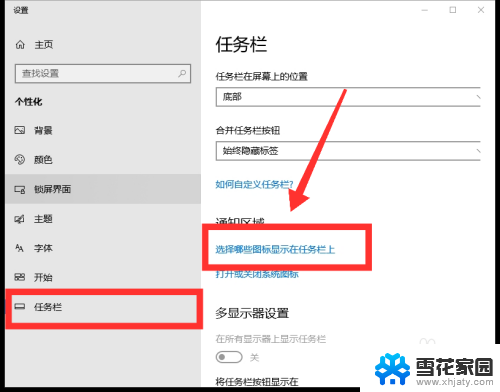
4.进入界面后,找到网络。点击网络右方【灰色】按钮,即可打开网络图标显示。
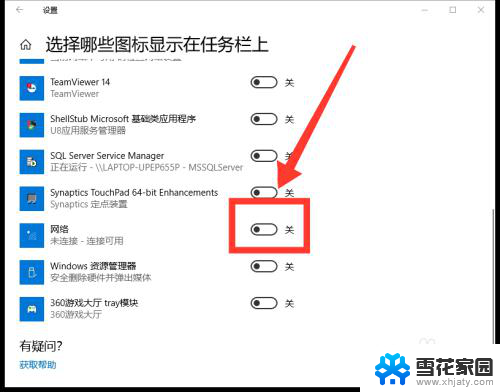
5.返回桌面,点击右下角【网络】图标,即可看到可用网络。
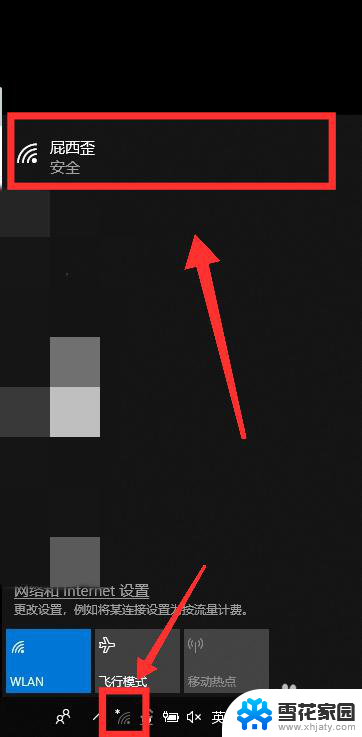
6.选择需连接的WiFi,点击【连接】。
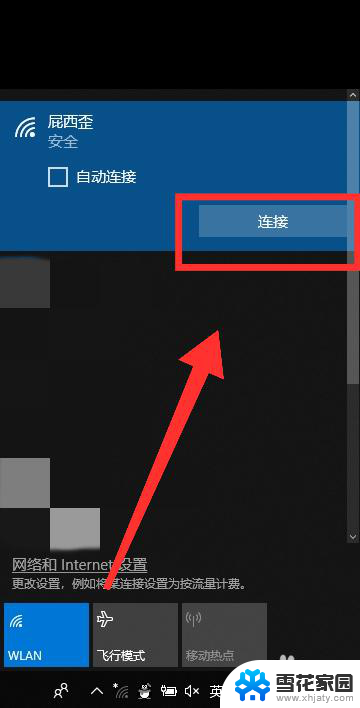
7.最后,输入【密码】。点击【下一步】,核对密码正确性后,即可成功连接WiFi。
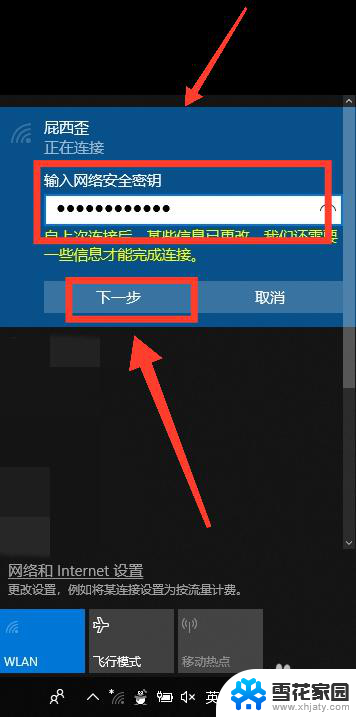
以上就是如何让笔记本电脑连接到Wi-Fi的全部内容,若有遇到相同问题的用户,可以参考本文中介绍的步骤进行修复,希望对大家有所帮助。