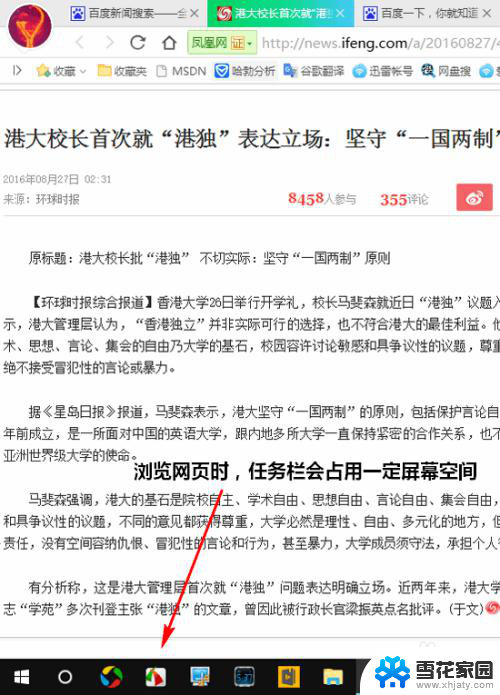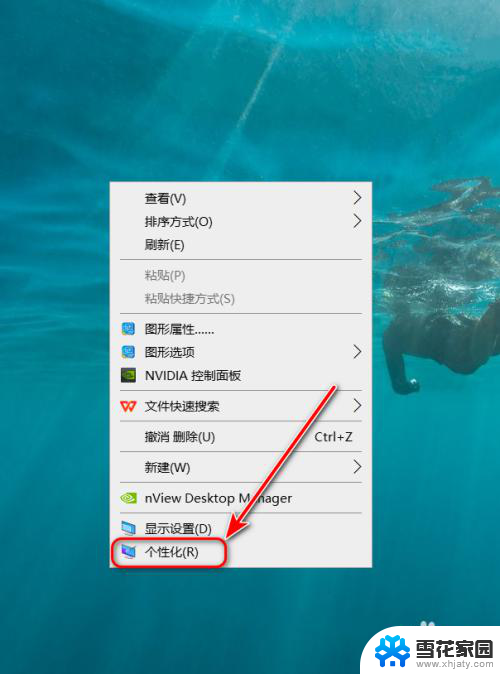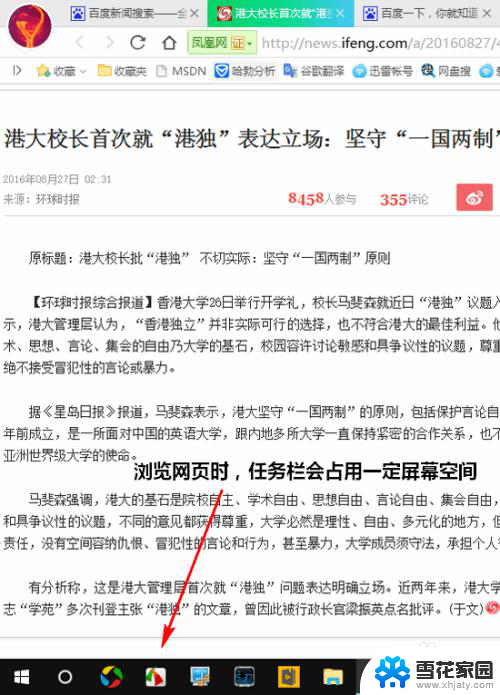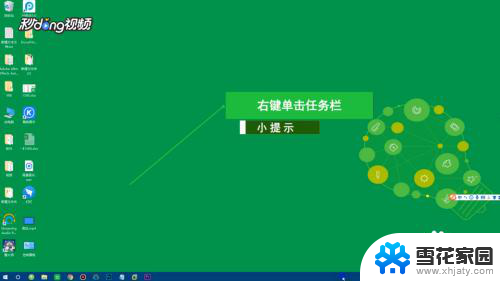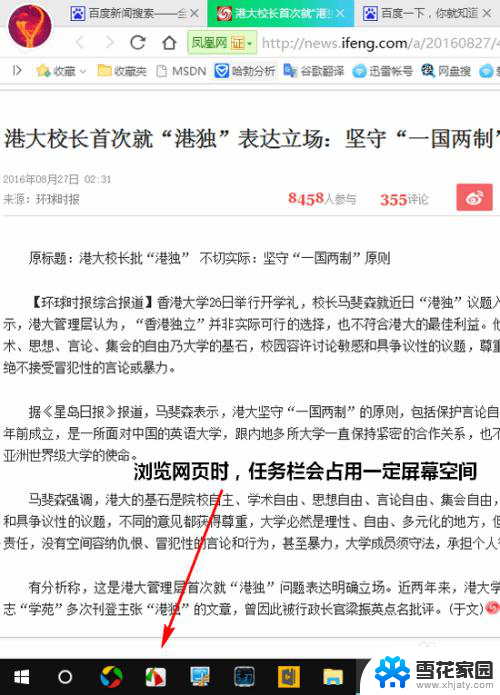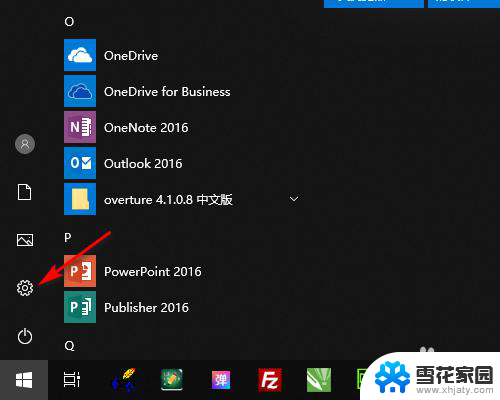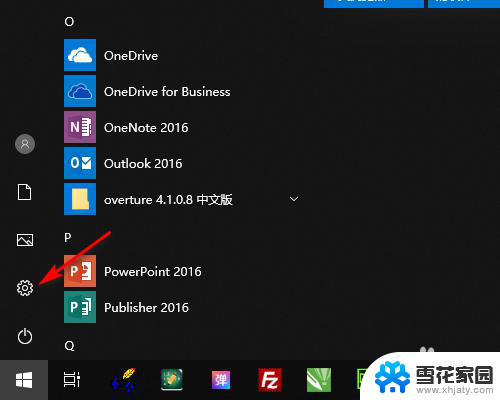win10双任务栏 win10系统双屏任务栏设置副屏显示或隐藏的步骤
更新时间:2023-10-14 15:01:32作者:yang
win10双任务栏,在现代科技高度发展的时代,电脑已经成为我们生活和工作中必不可少的工具,而随着人们对于多任务处理的需求越来越高,Windows 10系统的双任务栏功能应运而生。通过设置副屏的显示或隐藏,我们可以更加高效地进行多任务操作,提高工作效率。如何设置Win10系统的双屏任务栏呢?下面将为大家详细介绍。
具体步骤:
1.首先在电脑桌面的空白处右击 选择个性化进去
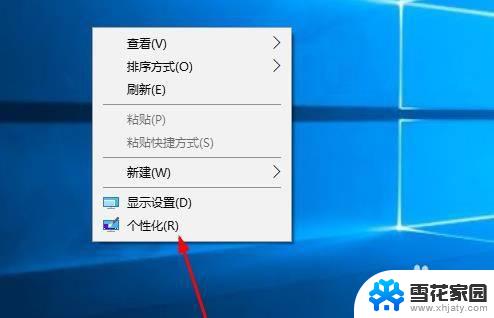
2.再点击左边的 任务栏
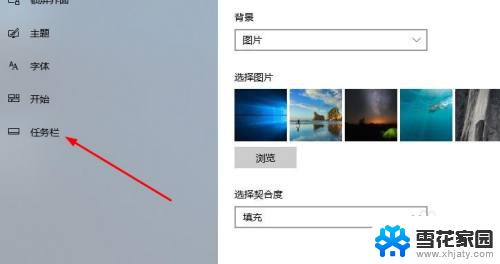
3.然后在右边任务栏 往下拉 找到多显示器设置
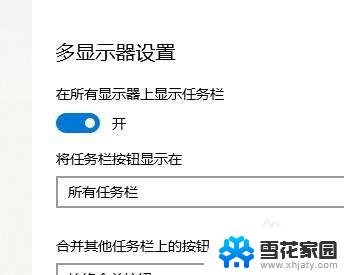
4.首先如果需要把副屏的任务栏关闭 那么就点击这个 在所有显示器上显示任务栏 下面点击关闭
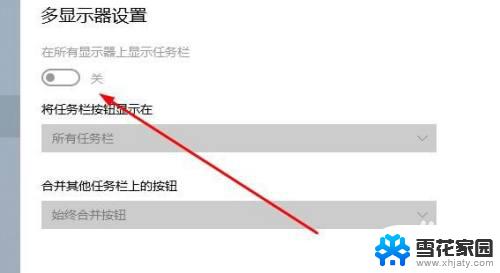
5.这样其他副屏幕 就不会出现任务栏了 只有主屏显示

6.如果需要开启副屏的任务栏就需要重新打开这个就可以了
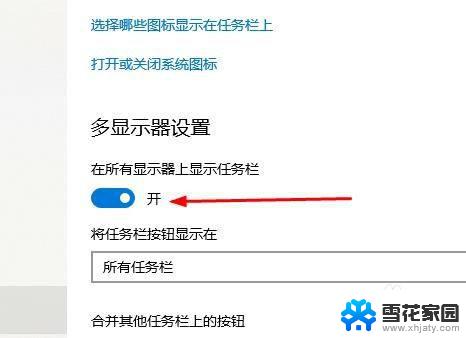
以上就是关于win10双任务栏的全部内容,如果有遇到相同情况的用户,可以按照小编提供的方法来解决。