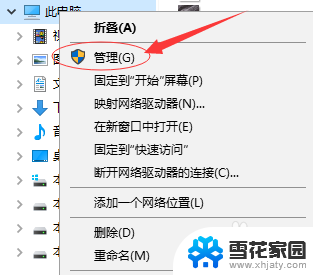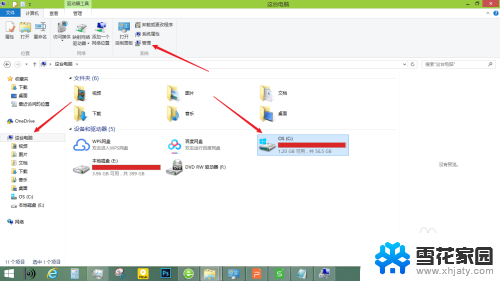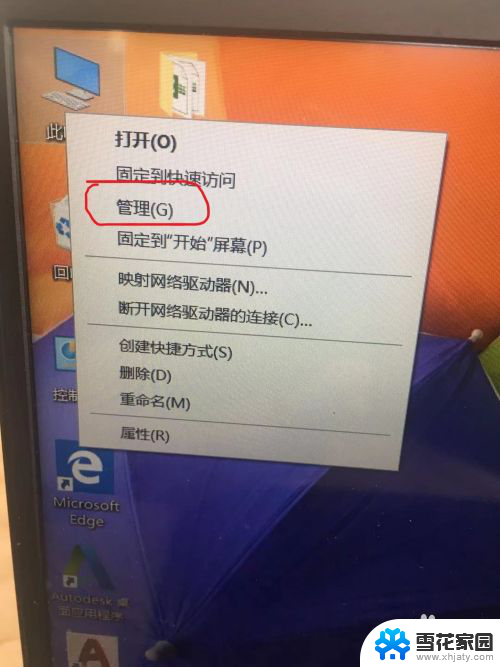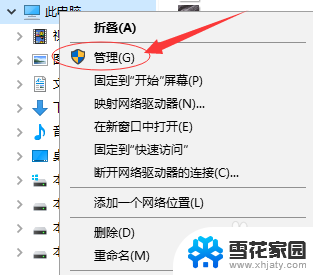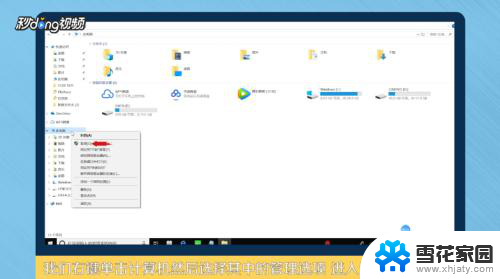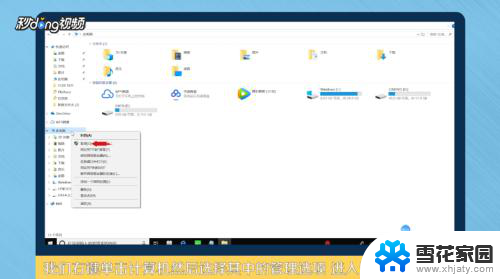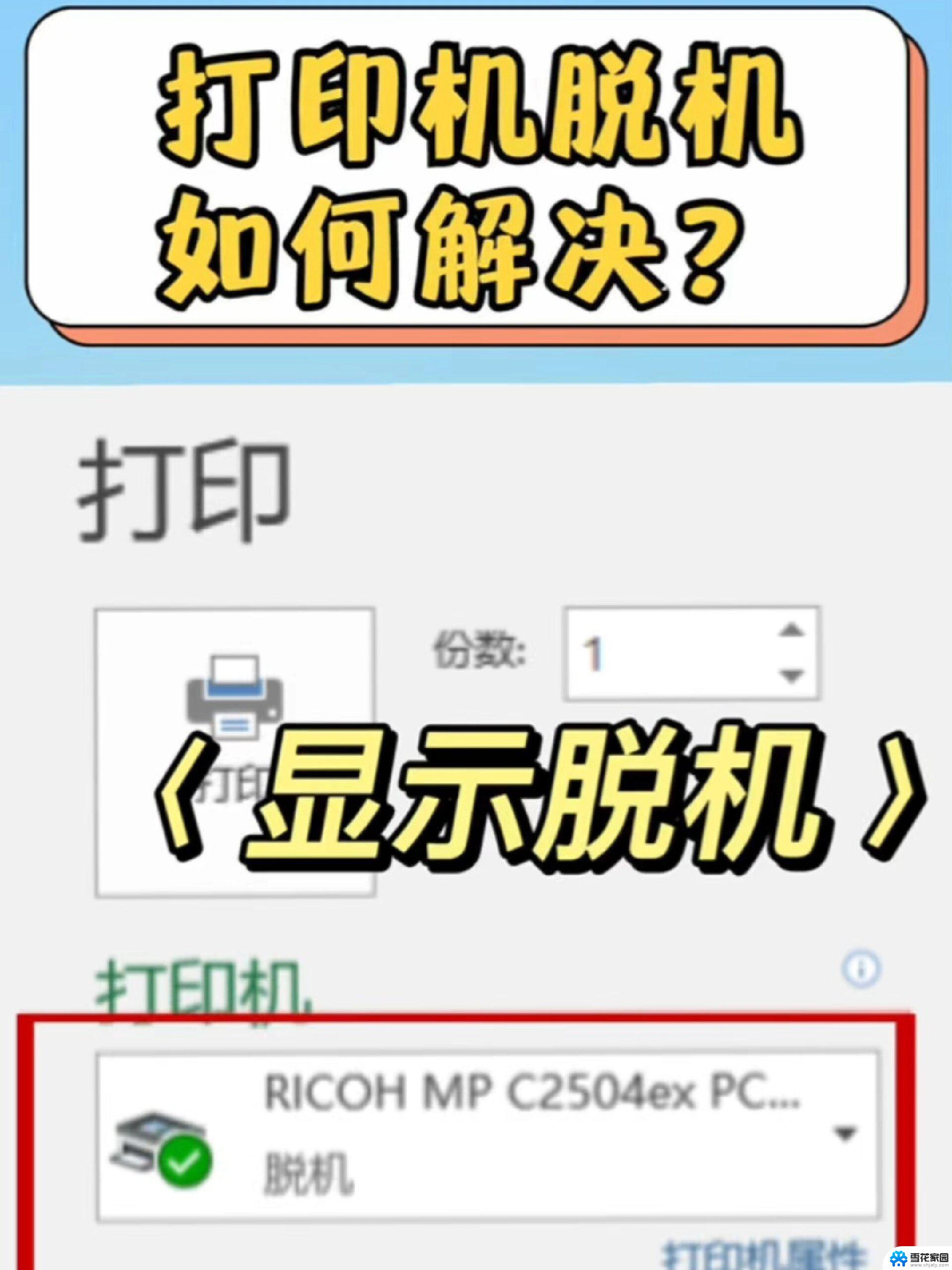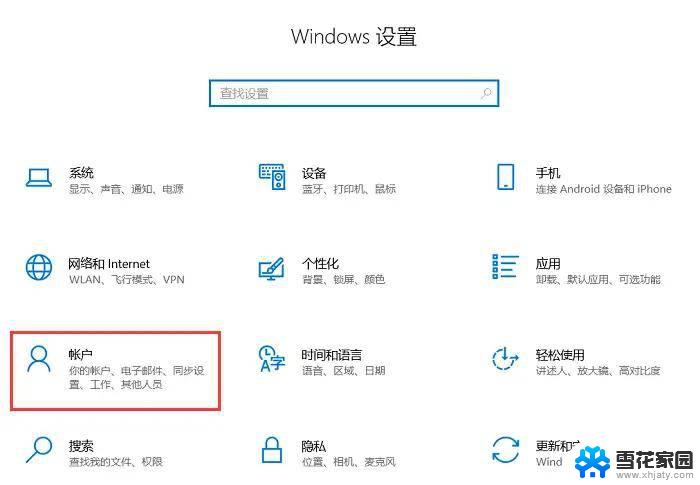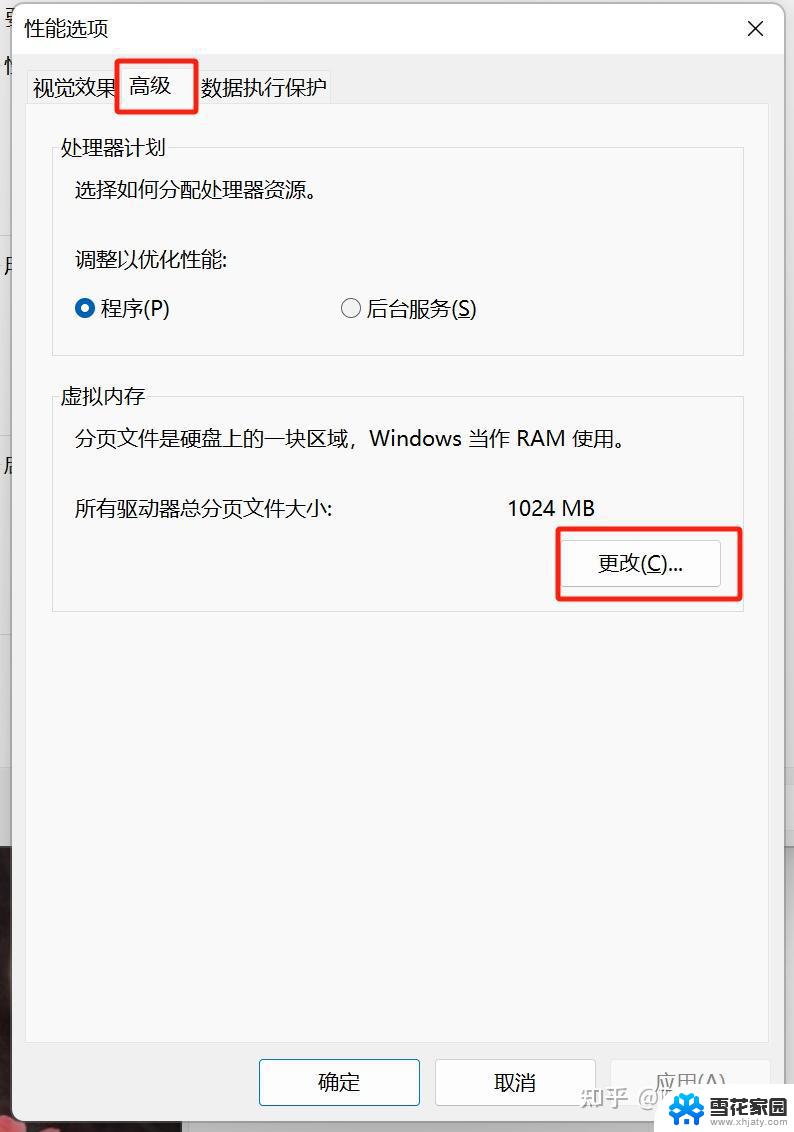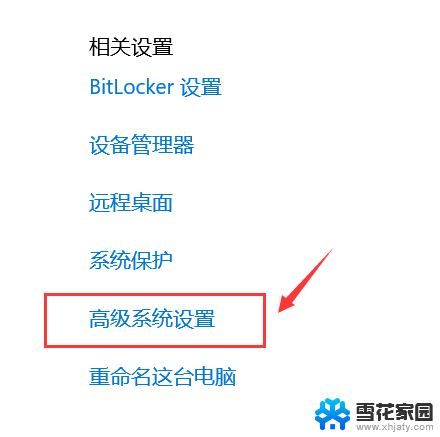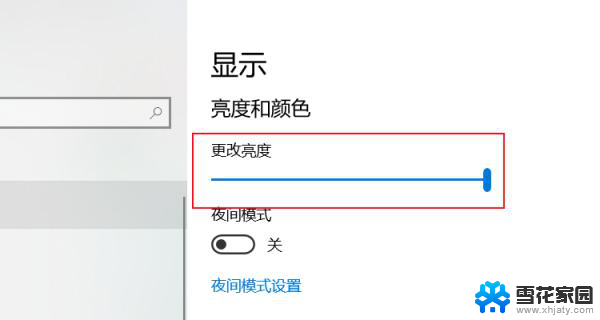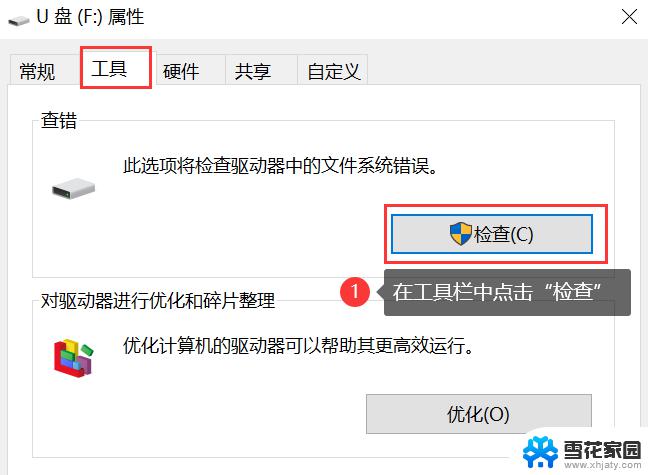新电脑只有1个c盘 电脑硬盘分盘指南
新电脑只有1个c盘,如今随着科技的不断发展,电脑在我们的日常生活中扮演着越来越重要的角色,随之而来的问题也逐渐浮出水面。其中之一就是新购买的电脑通常只有一个C盘,这给我们的数据存储和管理带来了一定的困扰。为了更好地利用电脑硬盘的空间,我们需要对其进行分盘,以便更好地管理我们的数据和文件。本文将为大家介绍电脑硬盘分盘的指南,帮助大家更好地进行电脑硬盘的分区和管理。
具体方法:
1.鼠标移动到【此电脑】,右键->【管理】
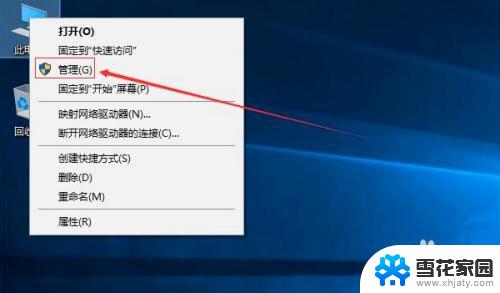
2.在管理界面,点击【储存】打开【磁盘管理】
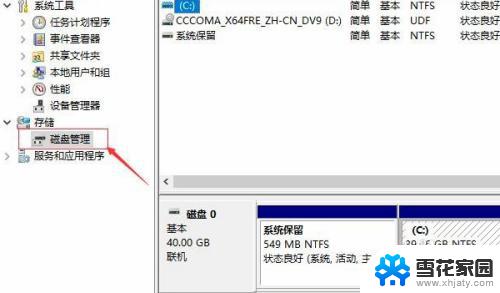
3.右边鼠标移动C盘上右键选择【压缩卷】
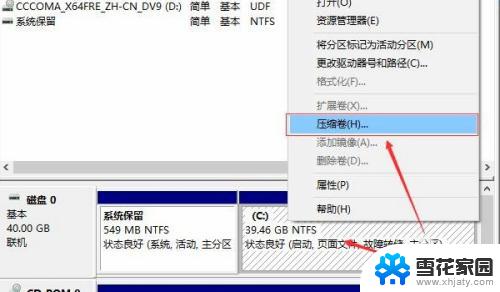
4.等待查询完成
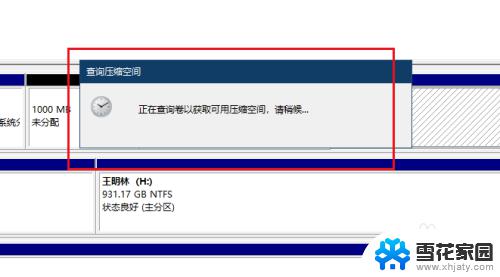
5.在弹出的窗口,输入您需要新建磁盘的大小。注意压缩空间量必须小于可用压缩空间大小,否则会失败
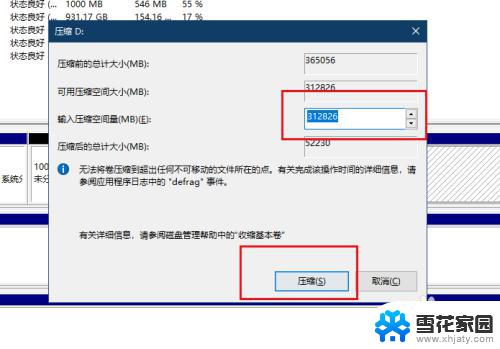
6.完成后,界面会出现一个黑色框1G未分配的磁盘
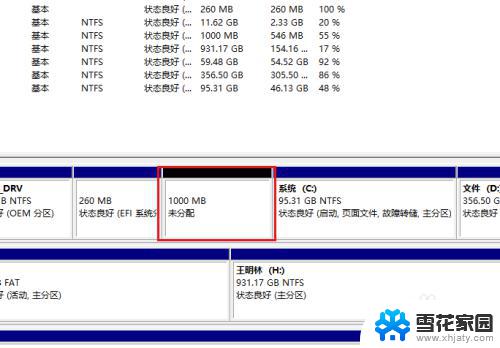
7.鼠标移动到未分配的磁盘上右键选择【新建简单卷】
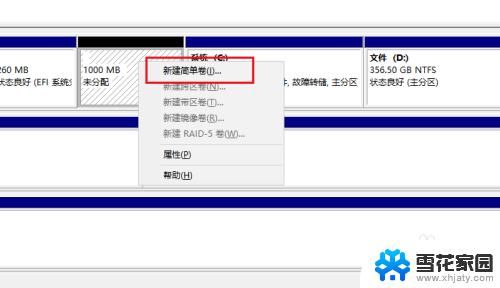
8.点击下一步
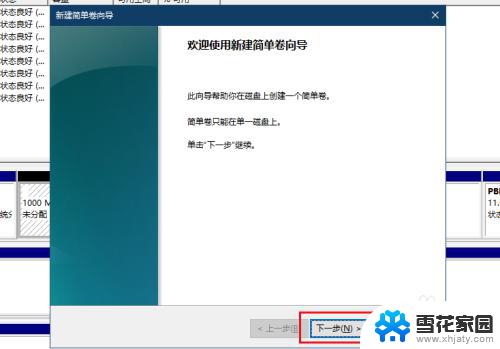
9.你可以修改磁盘空间大小,点击下一步
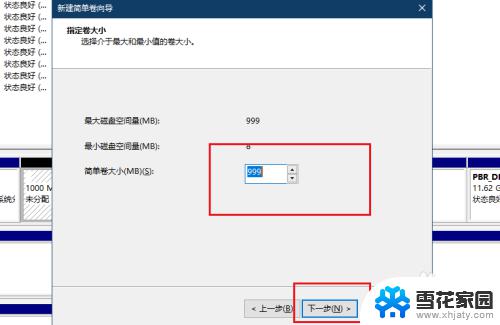
10.修改驱动器号
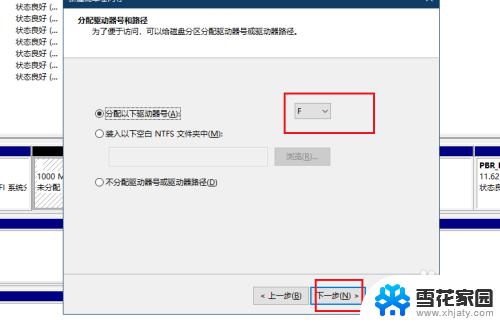
11.填写卷标
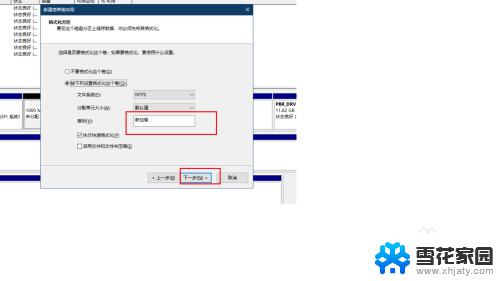
12.点击完成
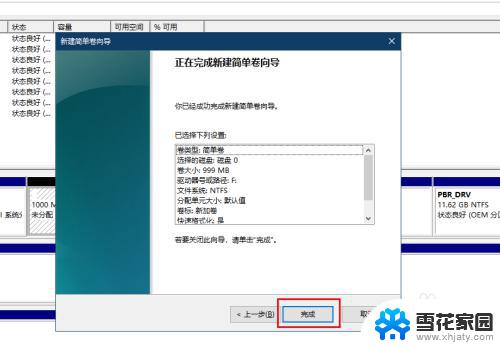
13.磁盘新建完成变成蓝色状态,打开文件管理器,可以看到新建的磁盘
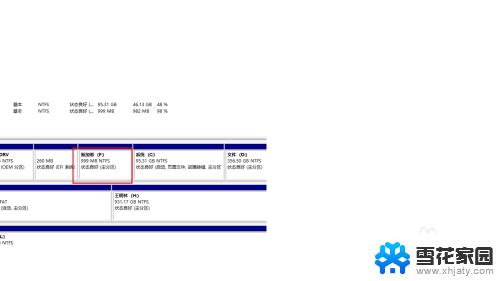
以上就是新电脑只有1个C盘的全部内容,如果您还不了解,可以按照我们提供的方法进行操作,希望这能帮助到您。