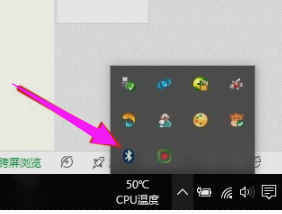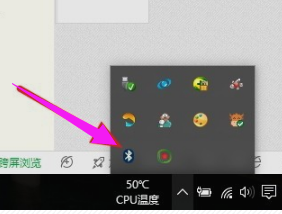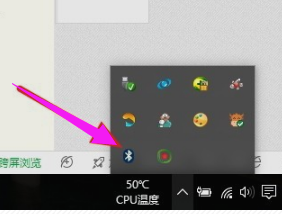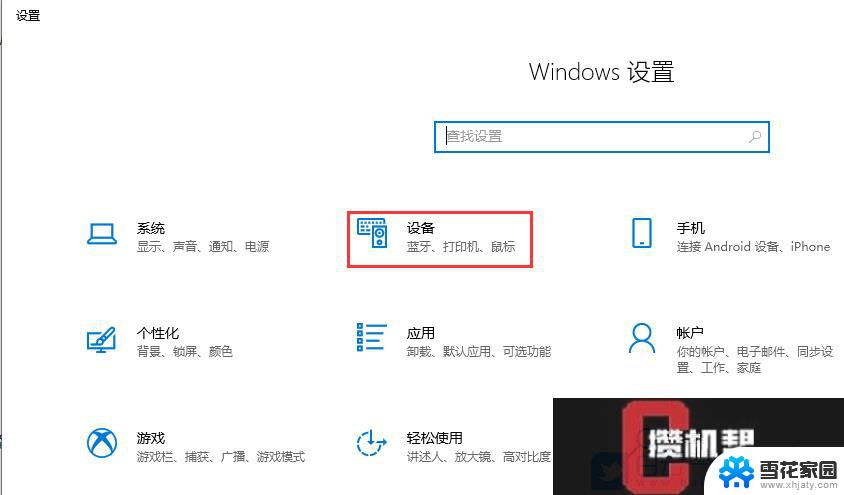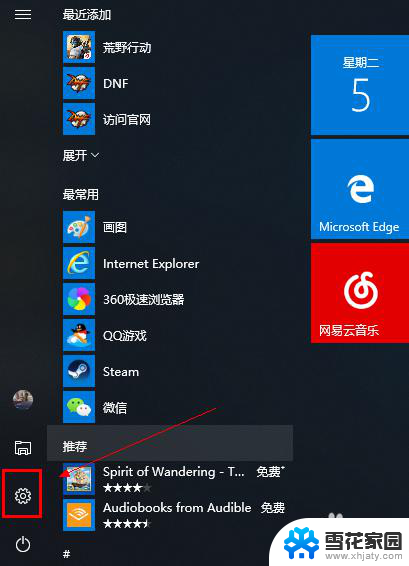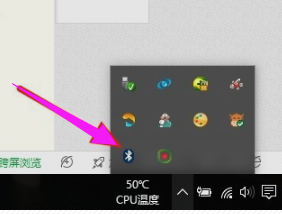蓝牙鼠标怎么连笔记本电脑 笔记本电脑连接蓝牙鼠标步骤
蓝牙鼠标怎么连笔记本电脑,在现代科技的日益发展下,蓝牙鼠标成为了许多人选择笔记本电脑配件的首选之一,相比传统的有线鼠标,蓝牙鼠标不仅更加便捷,还能减少线缆的纠缠。对于一些不太了解的人来说,连接蓝牙鼠标可能会显得有些困难。究竟如何连接蓝牙鼠标与笔记本电脑呢?下面将为大家详细介绍连接蓝牙鼠标的步骤。
方法如下:
1.第一步,点击右下角就会看到一个小蓝牙图标,确认电脑是否有蓝牙;
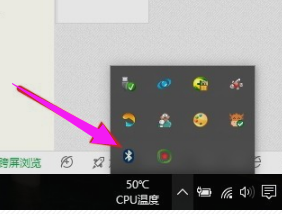
2.第二步,右击鼠标蓝牙。出现菜单,添加设备就是我们要添加一个或几个蓝牙设备,比如蓝牙鼠标就是一个设备,显示蓝牙设备,就是显示当前和电脑配对的蓝牙设备,加入个人局域网;
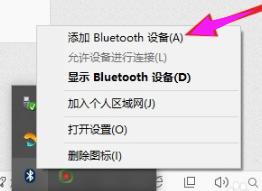
3.第三步,点击添加设备;
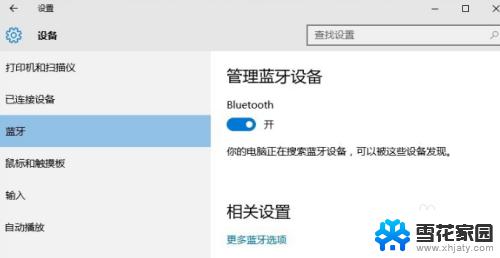
4.第四步,跳转到系统添加页面;
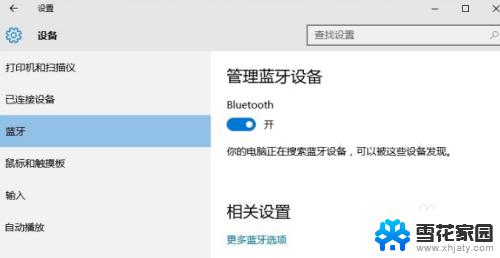
5.第五步,系统开始自动搜索周围打开的可见蓝牙设备,这时把蓝牙鼠标的右键左键中键(就是滚轮)同时按下5s以上;

6.第六步,几十秒左右系统就会出现鼠标设备,表明已经搜索到鼠标;
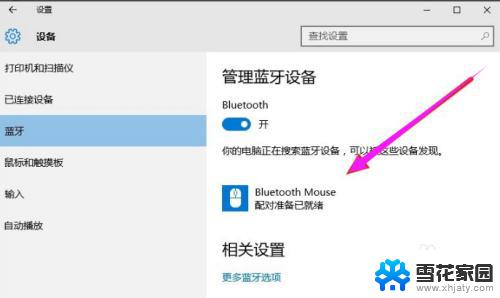
7.第七步,点击鼠标,右边出现配对字样,点击配对;
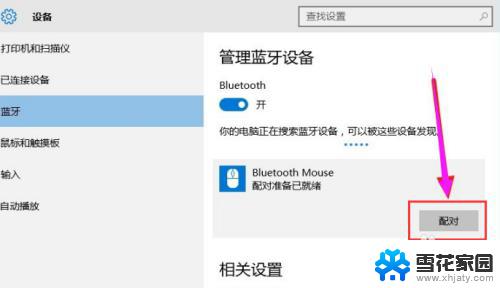
8.第八步,出现需要输入配对码;
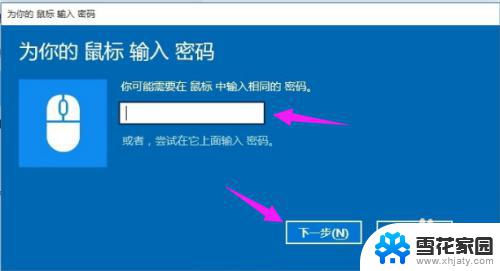
9.第九步,默认为0000,点击“下一步”;
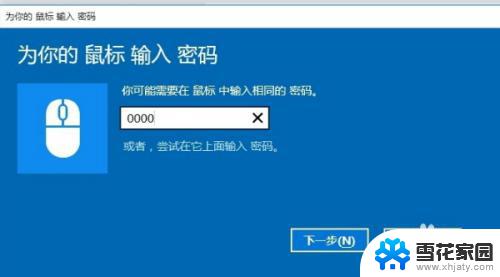
10.第十步,蓝牙鼠标配对中;
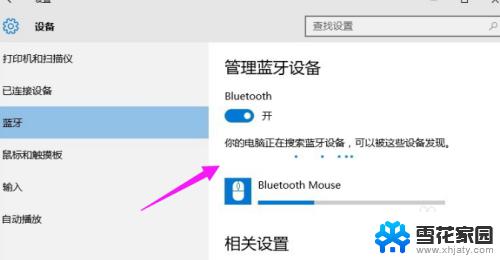
11.第十一步,配对完成,显示已连接,蓝牙鼠标可以使用了;
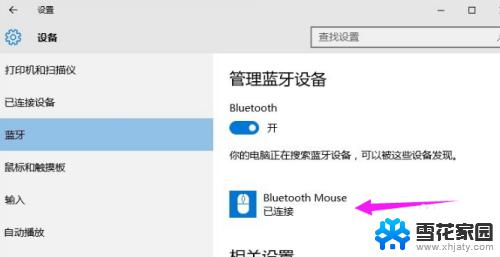
以上就是如何将蓝牙鼠标连接到笔记本电脑的全部内容,有需要的用户可以根据小编提供的步骤进行操作,希望这些步骤能对大家有所帮助。