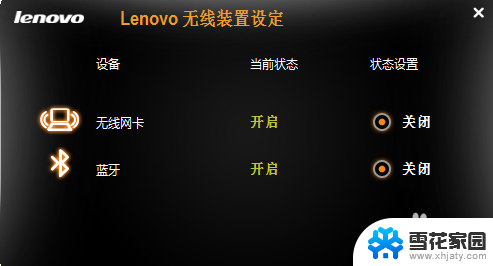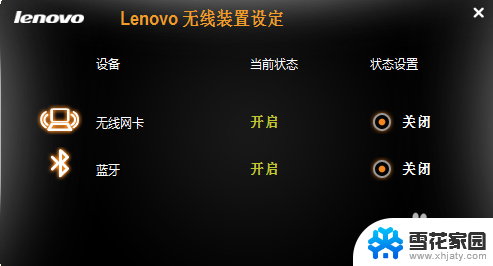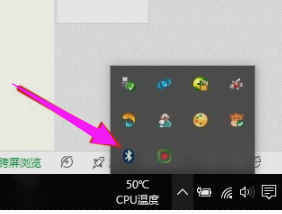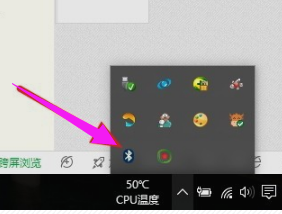联想笔记本电脑蓝牙怎么连接 联想蓝牙鼠标连接电脑教程
如何连接联想笔记本电脑的蓝牙设备一直是许多用户所关心的问题,在使用联想蓝牙鼠标时,正确地连接到电脑是非常重要的。本文将介绍如何连接联想笔记本电脑和蓝牙设备的步骤,以及联想蓝牙鼠标连接电脑的教程,帮助大家更好地使用这些设备。愿这些方法能够帮助大家顺利地连接蓝牙设备,提高工作和娱乐效率。
步骤如下:
1.首先要对联想蓝牙鼠标装上5号电池,然后开启电源,电源开启后指示会亮。电脑没有蓝牙的话就要插入蓝牙鼠标配套的接受器。

2.第二步,就是打开电脑蓝牙开关。然后按Fn+F6(F6这个按键看不同的电脑有不同的按键,就是找到蓝牙图标的那个按键。)
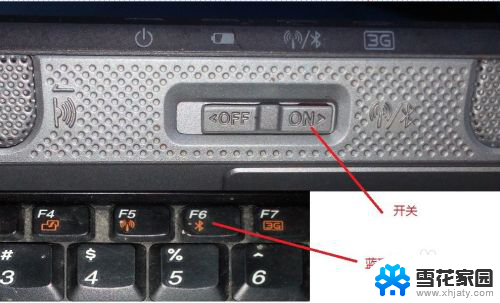
3.接着在电脑桌面右击——添加蓝牙设备,点击下一步。选择相应的参数直到添加完成。
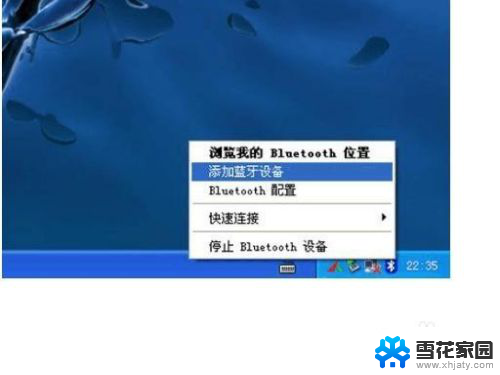

4.连接后,不需要设置配对码,弹出下图的确认提示,使用鼠标点击确认按钮就可以了。
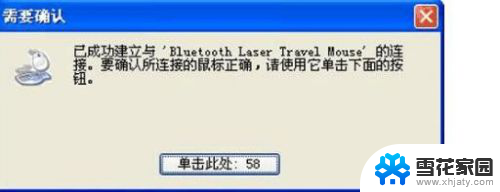
5.不同的系统添加的方法会有所出入,如WIN7就要选择“不使用代码进行配对”。VISA系统就要选择“不用密钥”选项
。
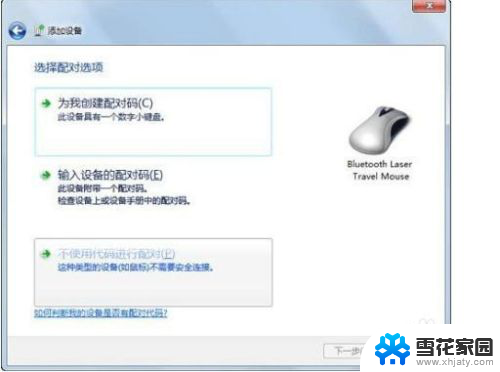
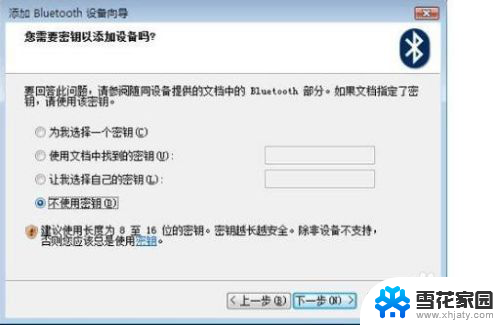
6.联想蓝牙鼠标连接电脑还是比较简单的,可以按照它的说明书的步骤去操作就可以了。有什么不明白还可以百度一下。
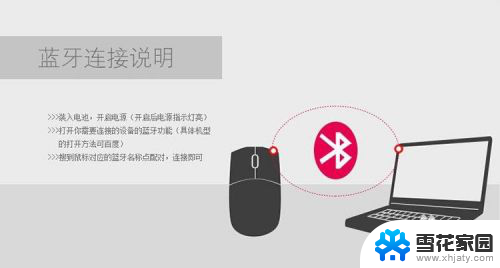
以上就是关于联想笔记本电脑蓝牙连接的全部内容,有遇到相同情况的用户可以按照小编的方法来解决。