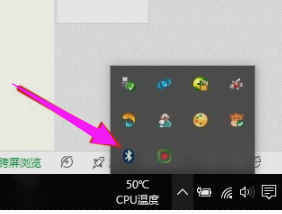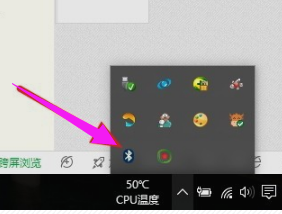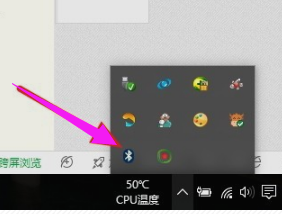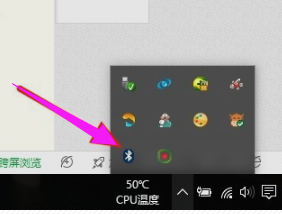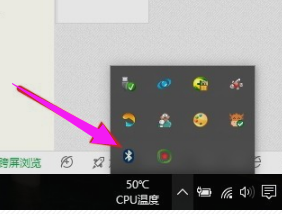win 10添加蓝牙鼠标 笔记本蓝牙鼠标连接方法
Win 10系统是目前广泛使用的操作系统之一,它的便捷性和稳定性备受用户好评,在Win 10系统中,添加蓝牙鼠标是一个常见的需求。笔记本蓝牙鼠标连接方法也是许多用户关心的问题。在本文中我们将介绍Win 10系统下添加蓝牙鼠标的步骤以及笔记本蓝牙鼠标的连接方法,帮助大家更好地使用蓝牙鼠标。愿本文对您有所帮助。
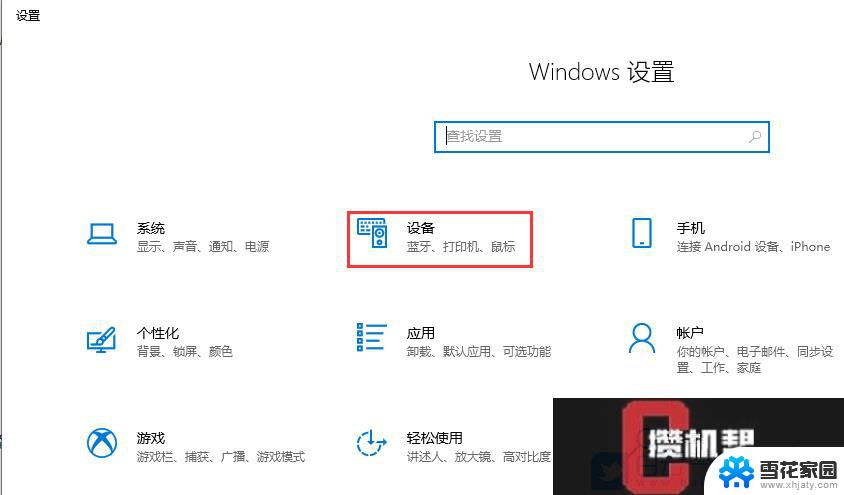
#### 1. **开启蓝牙功能**
首先,确保你的笔记本电脑已经开启了蓝牙功能。这通常可以在系统设置中的“蓝牙和其他设备”选项中找到。点击该选项后,开启蓝牙开关,让电脑处于可被蓝牙设备搜索的状态。
#### 2. **打开鼠标电源**
接下来,确保你的蓝牙鼠标已经装上了电池或充电完毕,并处于开启状态。有些鼠标可能需要通过底部的开关或按钮来开启蓝牙配对模式,具体请参考鼠标的使用说明书。
#### 3. **搜索并连接鼠标**
回到笔记本电脑上,在蓝牙设置界面中。点击“添加设备”或类似的选项。此时,电脑会开始搜索附近的蓝牙设备。稍等片刻,你应该能在列表中看到你的蓝牙鼠标名称。点击该名称,电脑会尝试与鼠标建立连接。
#### 4. **完成配对**
在点击鼠标名称后,电脑可能会要求你输入一个配对码。但大多数蓝牙鼠标都是免配对码的,即所谓的“即插即用”。如果鼠标需要配对码,通常会在鼠标的使用说明书或鼠标本身上标明。输入正确的配对码后,即可完成配对。
#### 5. **测试连接**
连接成功后,你可以尝试移动鼠标或点击按钮,看看电脑是否能正常响应。如果一切正常,那么恭喜你,你的蓝牙鼠标已经成功连接到笔记本电脑上了。
通过以上步骤,你就可以轻松地将蓝牙鼠标与笔记本电脑连接起来,享受无线操作的便利了。记得在使用过程中保持鼠标电量充足,以免影响使用体验。
以上就是win 10添加蓝牙鼠标的全部内容,有需要的用户就可以根据小编的步骤进行操作了,希望能够对大家有所帮助。