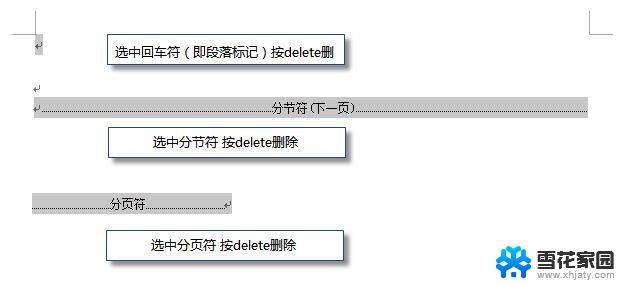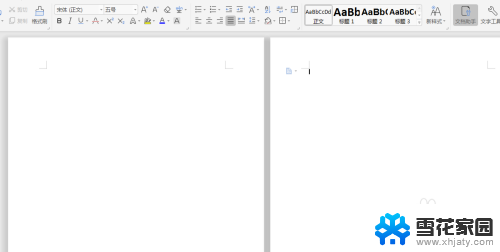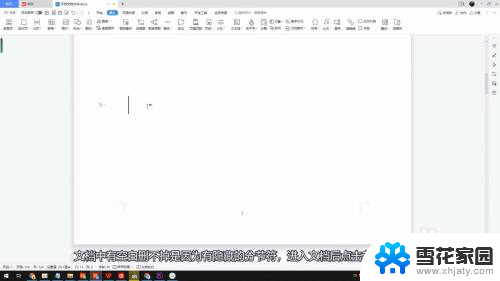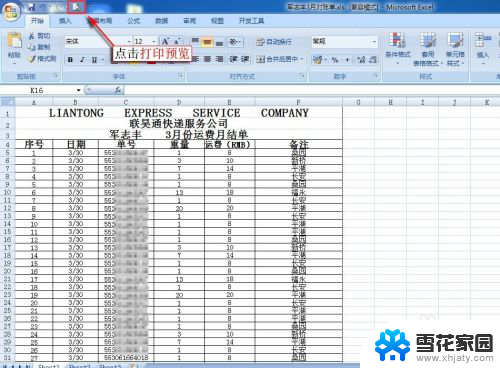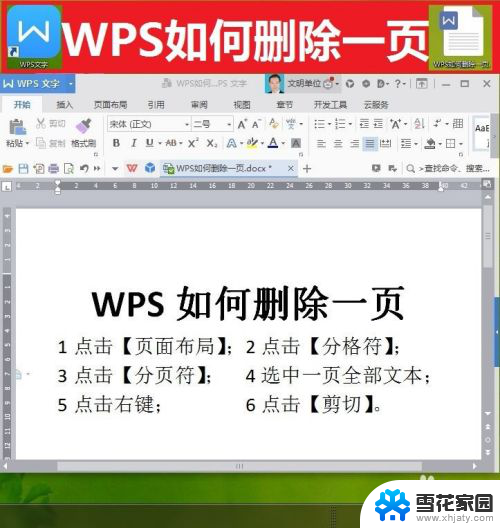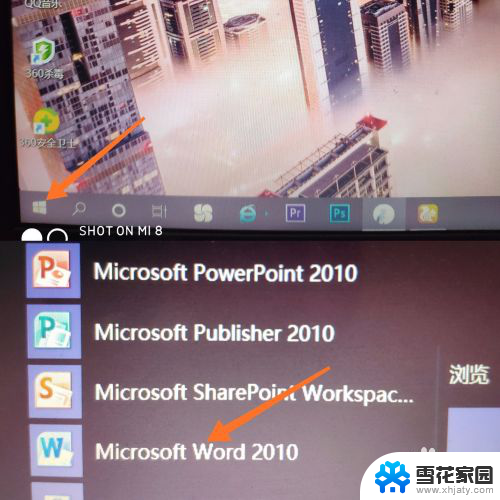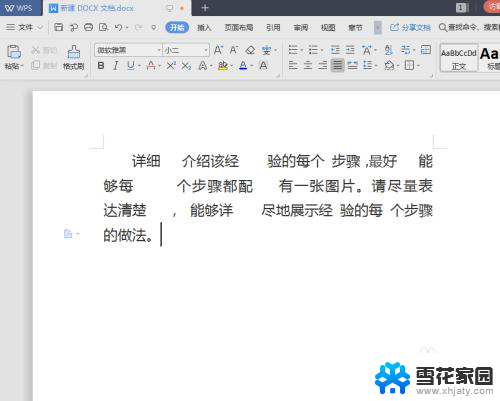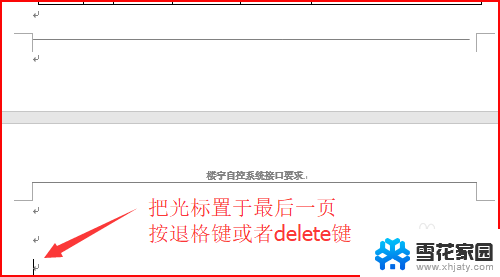word删除空格行 Word中如何删除多余的空白行
在使用Microsoft Word编辑文档时,我们有时会遇到多余的空白行,这些空白行不仅占据了文档的空间,还影响了整体的美观度,学会如何删除这些多余的空白行是非常重要的。在Word中,有几种简便的方法可以帮助我们快速有效地删除这些空白行。本文将介绍如何使用Word中的功能来删除多余的空白行,让我们的文档更加整洁有序。
方法如下:
1.一,记事本的技巧。
将下载内容拷贝到记事本中,再从记事本“复制”“粘贴”到Word文档。这样会自动删除许多空白行。
2.二,行与行之间的空白行都多了一个回车符。
快捷方式:ctrl+F,弹出如下图的对话框。选择“替换”,在“查找内容”栏中输入“^p^p”,在“替换”栏中输入“^p”,单击“全部替换”按钮。
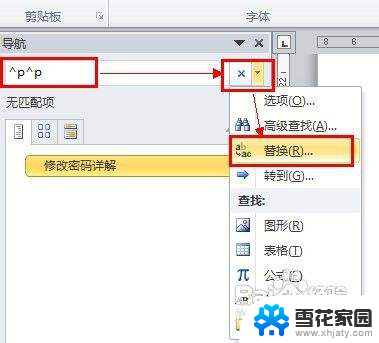
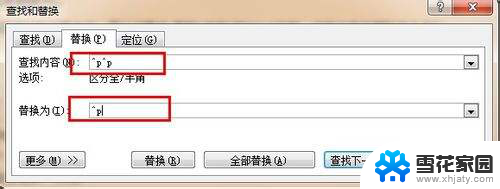
3.三,格式调整间距。
按照如图所示,全选内容。点击“开始”—>“样式”,选择“正文”。
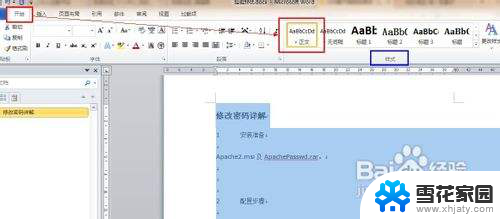
4.四,行与行之间的空白处没有回车符,但感觉宽了很多。
如下图所示,全选内容。点击右键,选择“段落”—>“缩进和间距”,对选项“间距”和行距进行合适的设置,直到满意。
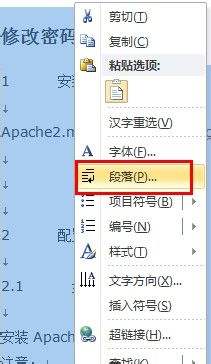
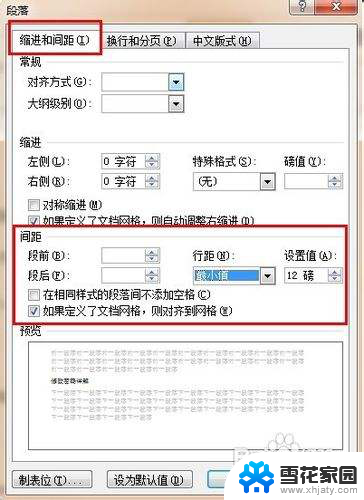
以上就是关于word删除空格行的全部内容,如果你遇到了相同的情况,你可以按照以上方法来解决。