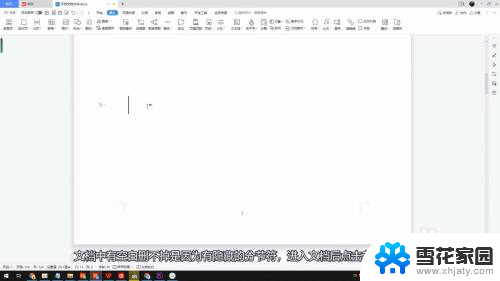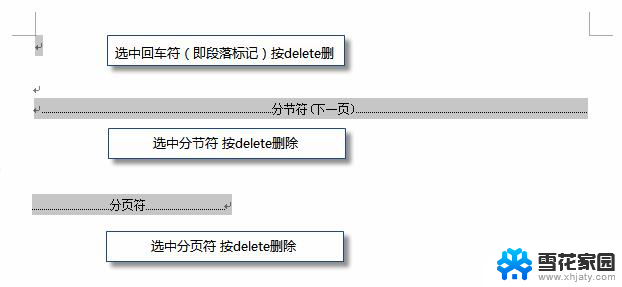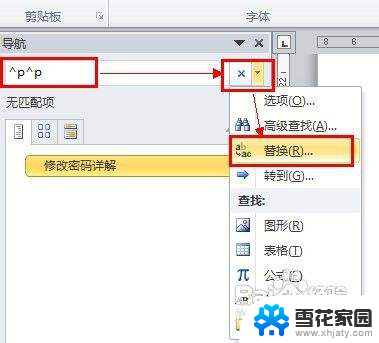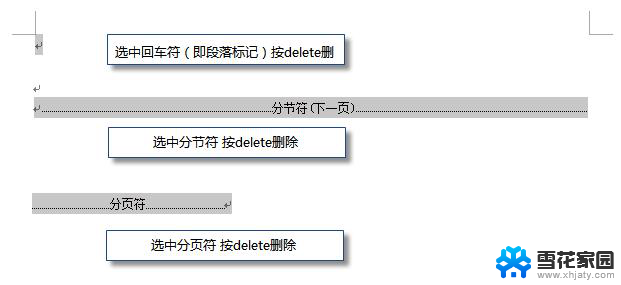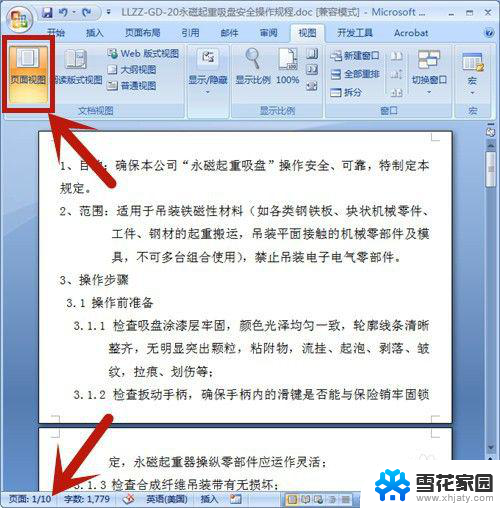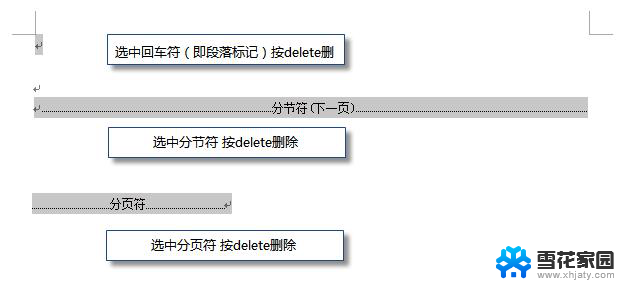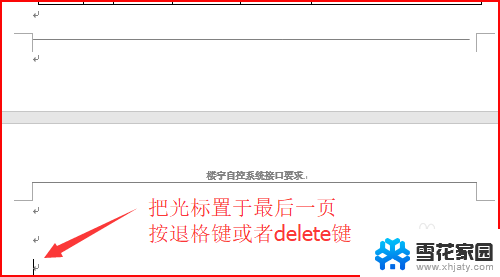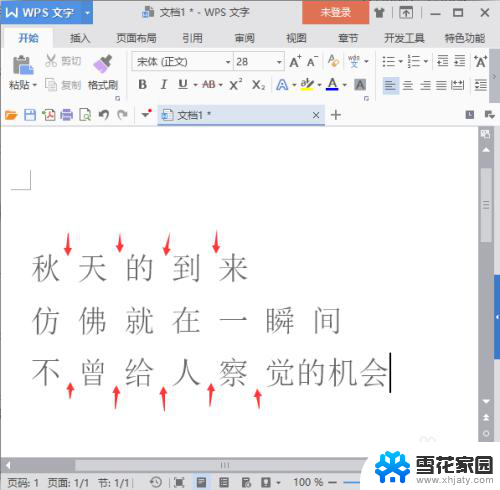如何一键删除word文档里面的空格 Word文档空格删除方法
在使用Word文档编辑时,经常会出现文档中出现多余的空格,给我们的编辑和排版带来很大困扰,为了快速、方便地删除这些空格,我们可以借助Word软件提供的快捷操作来实现一键删除的功能。通过简单的操作,即可快速清除文档中的空格,提高编辑效率,并使文档更加整洁美观。接下来让我们一起来了解一下如何使用这一功能来处理Word文档中的空格问题。
方法如下:
1.首先,我们做一个带有很多空格的Word文档,如图所示:
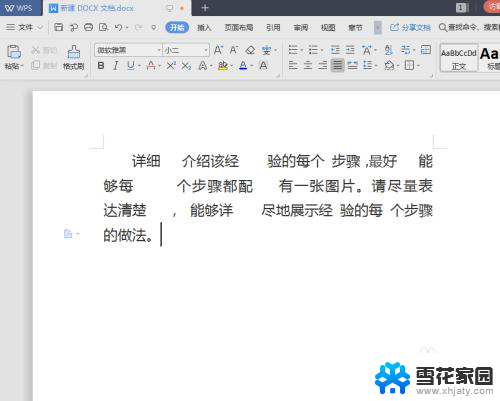
2.然后,我们同时按住键盘上面的|“Ctrl+H”,如图所示:

3.然后,我们按住“Ctrl+H”之后。会出现一个新的弹窗“查找和替换”,如图所示:
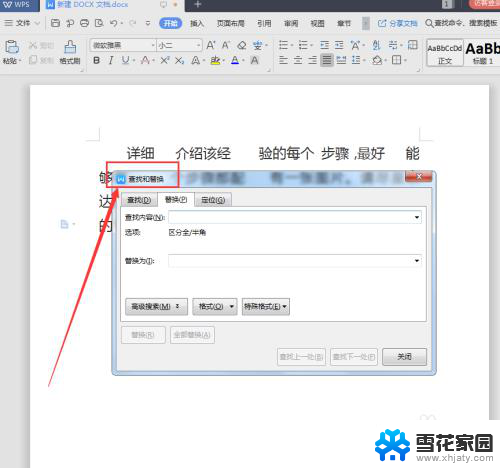
4.然后,我们在“查找内容”里面。输入一个空格,就是敲击一下“空格键”,如图所示:
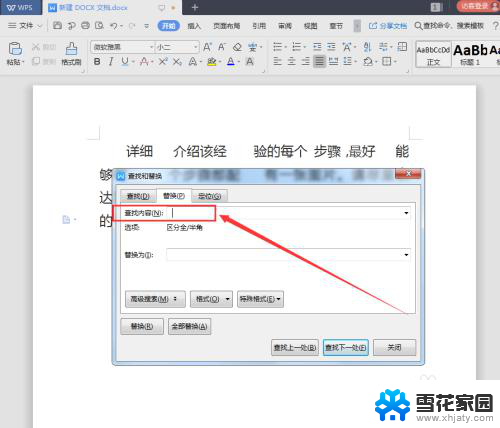
5.然后,在“替换为”里面,什么也不输入,如图所示:
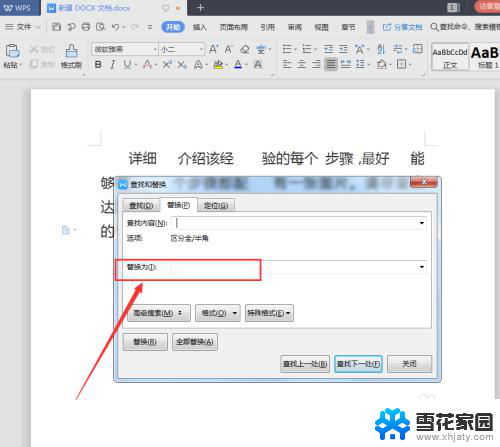
6.然后,我们点击下面的“全部替换”,如图所示:
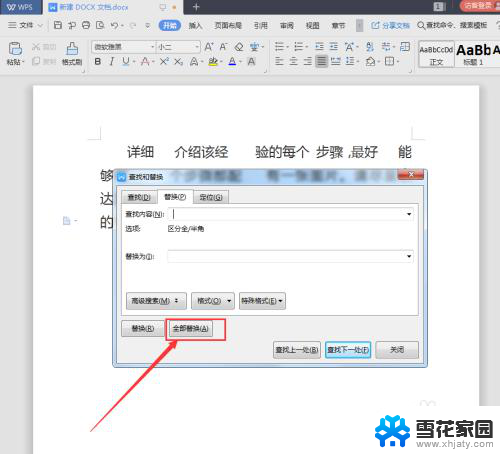
7.最后,我们点击“全部替换”之后。会出现个弹框,我们点“确定”,所有的空格就全部去掉了,我看看下效果,如图所示:
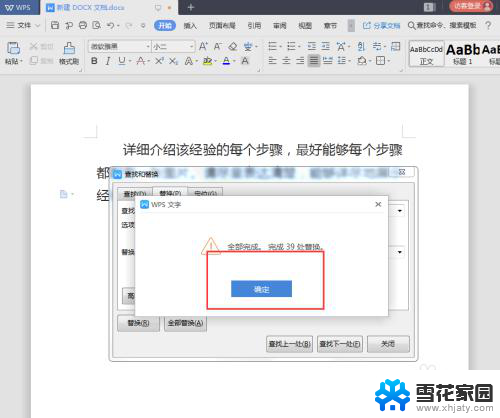
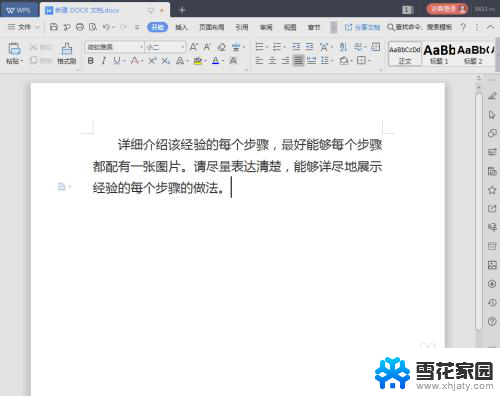
以上就是如何一键删除word文档里面的空格的全部内容,如果遇到这种情况,你可以按照以上操作进行解决,非常简单快速,一步到位。