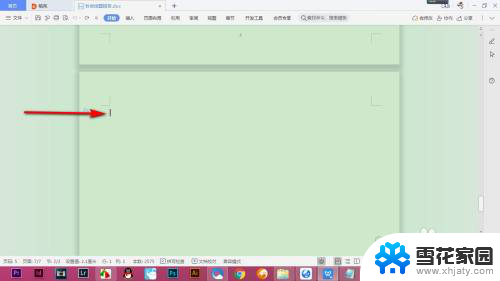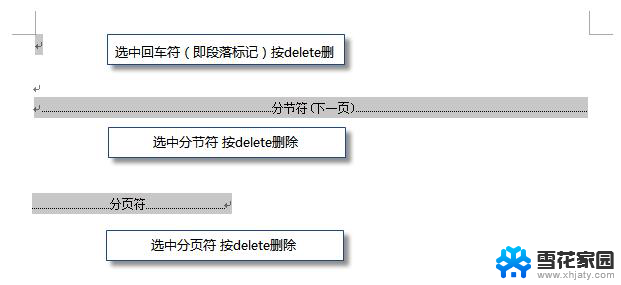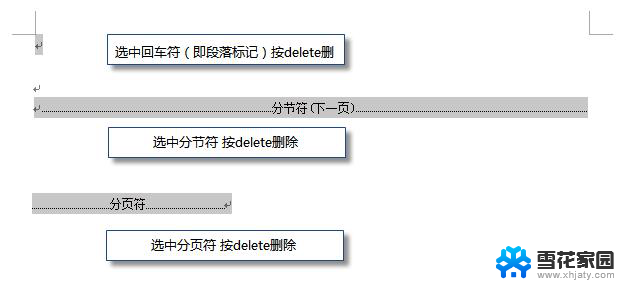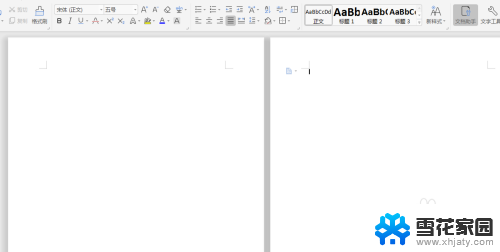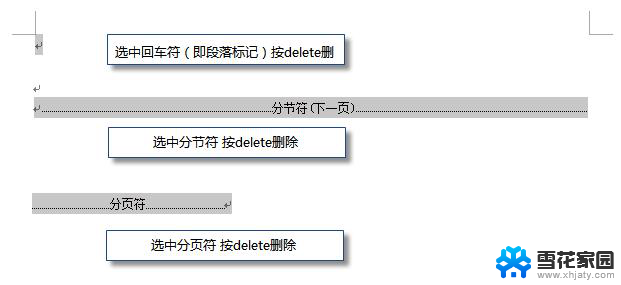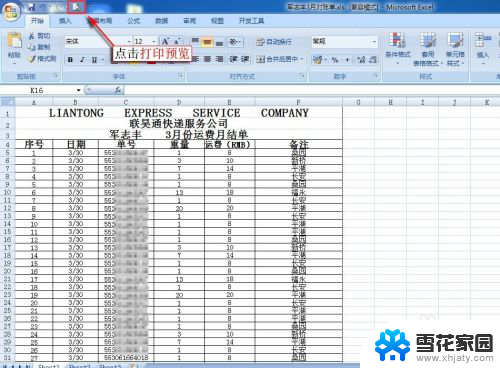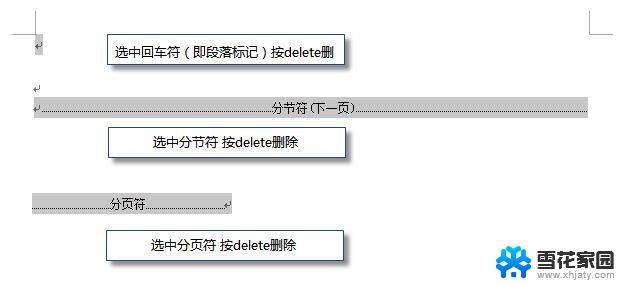wps怎么删除文档中的空白页 wps文档中空白页的删除方法
wps是目前广泛使用的一款办公软件,但在使用过程中,很多用户都会遇到一个常见的问题——文档中出现了空白页,这不仅浪费了打印纸张,还影响了文档的美观度。如何删除wps文档中的空白页呢?方法非常简单,只需要几个步骤即可轻松实现。下面我们来详细了解一下wps文档中空白页的删除方法。

以wps 2019版为例
如果wps文档中出现了空白页,那么有两种可能导致这种情况出现。
第一:文档中包含空段落、分页符或分节符。
这种情况需要将这些编辑标记删除,空白页才会被删除。
操作方法:把光标移动至空白页,选中空白页中的 段落标记 或分页符 或者分节符,尝试使用“回格(即backspace / ←)”以及“Delete”键删除。
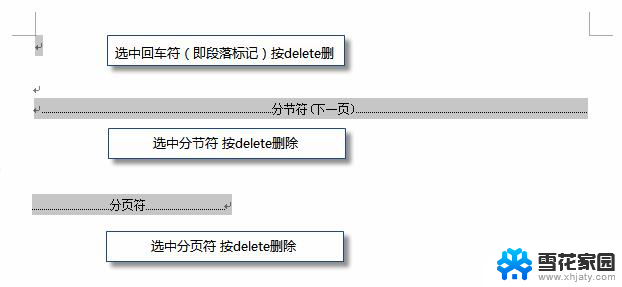
PS:如果文档中没有显示编辑标记,可以开启功能区“开始-显示/隐藏编辑标记”显示。

第二:文档前一页末尾有过长的表格。
文档在表格后需要有一个空段落,如果表格一直延伸到页面底部,则空段落将被推入下一页。而这个空段落标记是无法删除的。需要将这个空段落标记设置为“隐藏文字”才可以。
操作方法:
1)选中段落标记,点击右键-字体
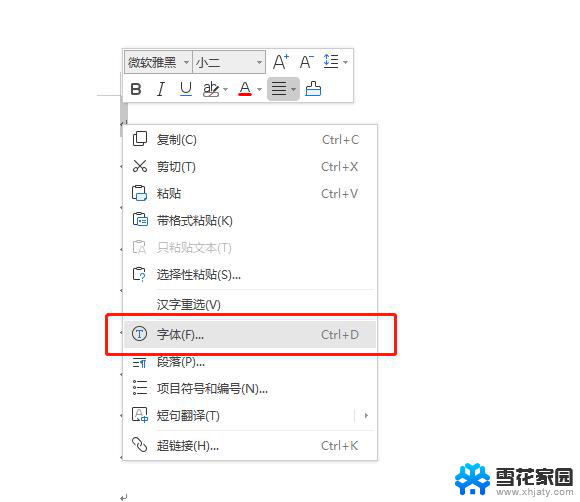
2)在弹出选项里勾选“隐藏文字”。
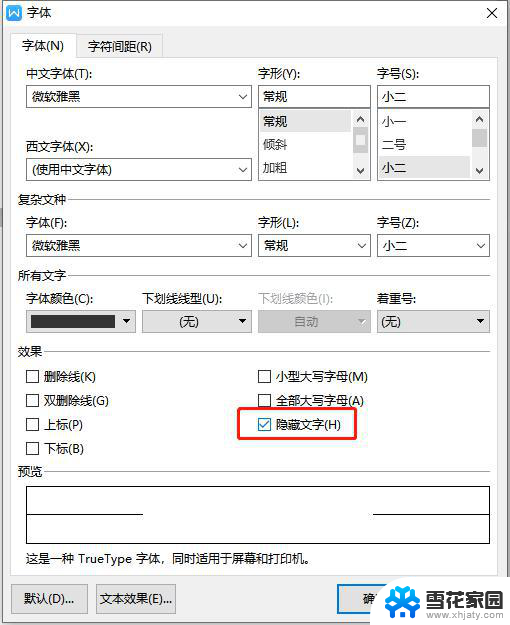
以上就是wps怎么删除文档中的空白页的全部内容了,如果你也遇到了同样的问题,可以参照小编的方法来处理,希望这能对你有所帮助。