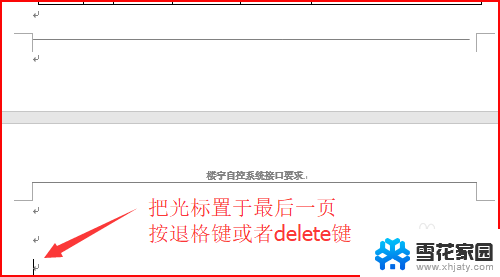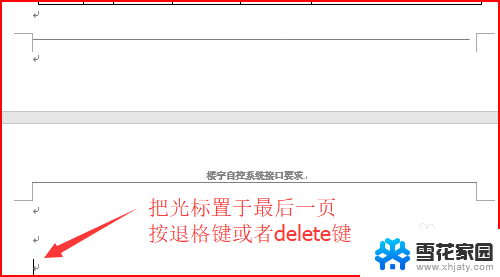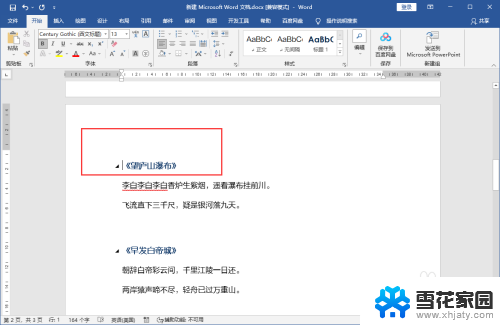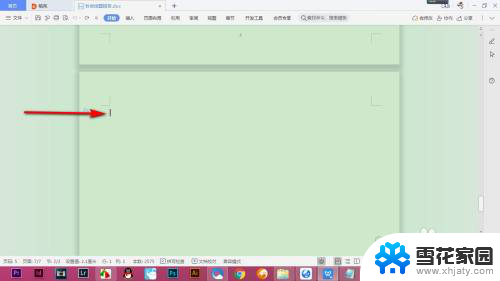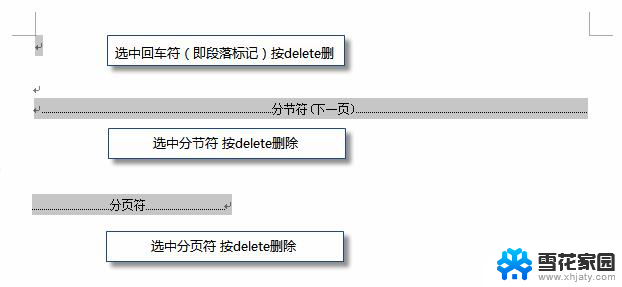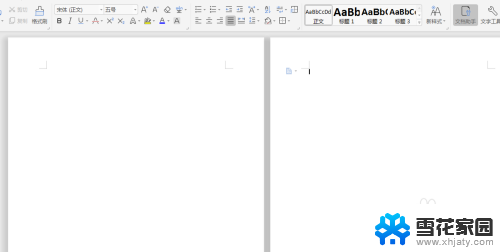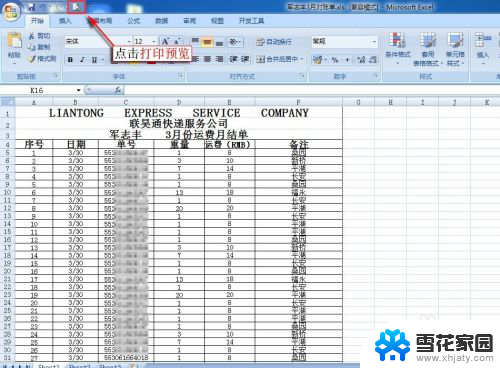word怎么删除首页空白页 word删除第一页空白页
在使用Word编辑文档时,有时候会遇到首页出现空白页的情况,这让很多人感到困惑,如何删除首页空白页呢?可以通过调整页面设置或者手动删除空白页来解决这个问题。有时候我们需要删除第一页的空白页,也可以通过调整页眉页脚或者删除多余的空行来实现。通过这些简单的操作,可以让我们的文档更加整洁和专业。
步骤如下:
1.首先呢,第一步我们需要打开我们的电脑。点击左下角【开始】,然后找到我们电脑里的【Microsoft office】【Microsoft Word 2010】点击进入哦。
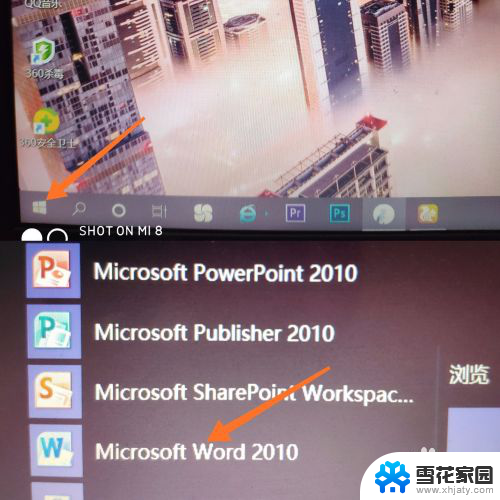
2.进入页面之后呢,在最上方有许多选项。我们找到【开始】,然后点击开始进入哦。然后在最后边找到【替换】,点击替换进入就可以了哦。
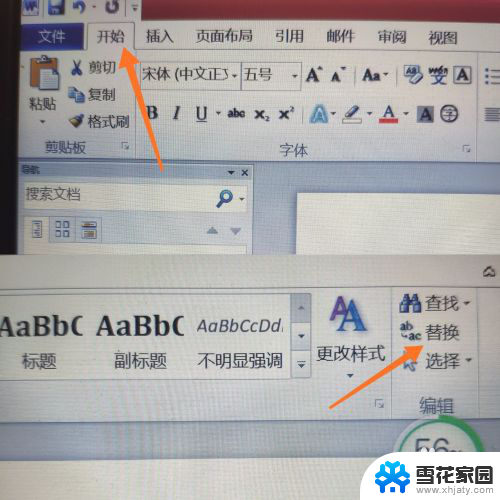
3.进入页面之后呢,我们会看到有两个选项:格式、特殊格式。我们需要点击【特殊格式】哦,然后会出现许多选项,我们点击【手动分页符】。
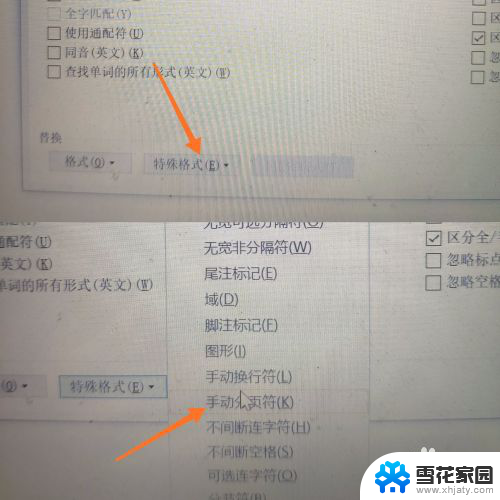
4.点击手动分页符之后呢,我们点击【替换】就完成啦。空白页就成功删除啦。大家有没有学会呢,快去自己试一试吧,记得分享给自己的小伙伴哦。
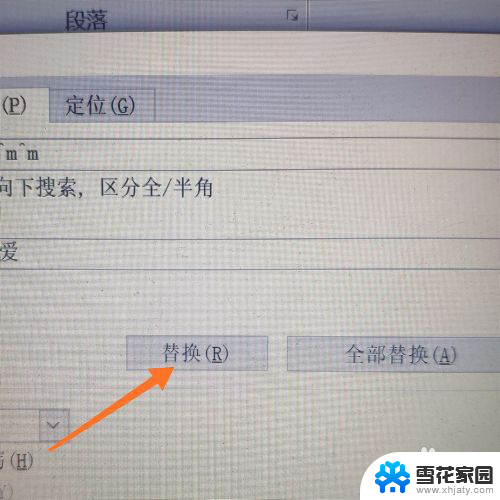
以上就是如何删除Word首页空白页的全部内容,如果你遇到这种情况,可以按照以上操作来解决,非常简单快速,一步到位。