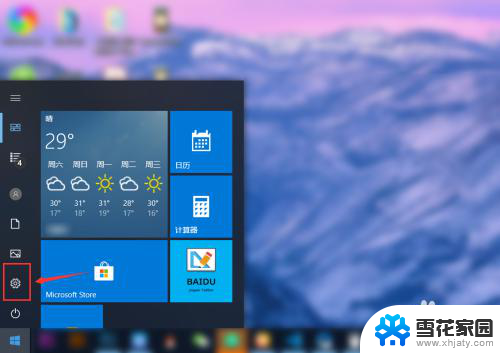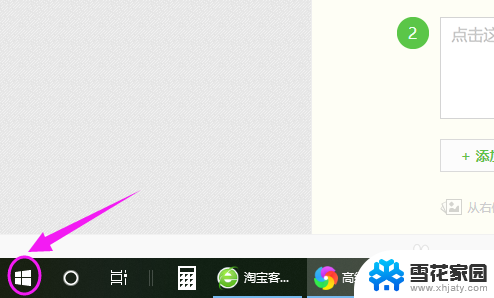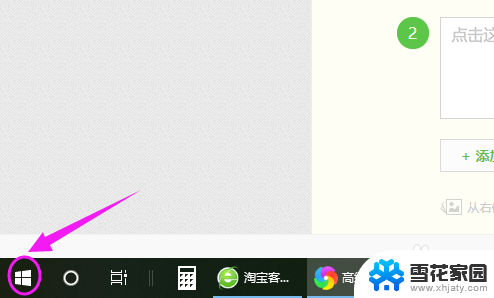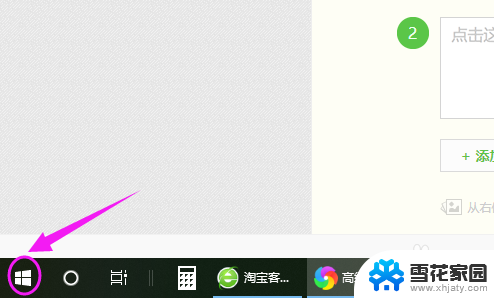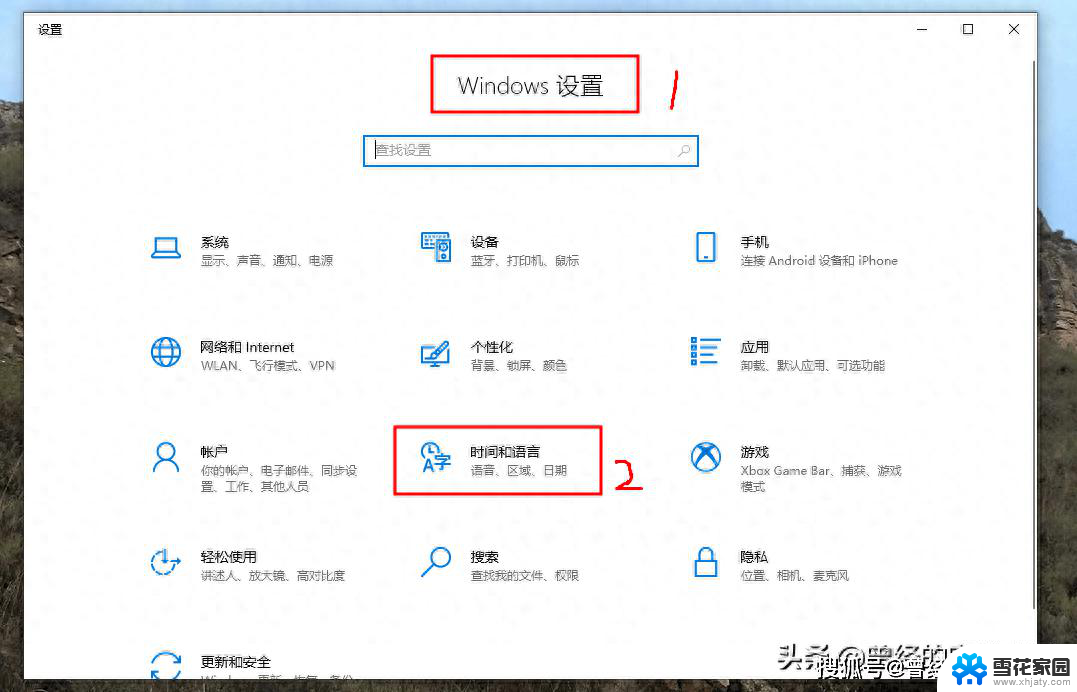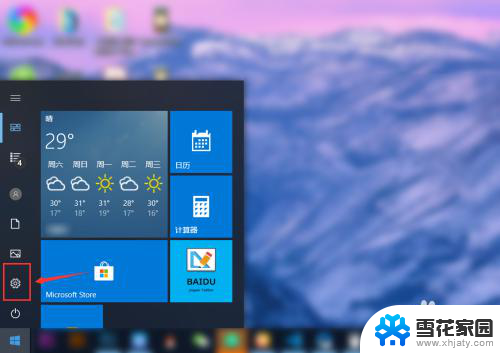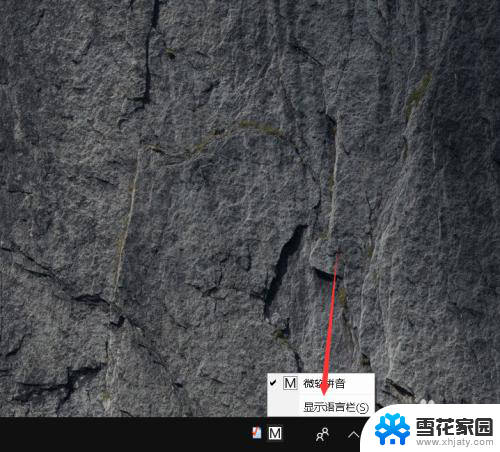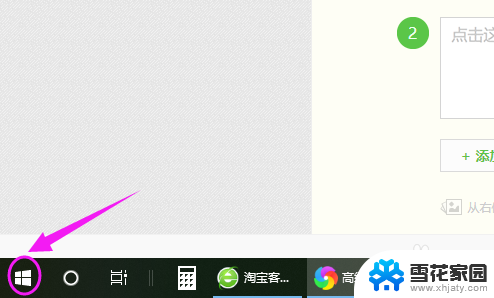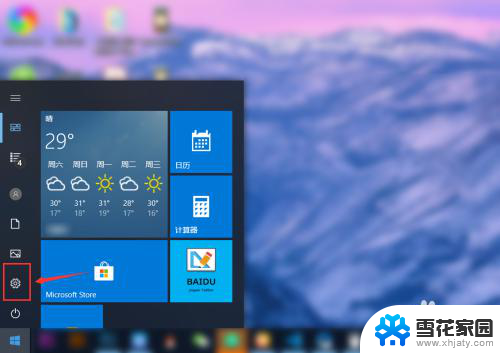电脑输入法怎么调整 win10如何设置默认输入法
更新时间:2024-01-28 13:56:38作者:yang
在当今数字化时代,电脑已经成为我们生活中不可或缺的工具之一,而在使用电脑时,输入法的选择与设置对于我们的使用体验至关重要。在Windows 10操作系统中,如何调整电脑输入法,以及如何设置默认输入法成为了许多用户关注的问题。通过正确的设置和调整,我们可以更加高效地使用电脑,并且提高我们的工作效率。本文将为大家介绍在Windows 10中如何调整电脑输入法,以及如何设置默认输入法,希望能够帮助大家更好地利用电脑资源。
方法如下:
1.点击左下角的“开始菜单”,点击“设置”。
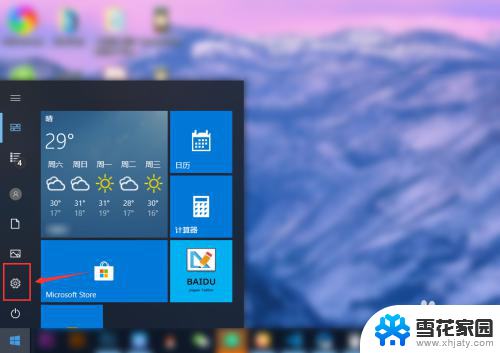
2.在“windows设置”中点击“设备”。
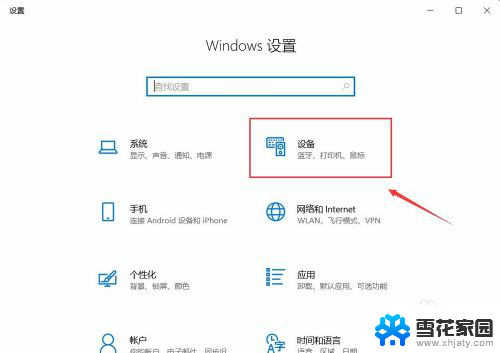
3.在左侧菜单中点击“输入”,在右侧找到“高级键盘设置”。点击进入。
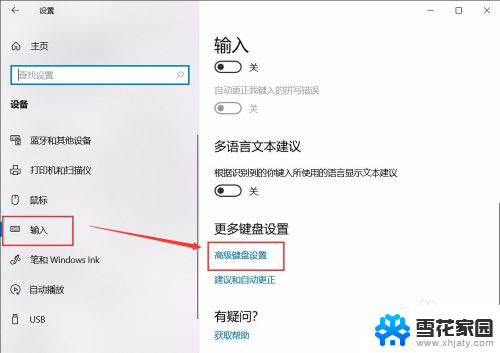
4.在顶部可以快速设置最靠前的“输入法”。也可以点击“语言栏选项”设置详细的输入法。
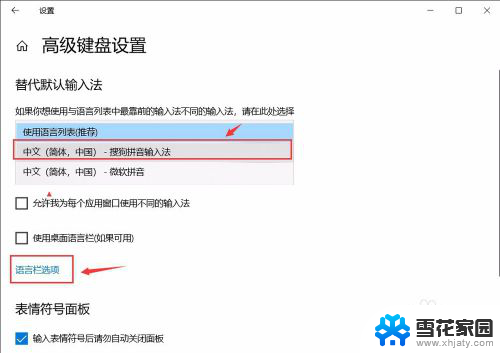
5.在弹窗中点击“高级键盘设置”,可以选择默认的快捷键和输入法顺序。点击“更改按键顺序”。
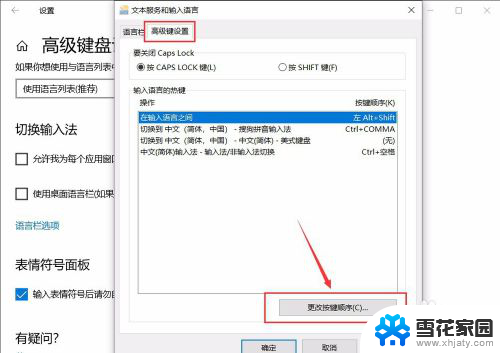
6.在“更改按键顺序”中可以设置“切换语言”和“切换键盘布局”的快捷键。
设置好点击“确定”即可完成。
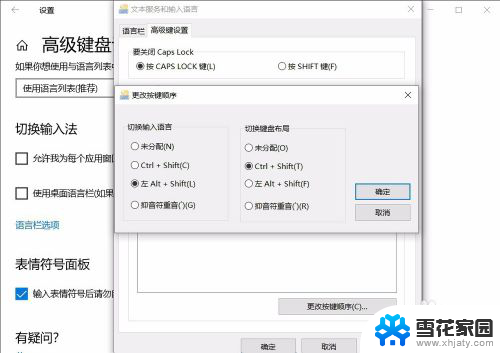
以上就是电脑输入法调整的全部内容,如果遇到这种情况,你可以按照以上步骤解决,非常简单快速。