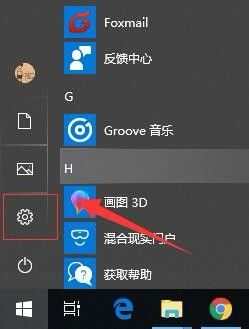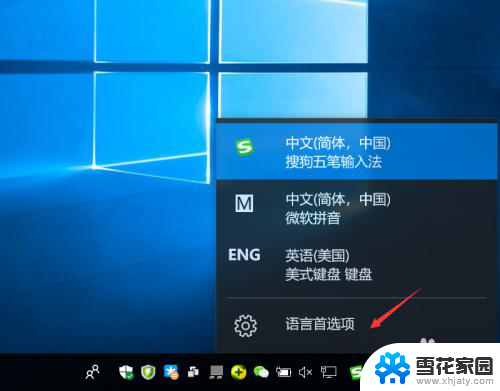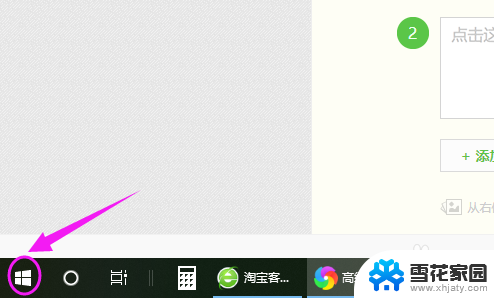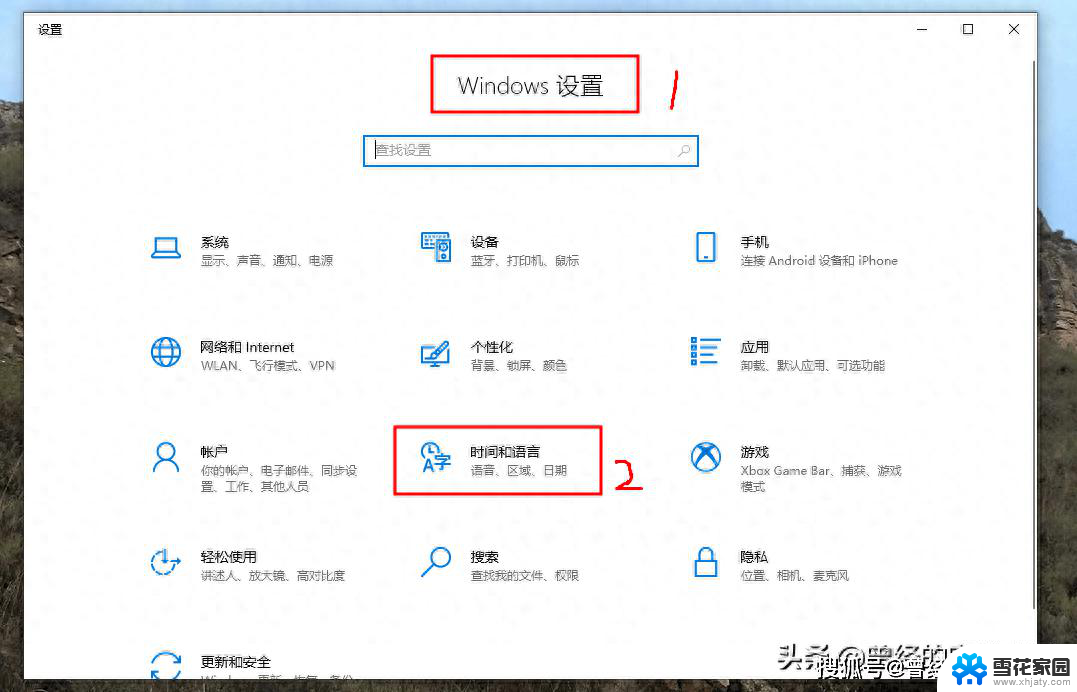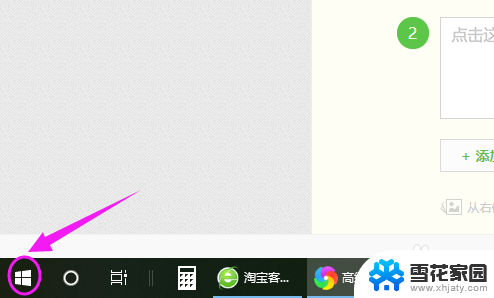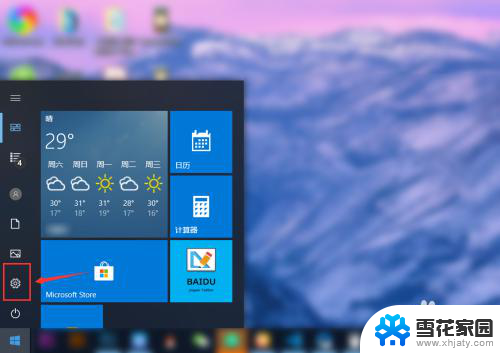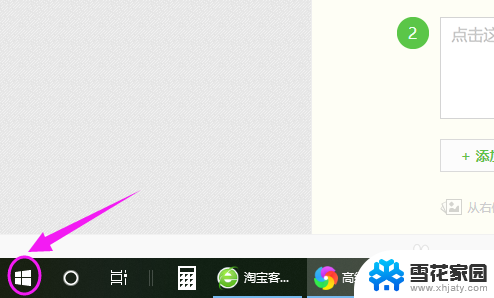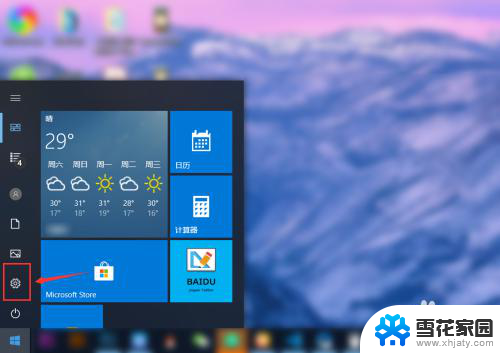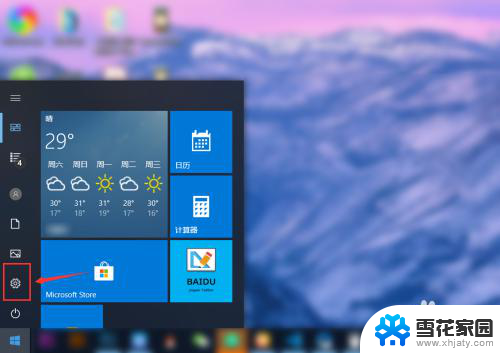win10专业版切换输入法 Win10专业版如何更改默认输入法设置
win10专业版切换输入法,Win10专业版是一款功能强大、稳定可靠的操作系统,为用户提供了丰富的个性化设置选项,其中输入法的选择和切换对于用户来说尤为重要。默认输入法的设置直接影响到我们在电脑上的日常使用体验,因此了解如何更改默认输入法设置是非常有必要的。接下来我们就来详细了解一下Win10专业版如何更改默认输入法设置,为自己打造一个舒适高效的输入环境。
步骤如下:
1.首先提醒一下,要设置您的个性输入法为默认输入法,得要下载在电脑上才能设置的喔!
2.已经安装好我们自己的输入法后,点击左下角的win图标。点击win设置,进入到“win系统设置”界面。找到“时间和语言”。

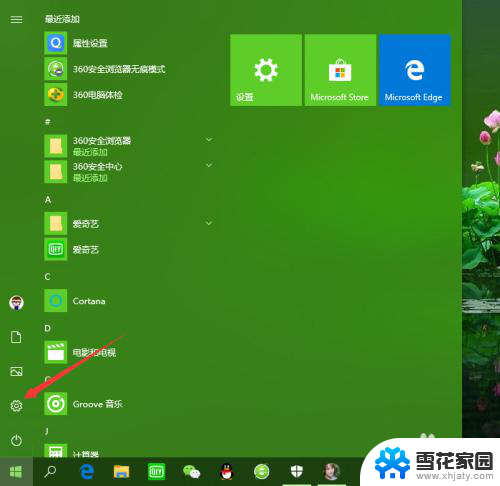
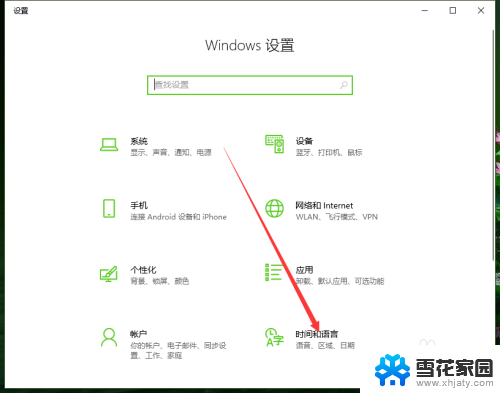
3.在“时间和语言”界面找到“语言”,在“语言”界面找到“首选语言”
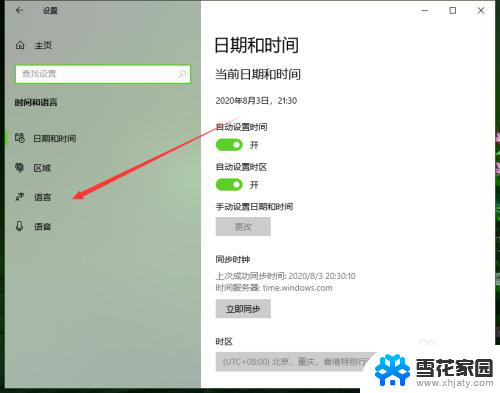
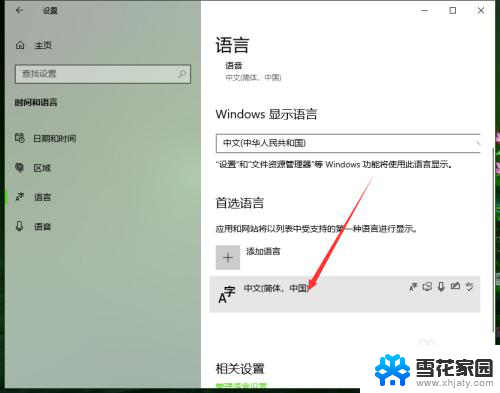
4.点击“首选语言”下的“中文(简体、中国)”这一选项,我们可以看到“选项”这两个字。点击它。进入界面,找到“添加键盘”,点击它,把我们的“输入法”添加进去。
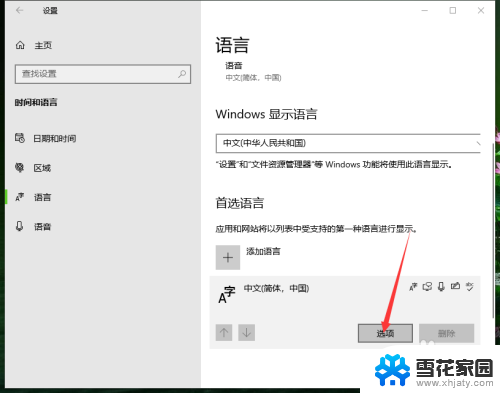
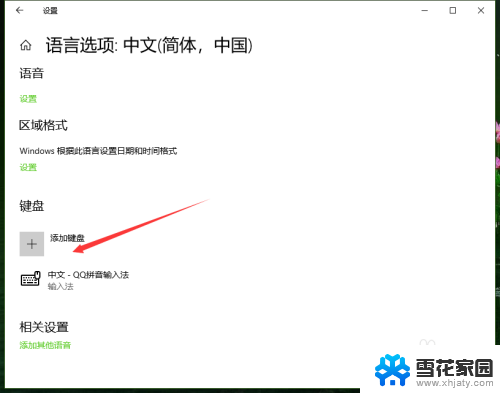
5.把我们不需要的输入法全部删除,这样我们就不用“切换”输入法了。以后电脑上都是我们的个性输入法了。
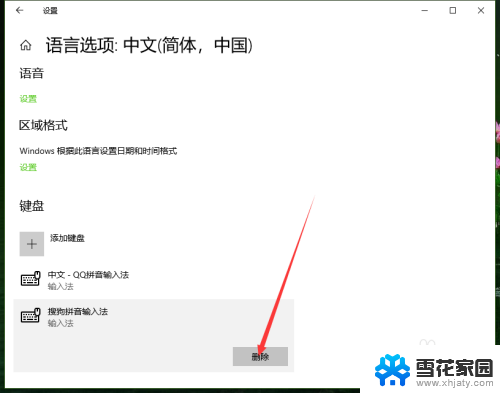
以上就是Win10专业版切换输入法的全部内容,如果你遇到了这种情况,可以按照以上步骤进行解决,这个过程非常简单、快速,能够一步到位。