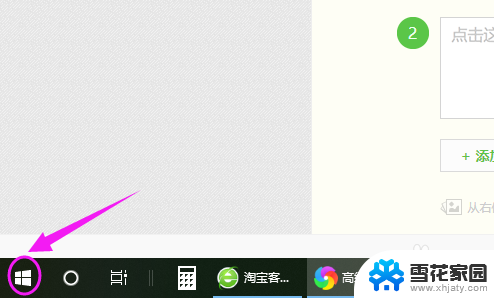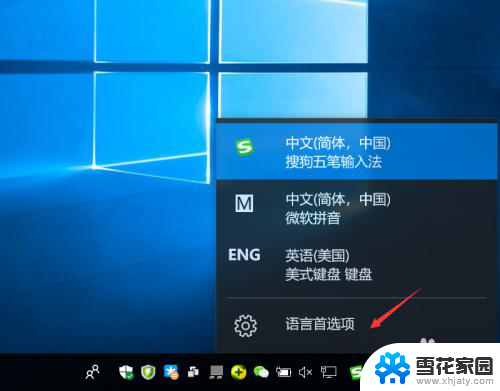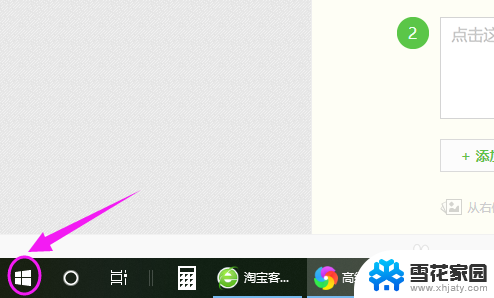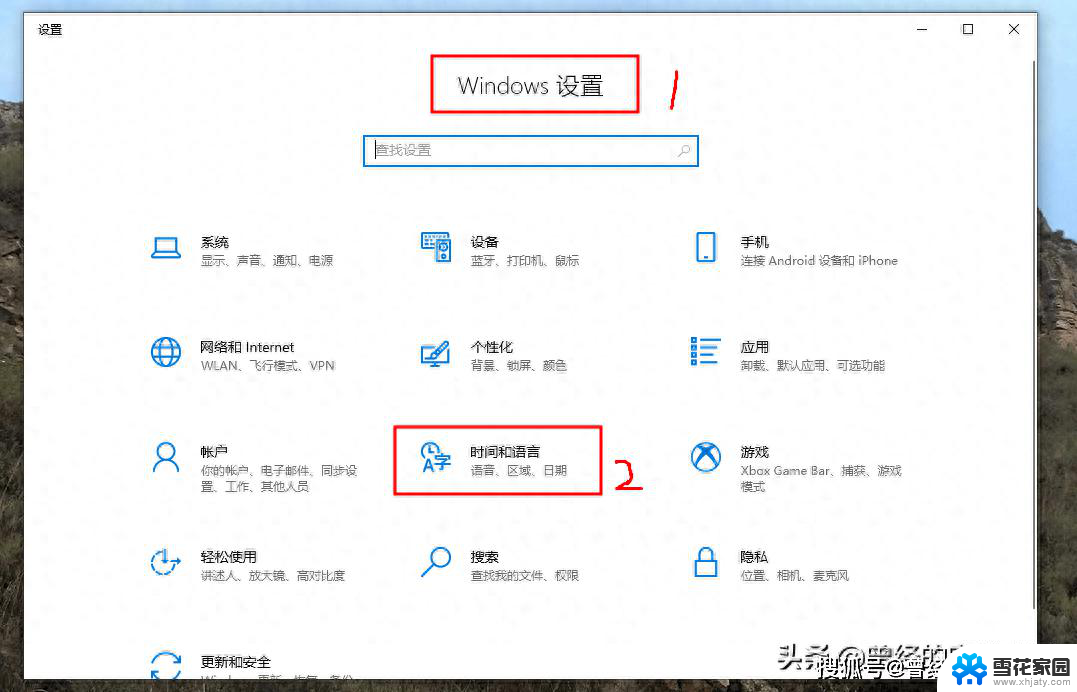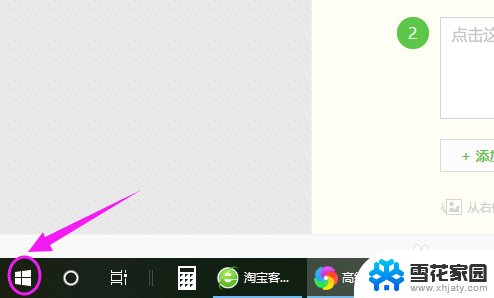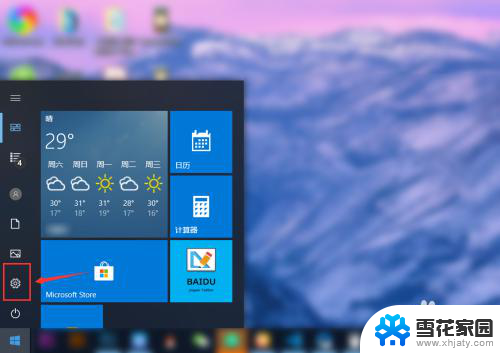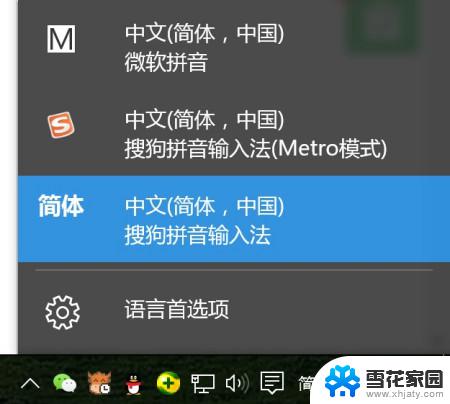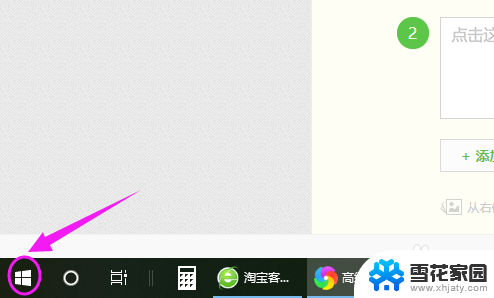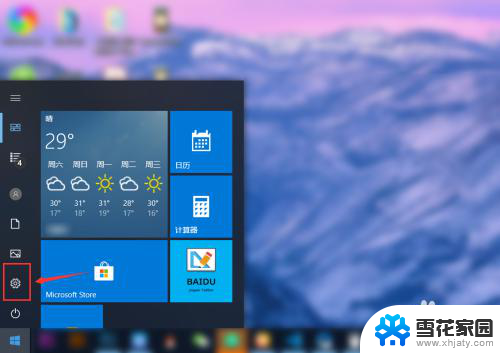win10更换输入法 Windows 10如何更改默认输入法
更新时间:2024-05-05 10:03:05作者:xiaoliu
在使用Windows 10操作系统时,可能会需要更换默认输入法以适应不同的语言环境或个人习惯,通过简单的设置,可以轻松更改默认输入法,提高工作效率和使用体验。本文将介绍如何在Win10中更改默认输入法,让您的操作系统更贴近您的需求。
具体步骤:
1.首先,打开windows 的开始菜单按钮。在弹出的菜单中选择“设置”。如图:
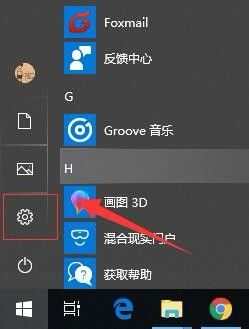
2.接着,在弹出的windows 设置界面中。找到“时间和语言”设置选项。如图:
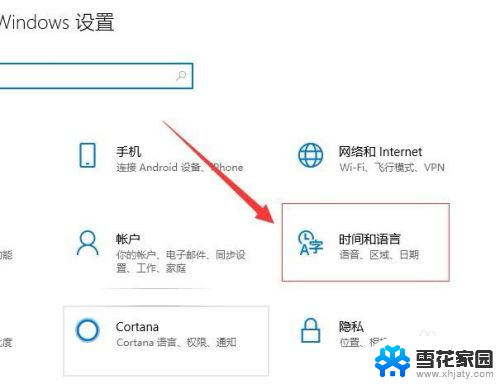
3.接着,在打开的窗口中,在左侧导航找到“区域和语言”。如图:
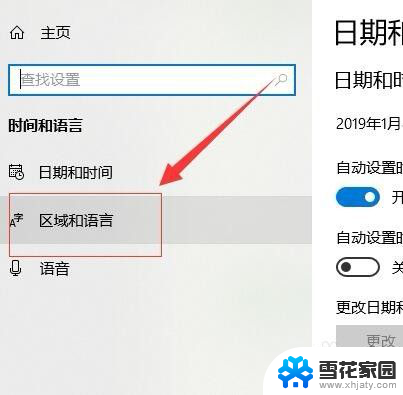
4.接着,在区域和语言界面中,找到“中文”,在弹出的下拉菜单选择“选项”。如图:
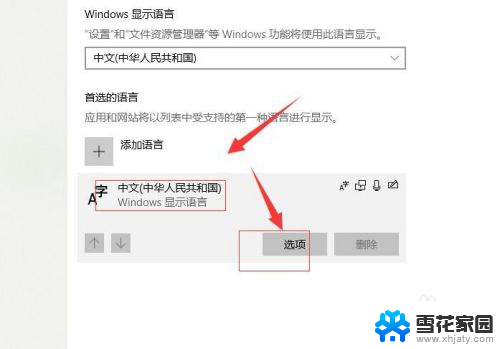
5.接着,在打开的中文设置界面,找到“键盘”,点击“添加键盘”。如图:
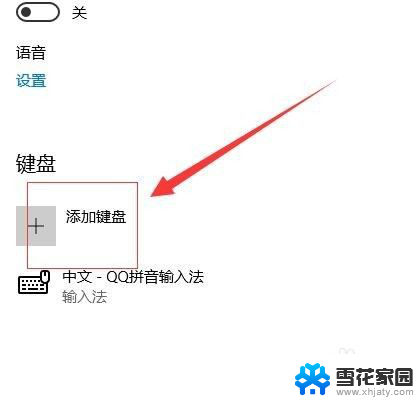
6.接着,在弹出的对话框把我们安装好的输入法添加进来,如图:
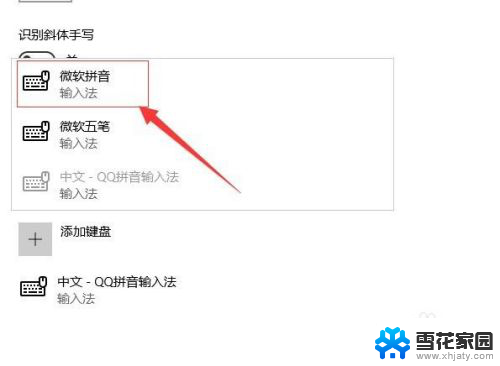
7.完成后,选中我们不想要的输入法。在弹出的下拉框中,点击“删除”,只保留我们想要的输入法。如图:
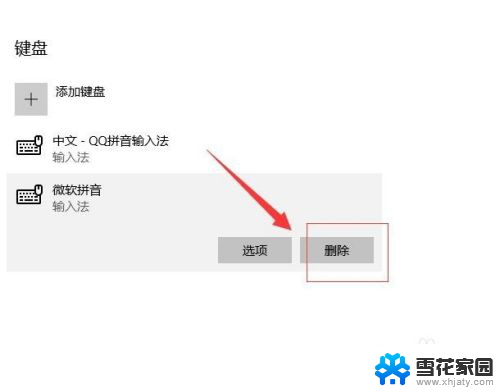
8.这样就完成了默认输入法的设置了。
以上就是win10更换输入法的全部内容,碰到同样情况的朋友们赶紧参照小编的方法来处理吧,希望能够对大家有所帮助。