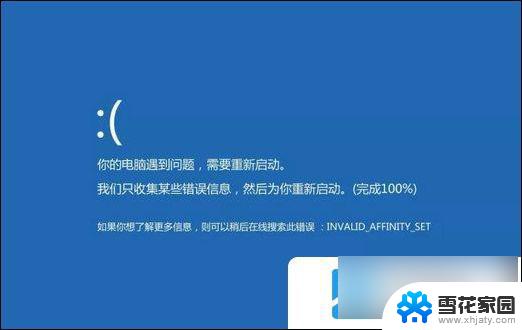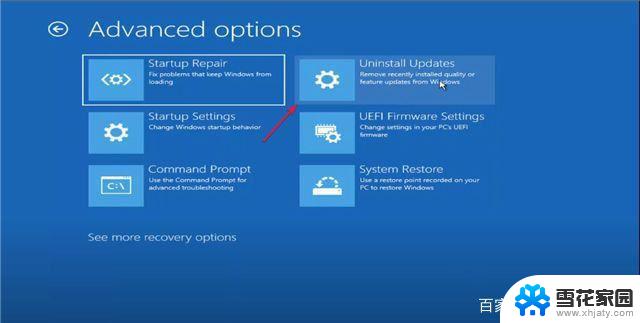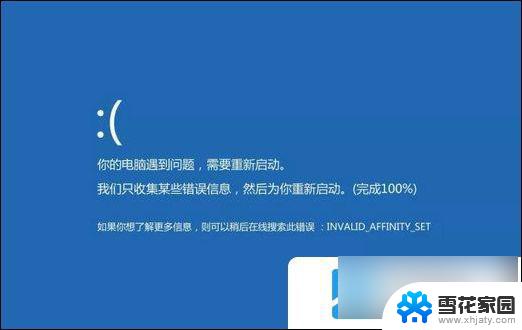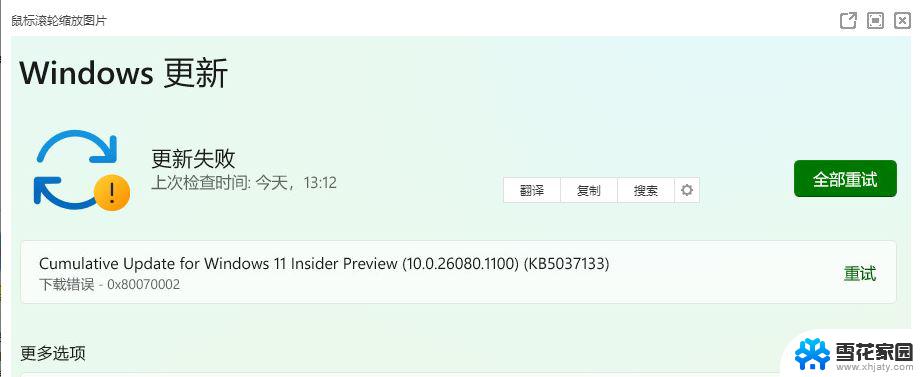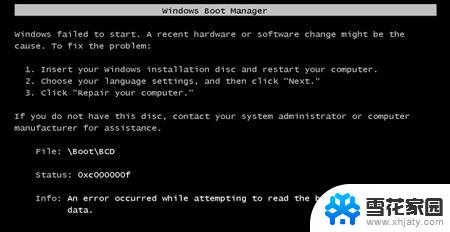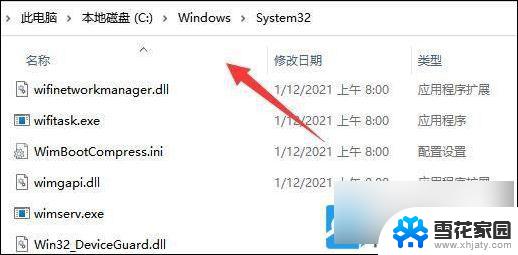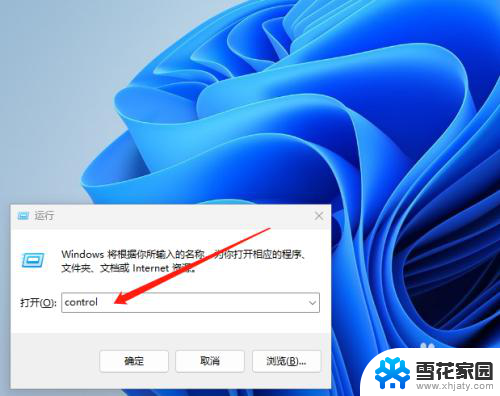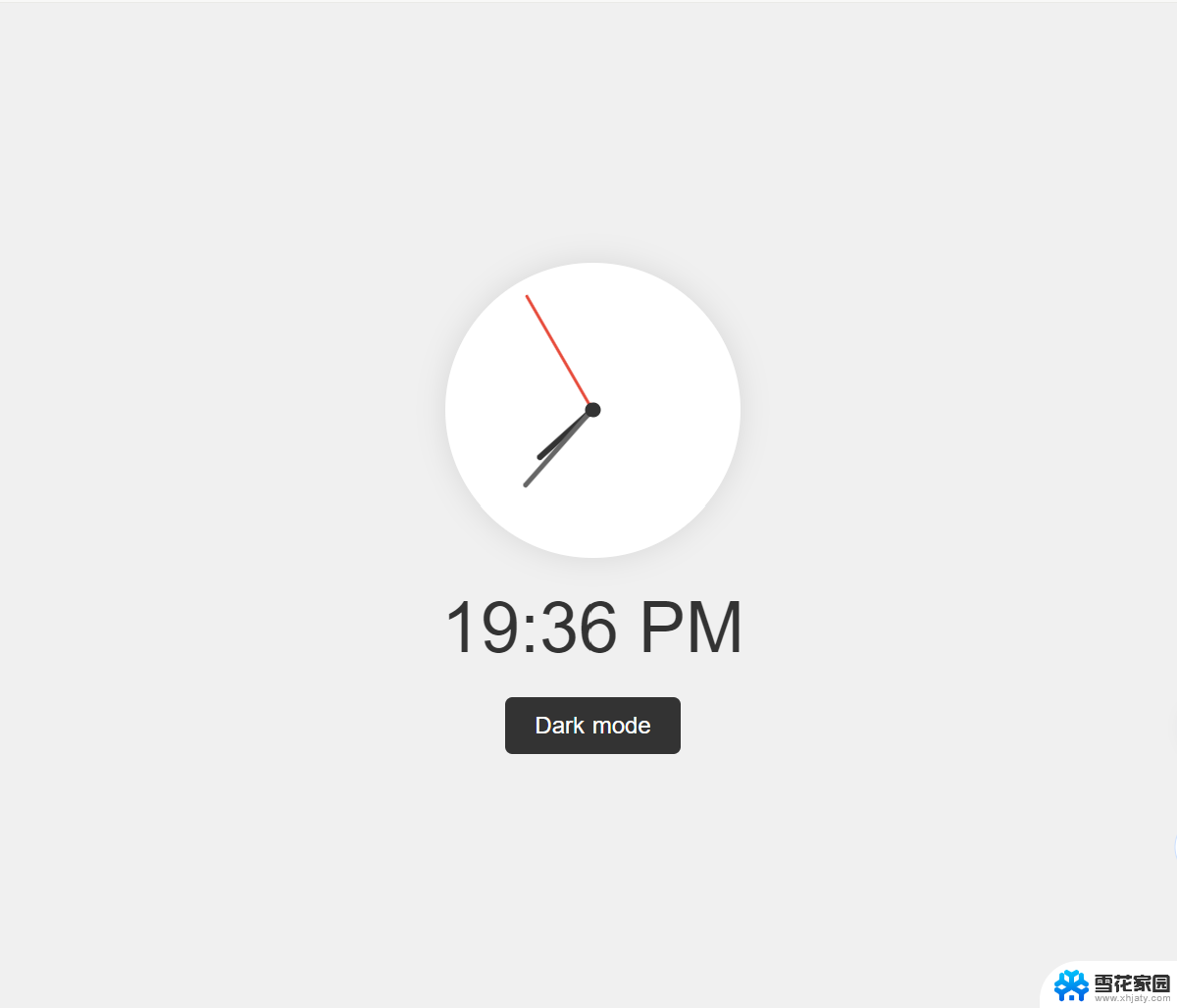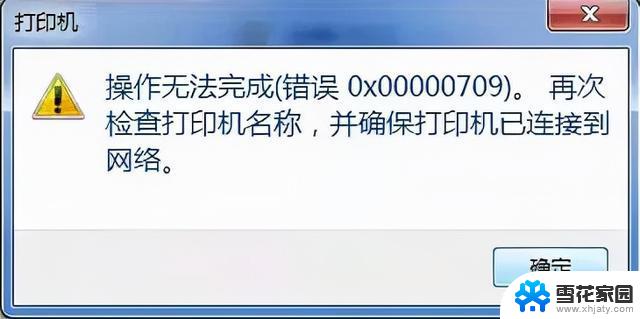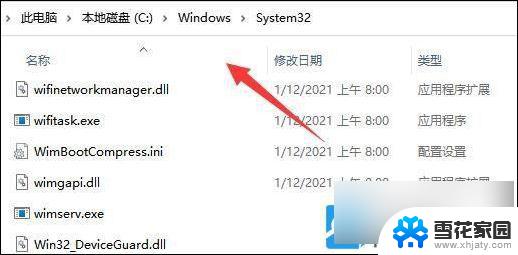win11蓝屏终止代码system service-exception win11蓝屏出现终止代码SYSTEM SERVICE EXCEPTION解决方法
win11系统蓝屏出现终止代码SYSTEM SERVICE EXCEPTION可能是由于系统服务异常或驱动程序冲突引起的,在遇到这种情况时,我们可以尝试通过更新系统驱动程序、检查系统文件完整性、卸载最近安装的软件等方法来解决问题。同时也可以尝试在安全模式下进行系统恢复或使用系统还原功能来解决蓝屏问题,确保系统稳定运行。
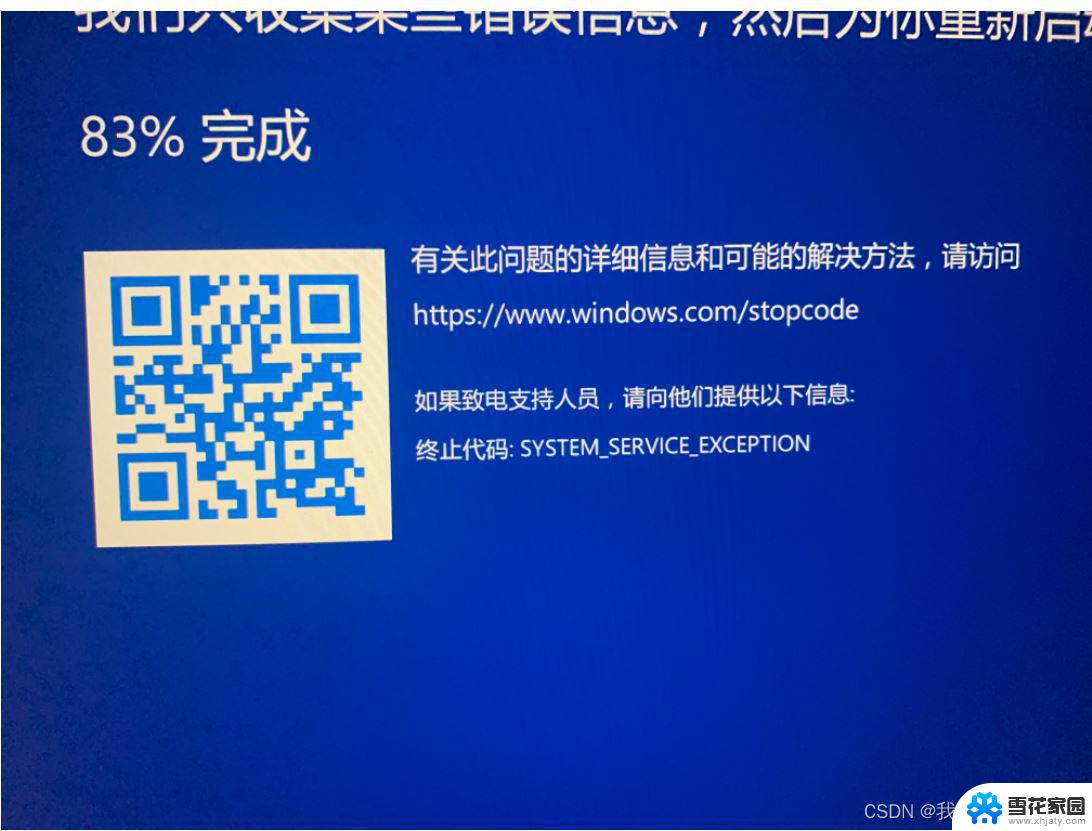
错误截图(终止代码:SYSTEM_SERVICE_EXCEPTION
如果致电支持人呗,请向他们提供以下信息:
终止代码:SYSTEM_SERVICE_EXCEPTION
(终止代码解释:SYSTEM_SERVICE_EXCEPTION,又称为异常处理程序。是一种常见的蓝屏错误码,代表Windows系统检测到内核代码发生错误,无法响应某些系统服务,而且无法继续运行。它特别容易发生在许多设备驱动程序中,如显示驱动程序和音频驱动程序,因为他们成为Windows系统的必要组成部分。
官方解决方案:官方解决办法:有关此问题的详细信息和可能的解决方法,请访问:https://m.windows.com/stopcode
如果某个严重问题导致 Windows 意外关闭或重启,则会出现蓝屏错误(有时也称为黑屏错误或终止代码错误)。 你可能会看到一条消息,指出“Windows 已关闭,以防止损坏你的计算机”或类似消息。这些错误可能是由硬件和软件问题导致的。 如果你在蓝屏错误发生之前向电脑添加了新硬件,请关闭电脑、删除硬件并尝试重启。 如果你在重启时遇到问题,则可以在安全模式下启动你的电脑。你还可以尝试通过 Windows 更新获取最新更新、从其他来源获取帮助或将 Windows 还原到以前的时间点。
如果这些步骤都无法解决蓝屏错误,请尝试“获取帮助”应用中的“蓝屏疑难解答”:
在 Windows 中,打开 “获取帮助”。在“获取帮助”应用中,键入 “排查 BSOD 错误”。按照获取帮助应用中的引导演练进行操作。 原因分析和解决方案 1:更新硬件驱动程序。在许多情况下,这是蓝屏中最常见的原因,因为像显卡驱动程序及其他硬件驱动程序不断改进,以解决许多问题。2:安装Windows更新补丁并运行系统文件检查器(SFC)工具,它将扫描系统文件是否正常,并做出相应的修复。3:使用虚拟内存。如果您的计算机内存不足,系统可能会偶尔出现蓝屏现象,建议您使用虚拟内存再次拯救。4:关闭重要的内核数据执行保护(DEP)。这个功能有时会干扰其他应用,因此可以试用着关闭看看。5:关闭休眠和快速启动。如果你的驱动和BIOS都已经更新,但问题依旧,可以尝试关闭休眠和快速启动功能,“快速启动”和“休眠”这两项功能关闭非常简单,只需在管理员权限下运行命令提示符,执行如下命令即可:powercfg -h off
注意:如果想单独关闭“快速启动”,可在控制面板--电源选项--选择电源按钮的功能中进行。
6:U盘重装系统7:dmp:Windows 11 蓝屏时,操作系统会生成一个名为 minidump(.dmp)的文件。这个文件包含了蓝屏发生时的系统信息、硬件状态、内存数据等。通过分析这个文件,可以帮助诊断导致蓝屏的原因。
要查看 Windows 11 的 dmp 文件,请按照以下步骤操作:
打开文件资源管理器。导航到以下路径:C:\Windows\Minidump。在这个文件夹下,您应该可以找到一个或多个 .dmp 文件。文件名通常包含生成该文件的日期。使用专门的调试工具(如 Windows Debugger,简称 WinDbg)来打开和分析 .dmp 文件。您可以从微软官方网站免费下载 WinDbg。
注意:如果您无法找到 Minidump 文件夹,可能是因为系统没有生成 .dmp 文件。要确保 Windows 11 生成 .dmp 文件,请检查系统设置:
在 Windows 搜索框中输入“系统”并打开“系统”设置。在左侧菜单中选择“高级系统设置”。在“系统属性”窗口中,点击“设置”按钮(位于“启动和故障恢复”区域)。在“系统故障”区域,确保选中了“写入调试信息”选项。选择“小内存转储(64 KB)”,然后确认保存文件的路径为:%SystemRoot%\Minidump。点击“确定”以保存设置。
网上其他的解决方法整理1、Hyper-V取消勾选(首推)
我的电脑是win11家庭版,电脑是联想R9000P3070,由于家庭版没有Hyper-V,所以我需要先安装这项服务,再把它禁用;
家庭版系统上安装Hyper-V
新建一个记事本,输入代码如下,然后把文件名及后缀修改为Hyper-V.cmd。
pushd “%~dp0”dir /b %SystemRoot%\servicing\Packages*Hyper-V*.mum >hyper-v.txtfor /f %%i in (‘findstr /i . hyper-v.txt 2^>nul’) do dism /online /norestart /add-package:“%SystemRoot%\servicing\Packages%%i”del hyper-v.txtDism /online /enable-feature /featurename:Microsoft-Hyper-V-All /LimitAccess /ALL
pushd "%~dp0"dir /b %SystemRoot%\servicing\Packages\*Hyper-V*.mum >hyper-v.txtfor /f %%i in ('findstr /i . hyper-v.txt 2^>nul') do dism /online /norestart /add-package:"%SystemRoot%\servicing\Packages\%%i"del hyper-v.txtDism /online /enable-feature /featurename:Microsoft-Hyper-V-All /LimitAccess /ALL
右键使用管理员方式进行打开运行
重启后即可进行下一步Hyper-V的禁用.
Win11禁用Hyper-V
进入【设置—>应用—>可选功能—>更多Windows功能】找到并取消勾选“Hyper-V”、“Windows 沙盒”、“Windows 虚拟机监控平台”、“虚拟机平台”功能,然后点击确定就能卸载上述功能组件。重启电脑生效。
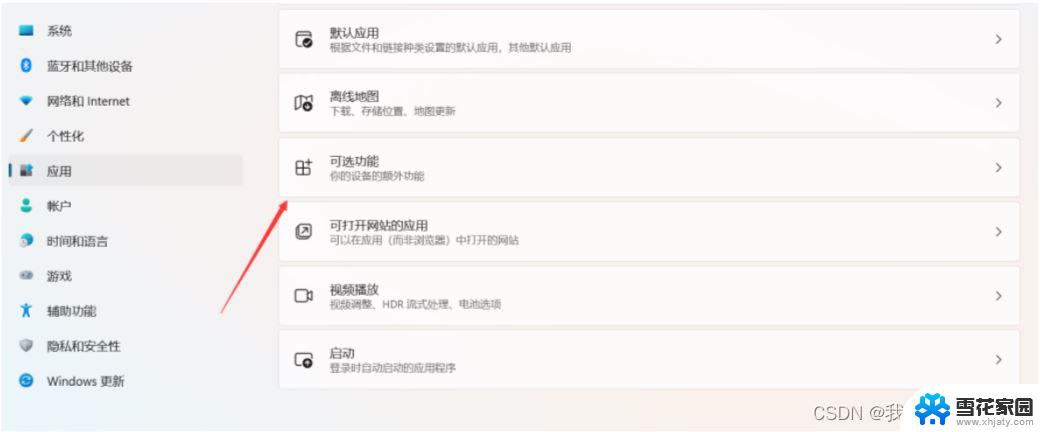
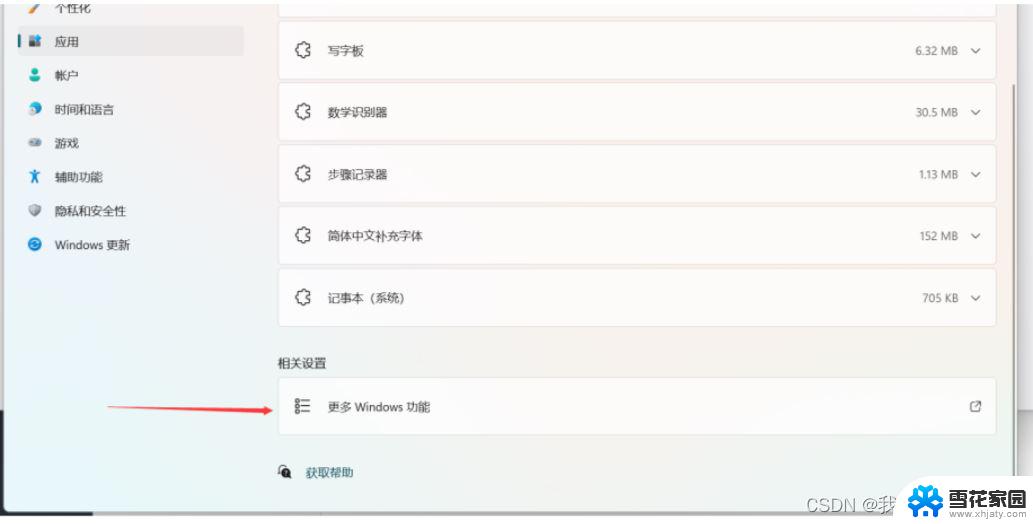
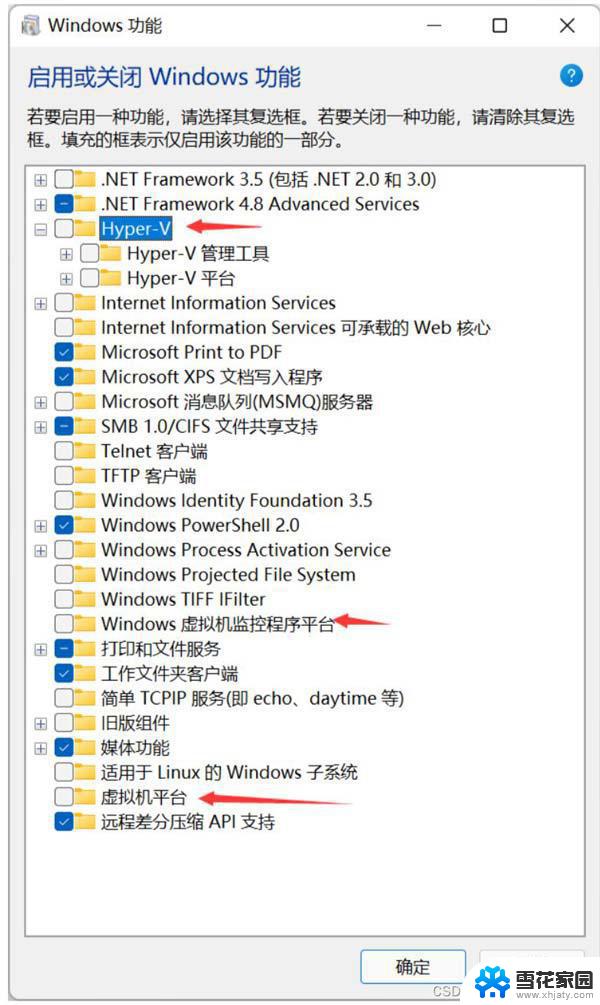
二、升级VMware到最新版本16.1(建议升级)
自行官网下载安装即可,注意卸载当前版本VMware软件时需要在卸载之后手动删除注册表,以防无法安装;
删除ubuntu中的打印机等驱动(对我没用)
联想服务中把bios更新到最新,目前是35w的(没有尝试)
三、后续问题
传输 (VMDB)错误 -14: Pipe connection has been broken
**原因:**VMware Workstation 的虚拟化与window10自带的Hyper-V 服务发生了冲突;
解决方式:
cmd管理员输入:bcdedit /set hypervisorlaunchtype off
执行。
win11远程桌面错误代码0x4怎么修复? 远程连接错误0x4的解决办法
win11错误代码0x80004005怎么解决? 修复Windows错误代码0x80004005的技巧
以上就是win11蓝屏终止代码system service-exception的全部内容,还有不清楚的用户就可以参考一下小编的步骤进行操作,希望能够对大家有所帮助。