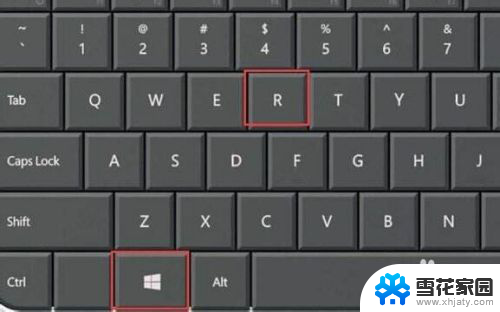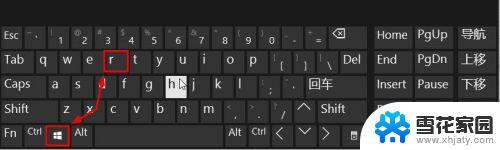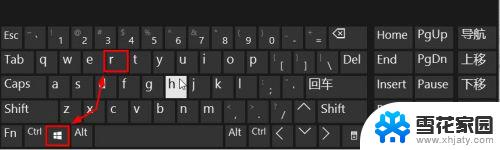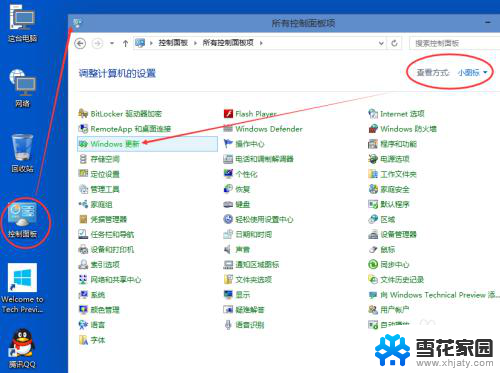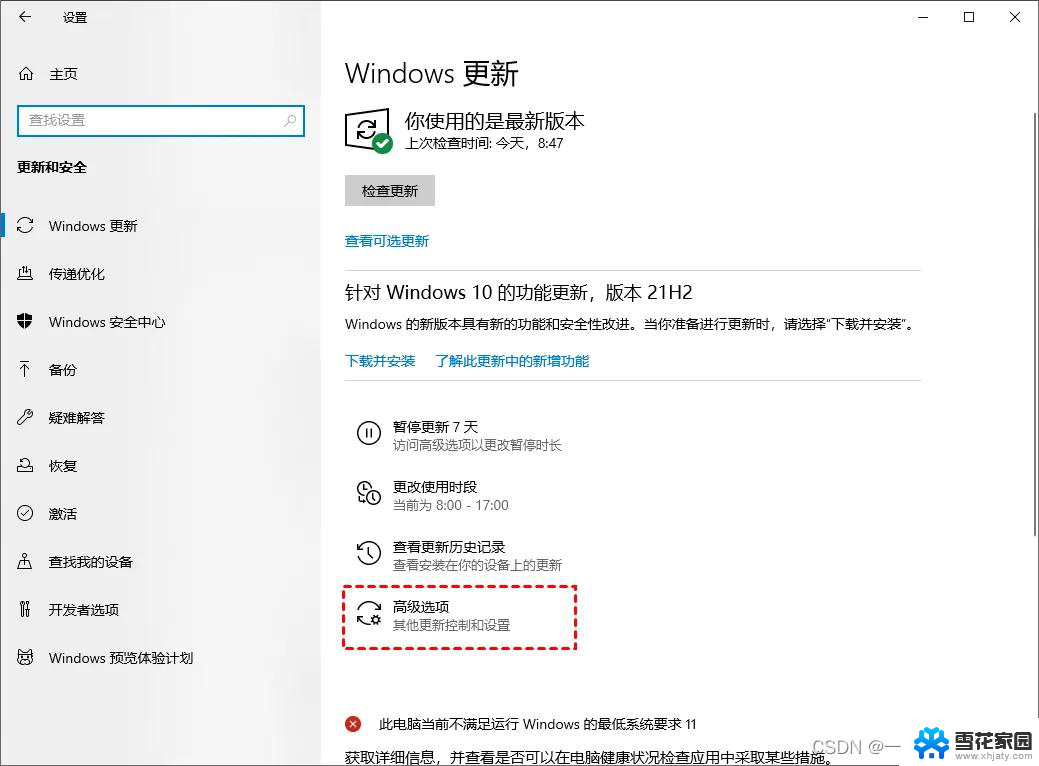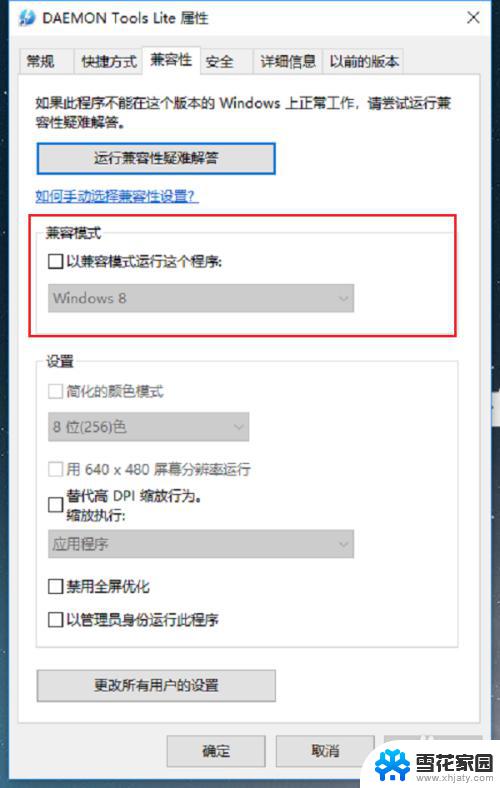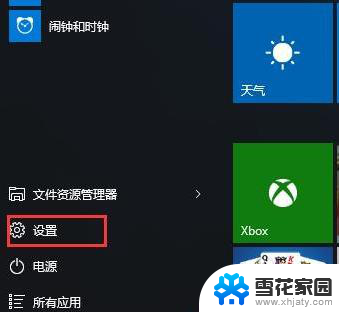win10 如何进入疑难解答 Windows10系统运行缓慢怎么办
随着科技的不断发展,Windows10作为一款广泛应用的操作系统,为我们的电脑带来了许多便利和功能,有时候我们可能会遇到一些问题,比如系统运行缓慢这样的疑难解答。当我们面对这种情况时,我们应该如何解决呢?在本文中我们将探讨一些解决Windows10系统运行缓慢问题的方法,帮助您改善电脑的性能,提高工作效率。
具体步骤:
1.右键点击屏幕左下角的开始按钮,在弹出的菜单中选择设置的菜单项。
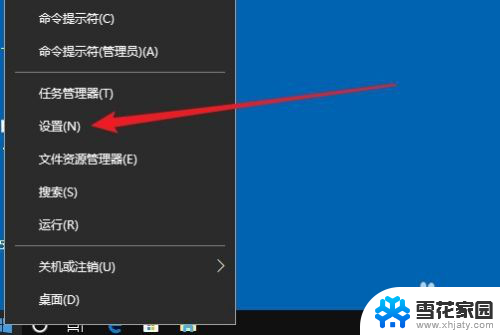
2.然后在打开的设置窗口,点击更新很安全的图标。
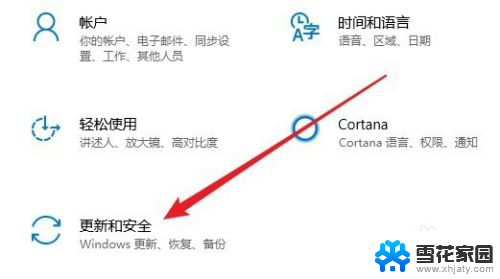
3.在打开的页面中,点击左侧边栏的疑难解答的快捷链接。
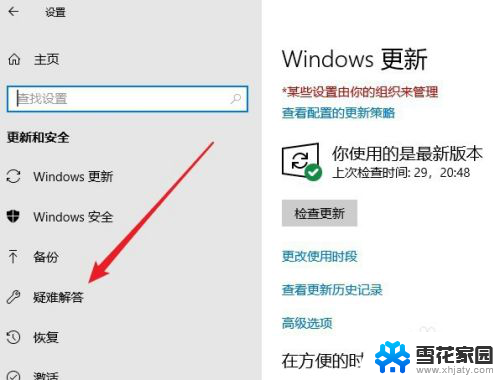
4.这时就会打开疑难解答的列表。
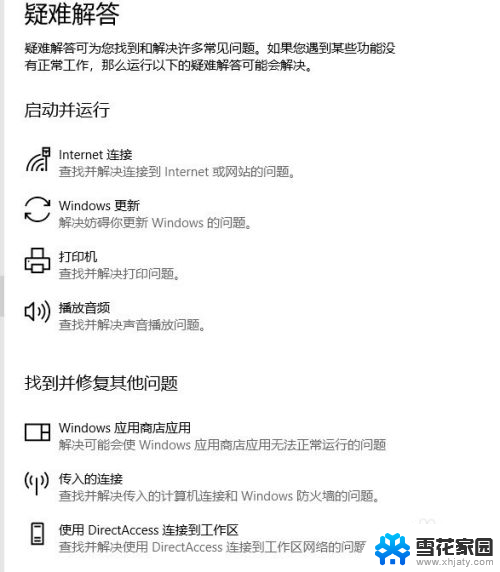
5.点击要运行的项目,然后点击运行疑难解答的按钮。
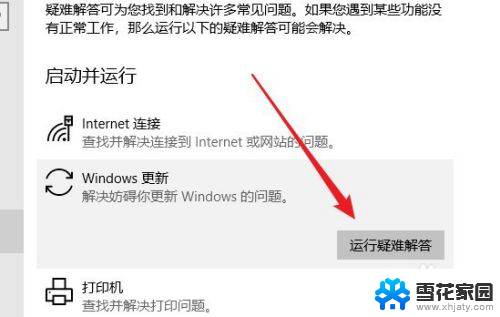
6.这时系统就会自动的运行该项的疑难解答了。
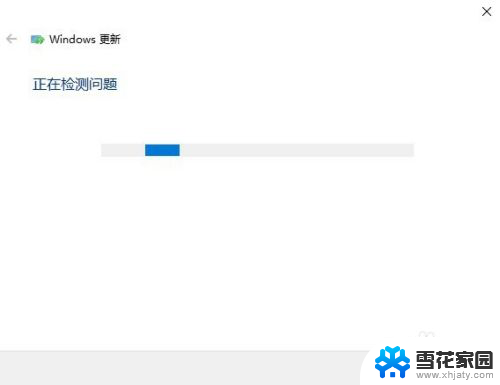
7.总结:
1、右键点击屏幕左下角的开始按钮,在弹出的菜单中选择设置的菜单项。
2、然后在打开的设置窗口,点击更新很安全的图标。
3、在打开的页面中,点击左侧边栏的疑难解答的快捷链接。
4、这时就会打开疑难解答的列表。
5、点击要运行的项目,然后点击运行疑难解答的按钮。
6、这时系统就会自动的运行该项的疑难解答了。
以上就是win10如何进入疑难解答的全部内容,有出现这种现象的朋友可以尝试按照这些方法来解决,希望能对大家有所帮助。