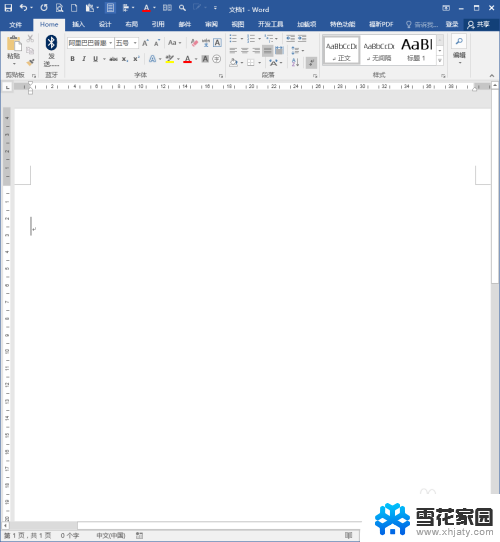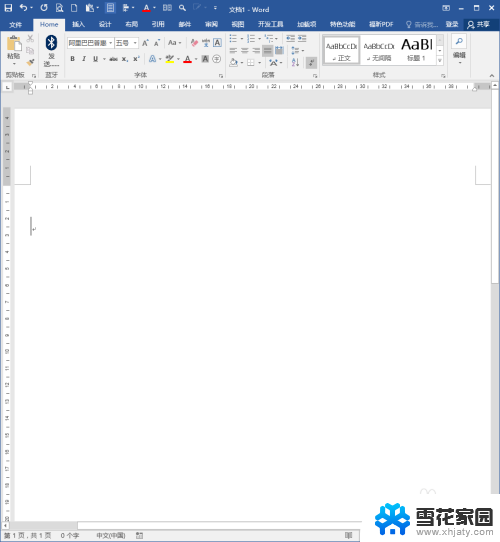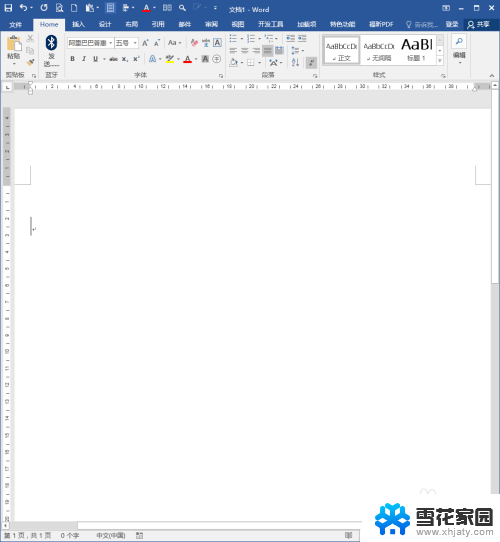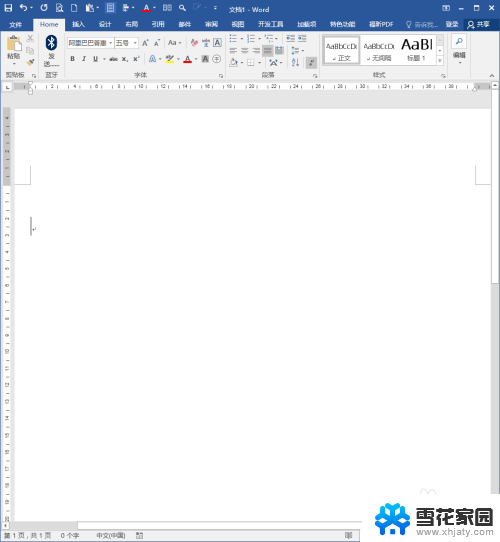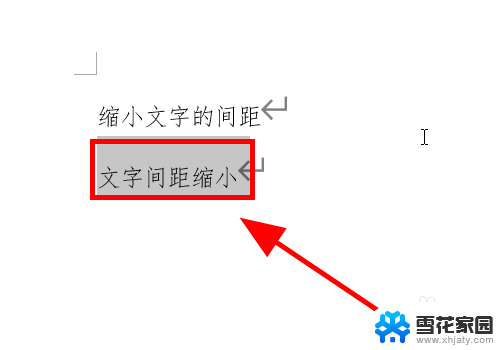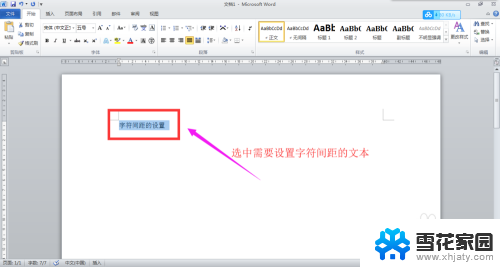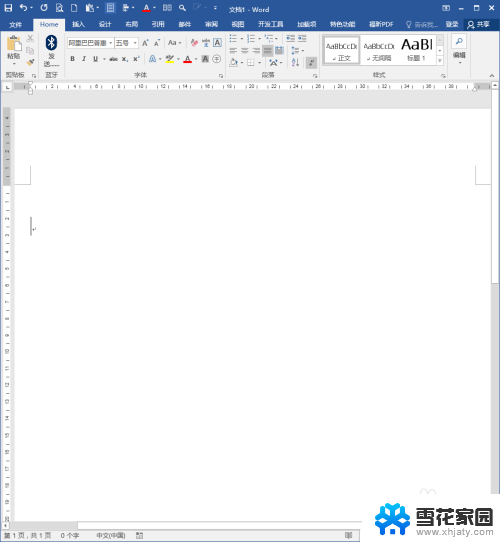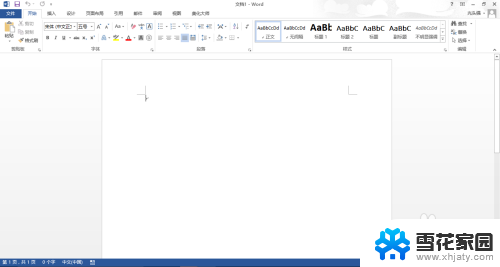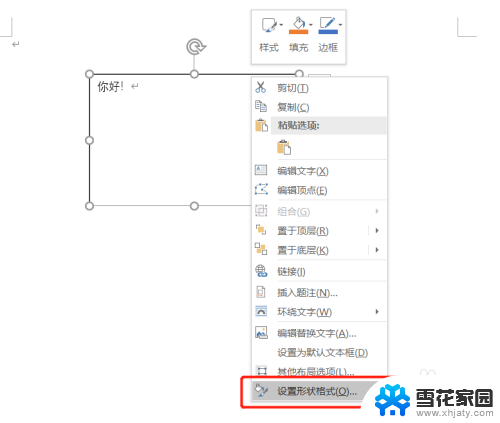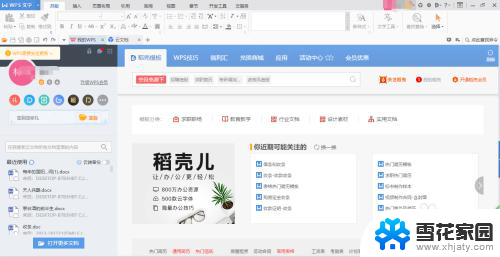word字距之间的距离怎么改 改变Word文字间距的步骤
在使用Word进行排版时,我们经常会遇到需要调整文字间距的情况,改变Word文字间距可以使文档更加美观、易读,增加版面的整齐度。如何进行文字间距的调整呢?我们需要打开Word文档,并选择需要调整文字间距的段落或整个文档。接下来点击页面布局选项卡中的段落组,找到段落对话框中的间距选项卡。在该选项卡中,我们可以根据需要选择默认、紧凑或扩大等不同的间距设置。还可以通过调整行距选项来改变文字的垂直间距。通过这些简单的步骤,我们可以轻松地改变Word文字间距,使文档呈现出更好的排版效果。
具体步骤:
1.打开Word,建立空白文档。
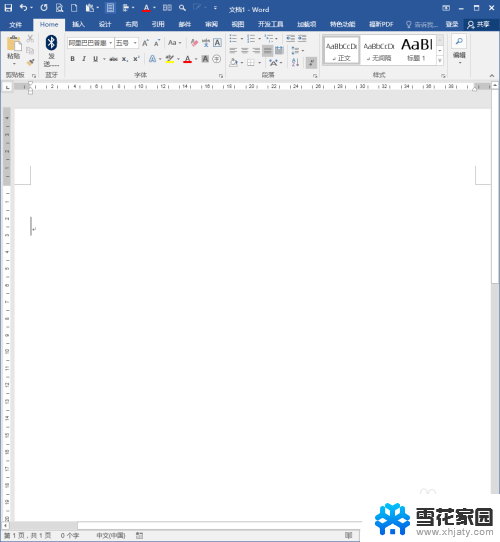
2.在文档中录入少量文字,作为效果演示。
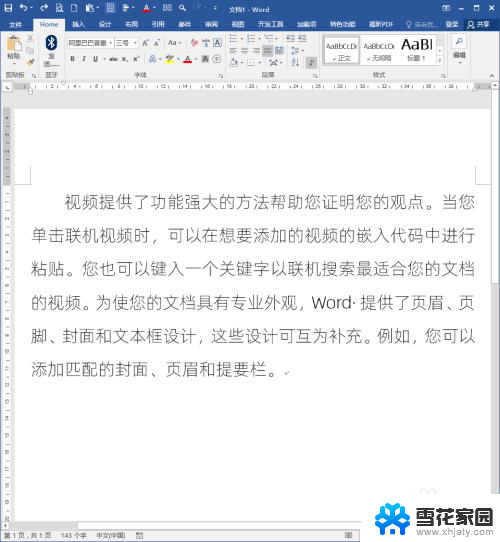
3.选中段落中的某一句话,设置为不同的颜色,用于演示文字间距改变的效果。
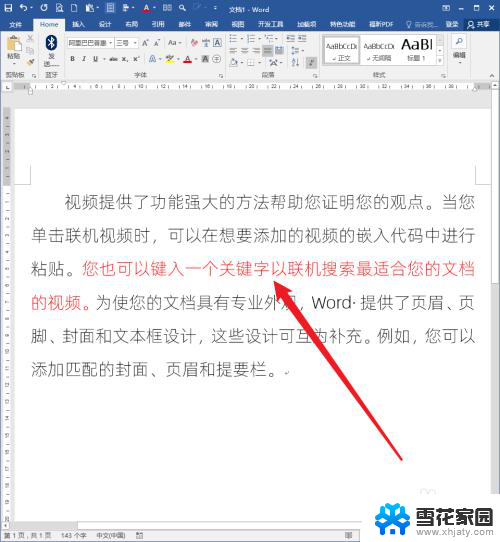
4.第一种方法:在【字体】中设置。选中红色文字,点击【字体】设置启动按钮。
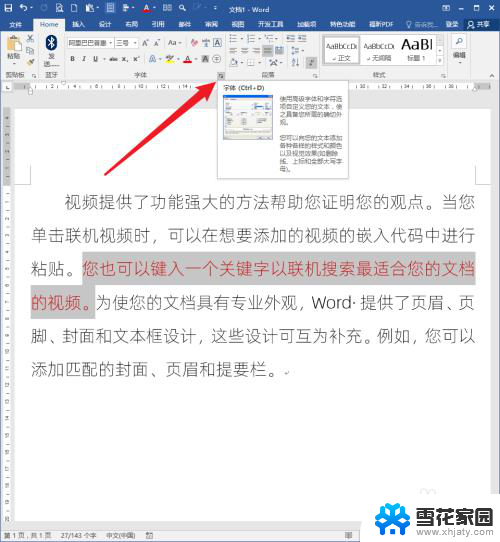
5.在打开的【字体】设置窗口中,切换到【高级】选项卡。在【间距】中可以看到,默认情况下使用的是【标准】设置,所以文字显示很正常。
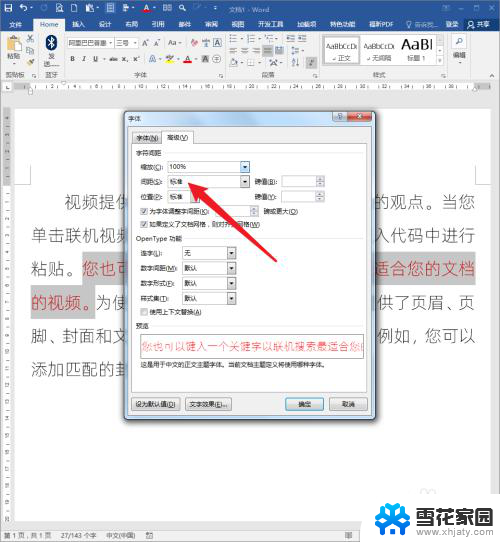
6.选择【间距】中的一个选项【加宽】,在后边的【磅值】中输入一个数值。点击【确定】。
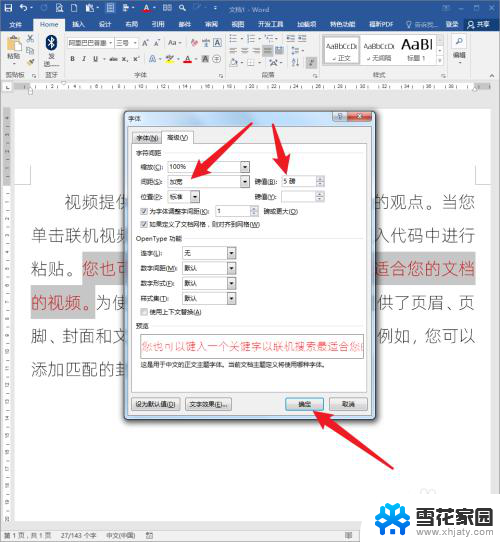
7.则可以看到,红色文字之间的间距明显加宽了。
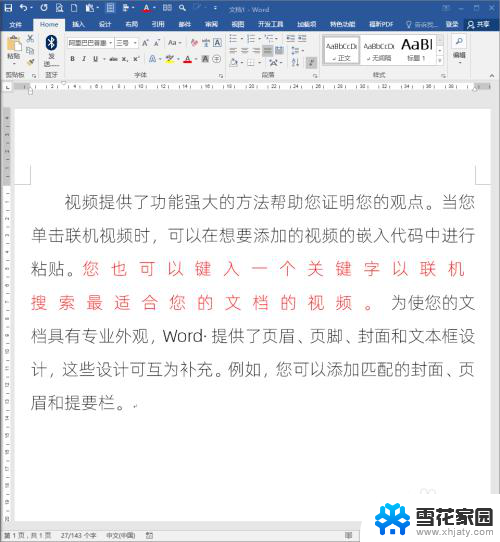
8.相反,【间距】选择【紧缩】,同样在后边的【磅值】中输入一个数值。点击【确定】。

9.则可以看到,红色文字之间已经拥挤不堪,甚至不能分辨了。
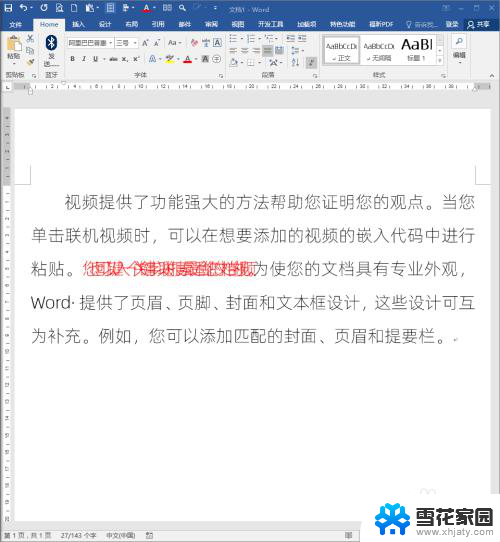
10.第二种方法:使用文档网格设置。这种方法不能改变特定的文字间距,会改变整个页面中的文字间距。不用选定任何文字,点击【页面设置】对话框启动按钮。
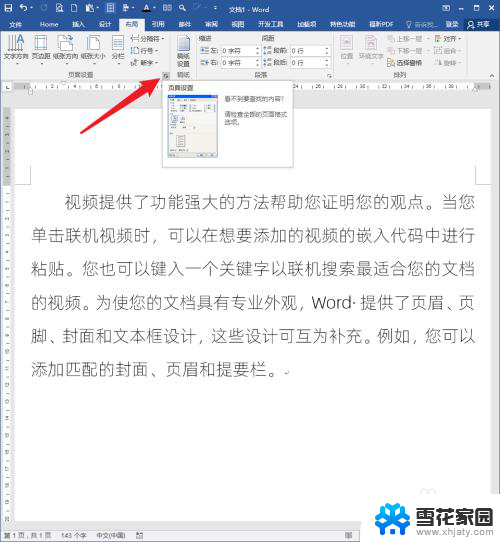
11.在打开的【页面设置】窗口中,切换到【文档网格】选项卡。默认情况下,只指定了行网格。
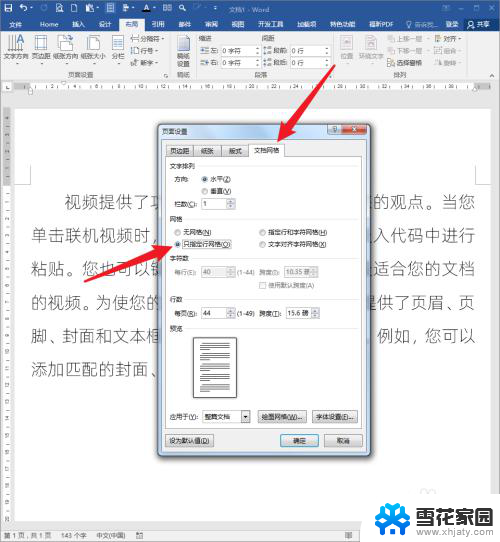
12.点选【指定行和字符网格】,则下方的【字符数】设置项被激活。
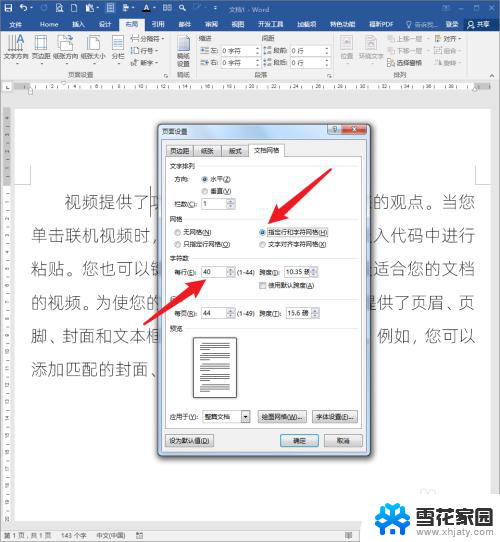
13.把【每行】的【字符数】设置为后边显示的最大值【44】,点击【确定】。
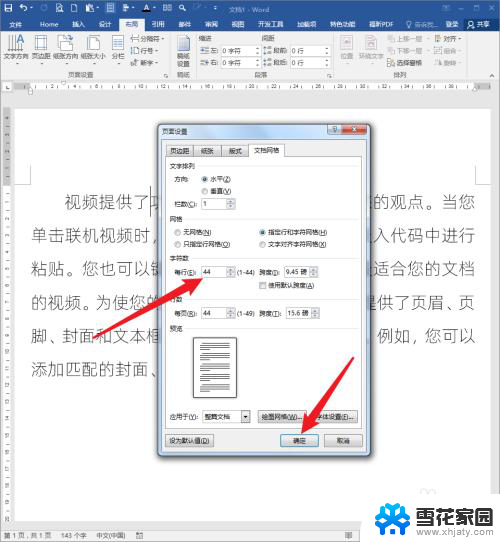
14.则再来看文档,各个文字之间的间距紧缩了(可对比上文第二图看)。
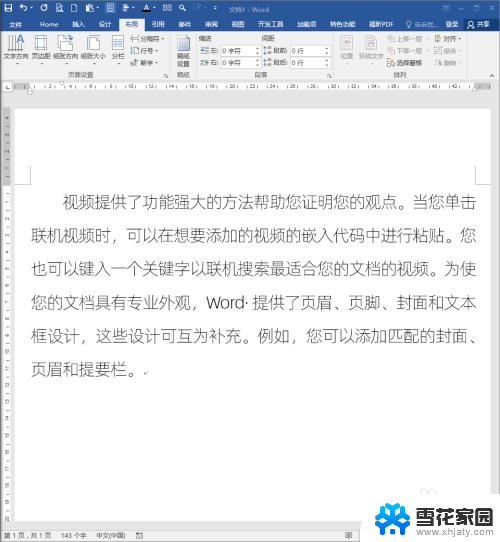
以上是有关如何调整字距的全部内容,如果您遇到相同的问题,可以参考本文中介绍的步骤进行修复,希望这对大家有所帮助。