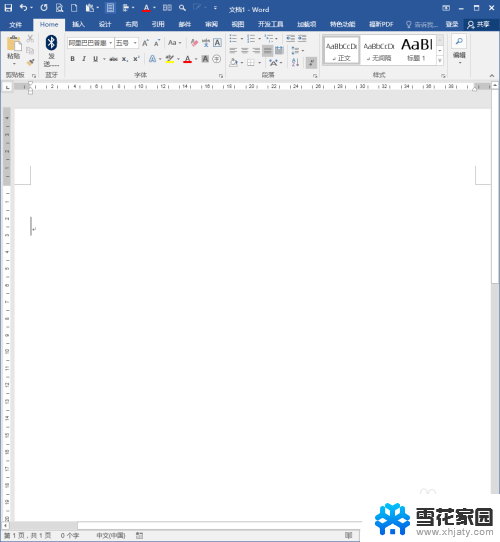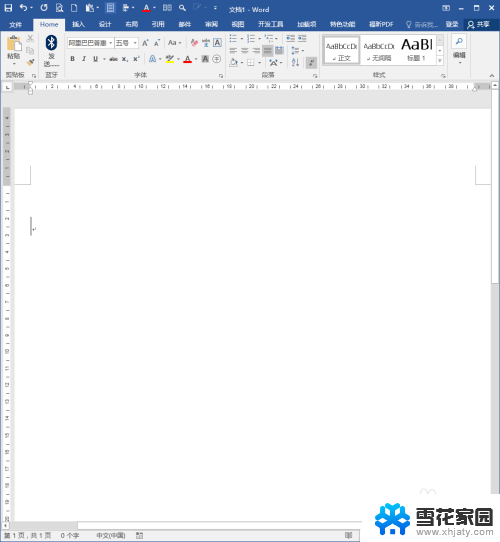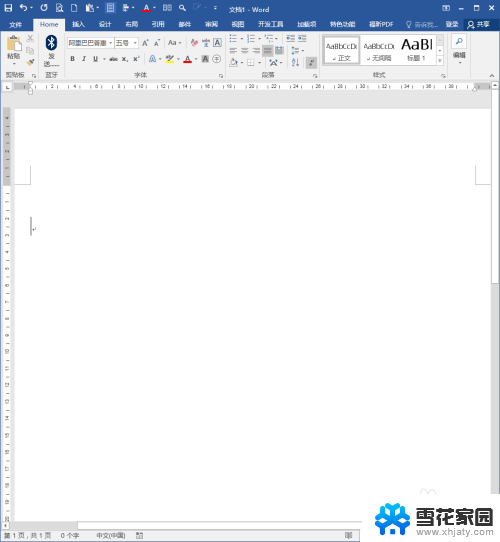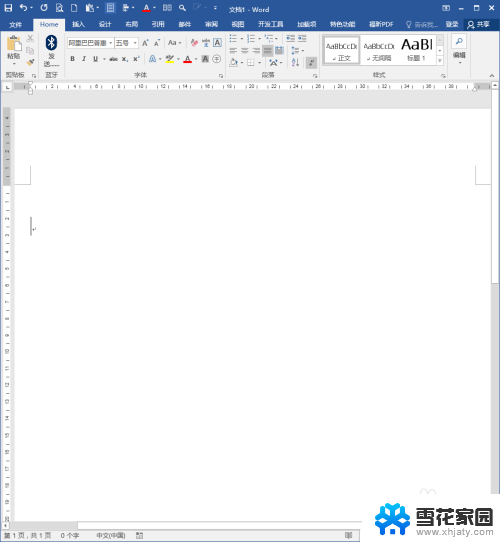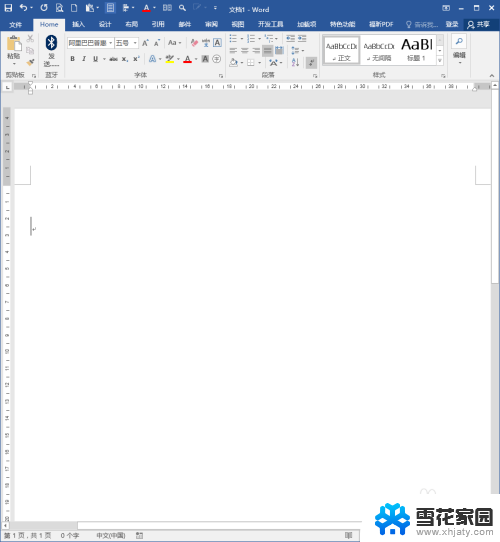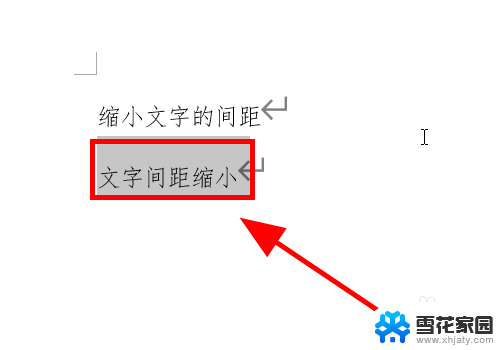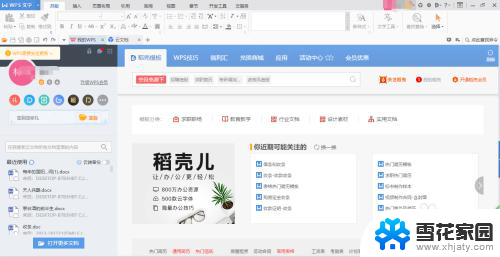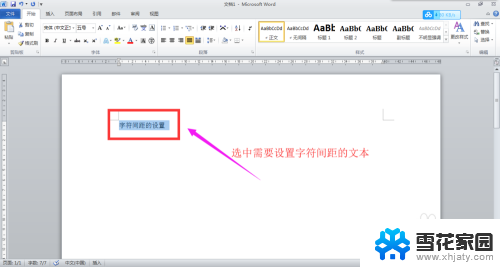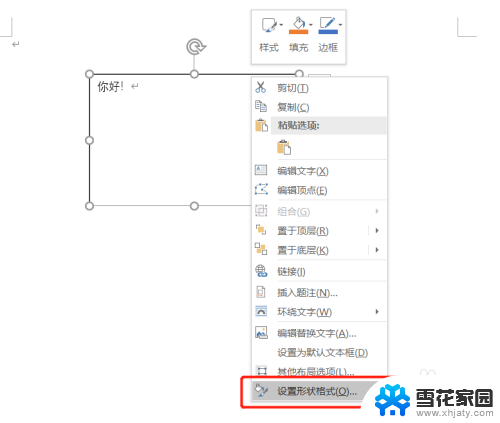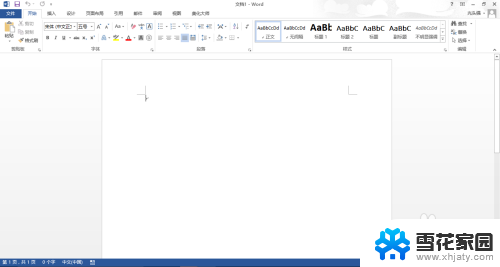word怎样调字间距 Word文档文字间距修改步骤
在进行文档编辑时,我们有时候会需要调整文字间距来让整篇文章看起来更加美观和易读,在Word文档中,调整文字间距的步骤并不复杂。我们需要选中要调整文字间距的文本,然后在工具栏中找到段落选项。在弹出的菜单中,我们可以找到行间距选项,通过点击这个选项来选择合适的文字间距。调整好文字间距后,我们的文档就会变得更加整洁和易于阅读。
操作方法:
1.打开Word,建立空白文档。
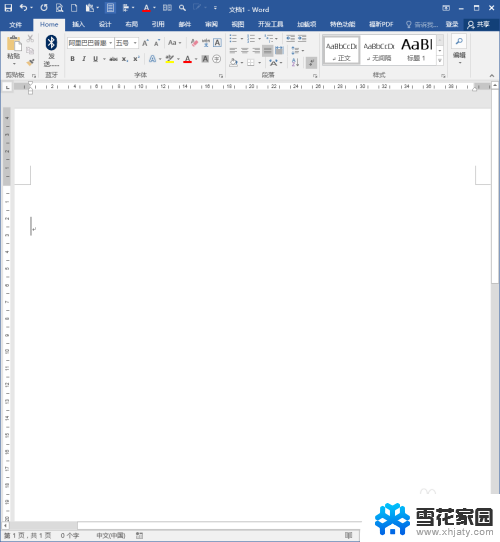
2.在文档中录入少量文字,作为效果演示。
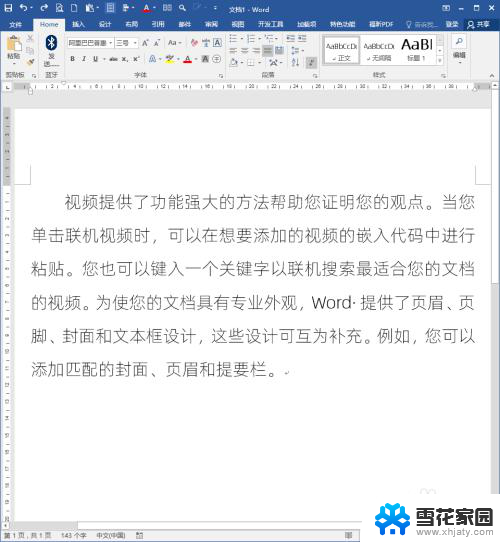
3.选中段落中的某一句话,设置为不同的颜色,用于演示文字间距改变的效果。
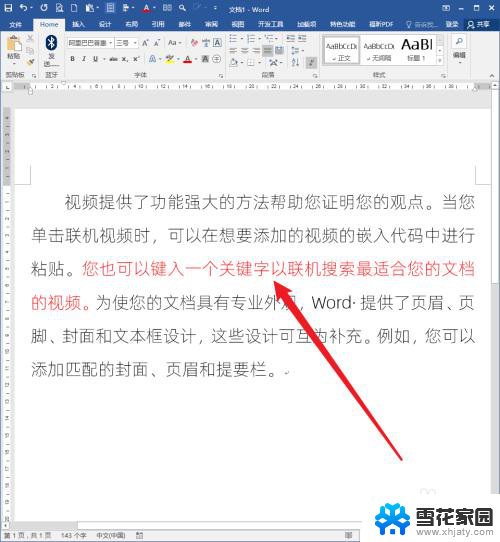
4.第一种方法:在【字体】中设置。选中红色文字,点击【字体】设置启动按钮。
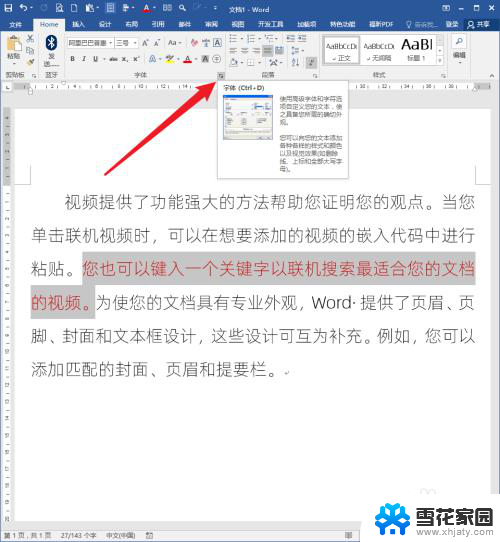
5.在打开的【字体】设置窗口中,切换到【高级】选项卡。在【间距】中可以看到,默认情况下使用的是【标准】设置,所以文字显示很正常。
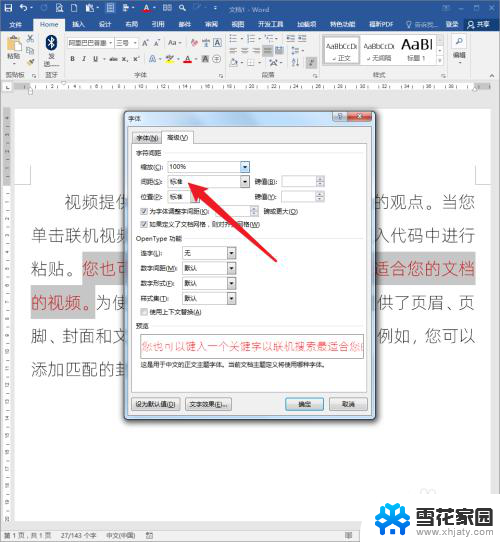
6.选择【间距】中的一个选项【加宽】,在后边的【磅值】中输入一个数值。点击【确定】。
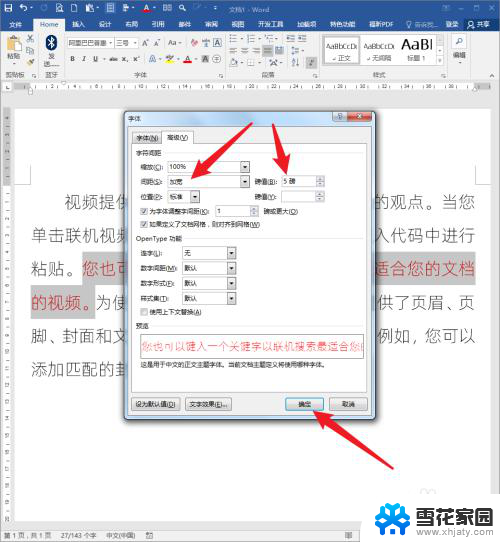
7.则可以看到,红色文字之间的间距明显加宽了。
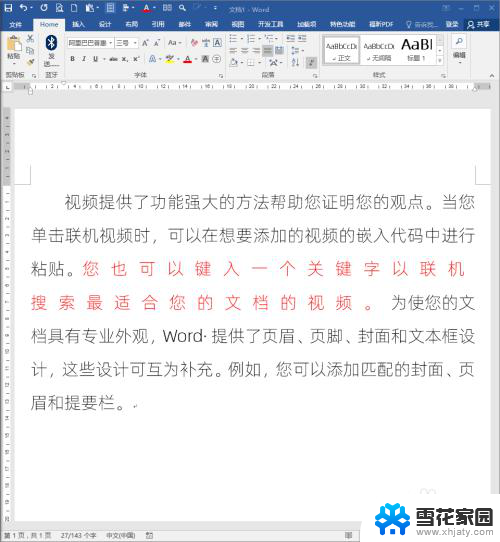
8.相反,【间距】选择【紧缩】,同样在后边的【磅值】中输入一个数值。点击【确定】。
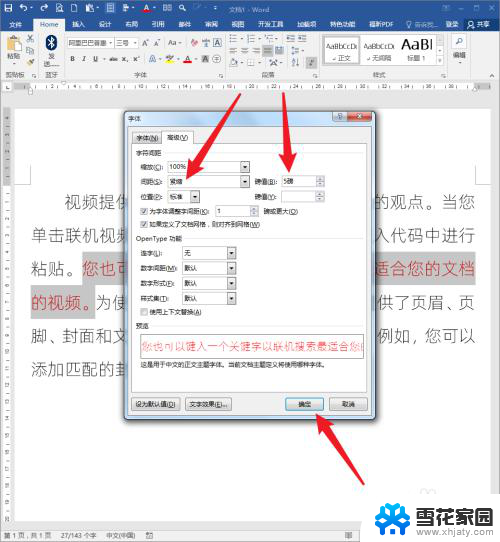
9.则可以看到,红色文字之间已经拥挤不堪,甚至不能分辨了。
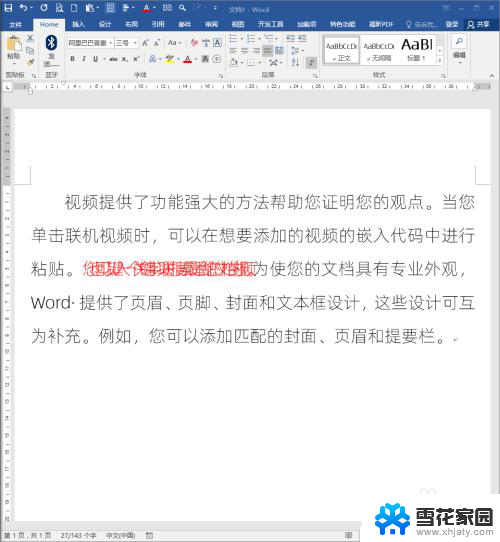
10.第二种方法:使用文档网格设置。这种方法不能改变特定的文字间距,会改变整个页面中的文字间距。不用选定任何文字,点击【页面设置】对话框启动按钮。
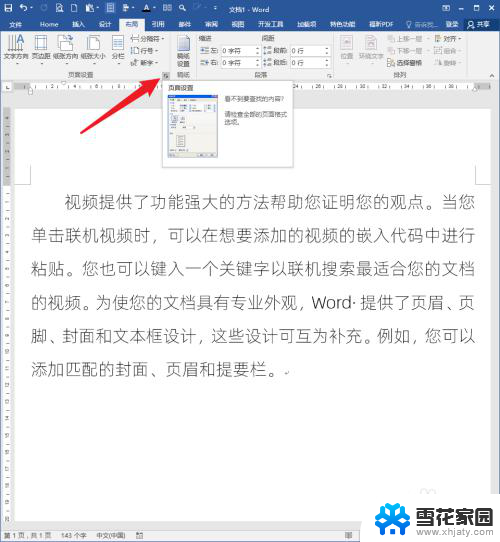
11.在打开的【页面设置】窗口中,切换到【文档网格】选项卡。默认情况下,只指定了行网格。
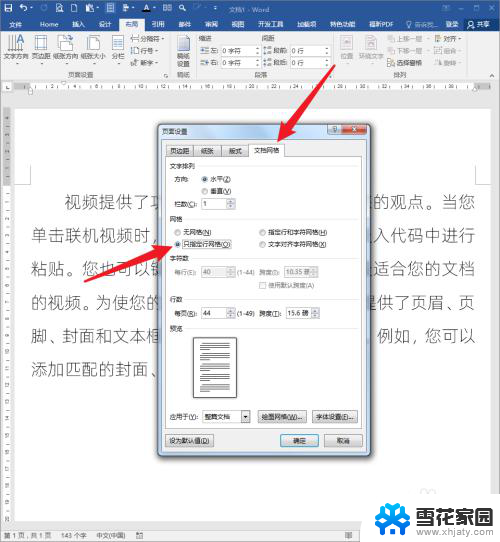
12.点选【指定行和字符网格】,则下方的【字符数】设置项被激活。

13.把【每行】的【字符数】设置为后边显示的最大值【44】,点击【确定】。
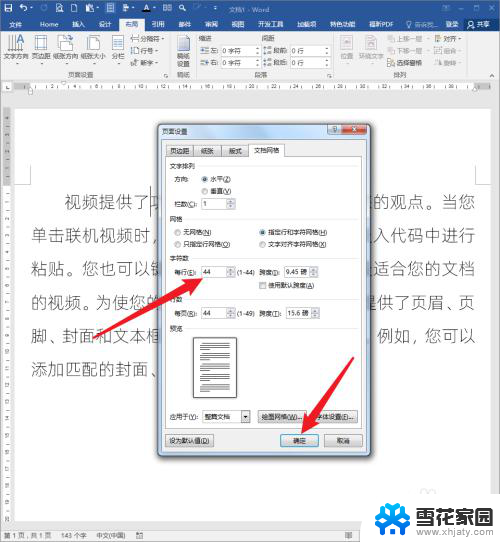
14.则再来看文档,各个文字之间的间距紧缩了(可对比上文第二图看)。
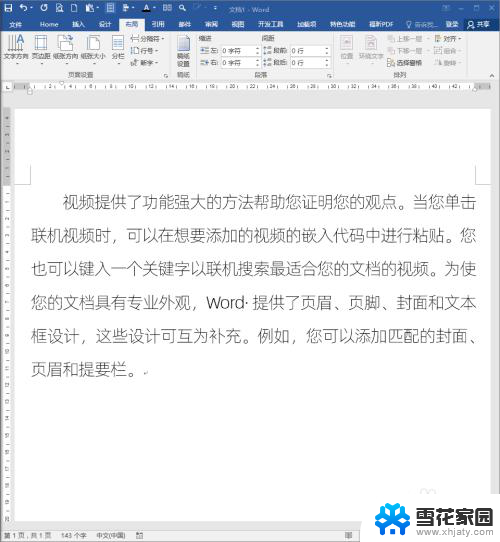
以上就是调整字间距的全部内容,希望这些步骤可以帮到大家,如果还有不清楚的地方,可以参考一下小编的操作步骤。