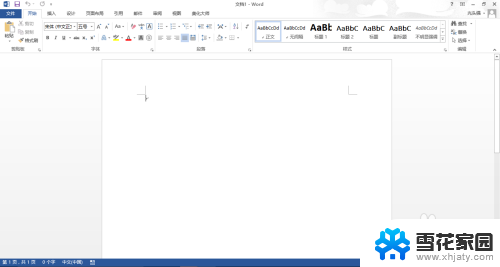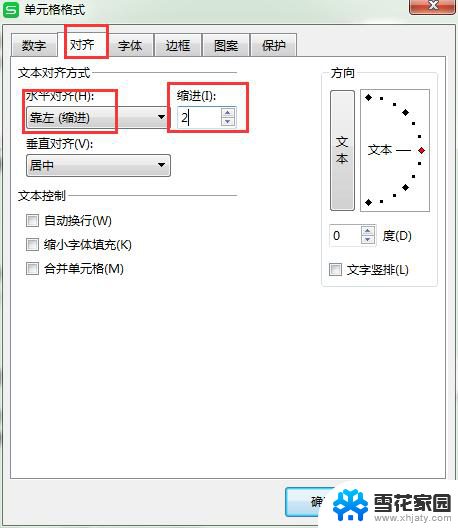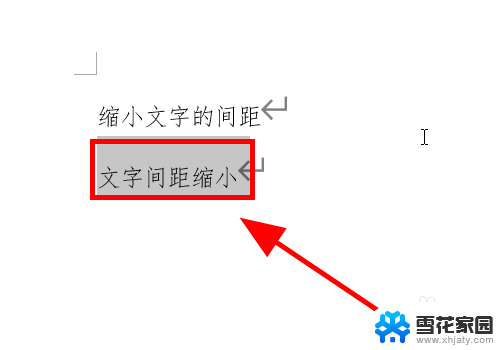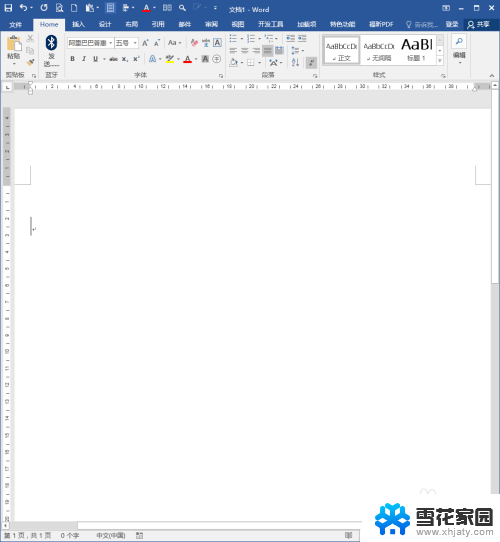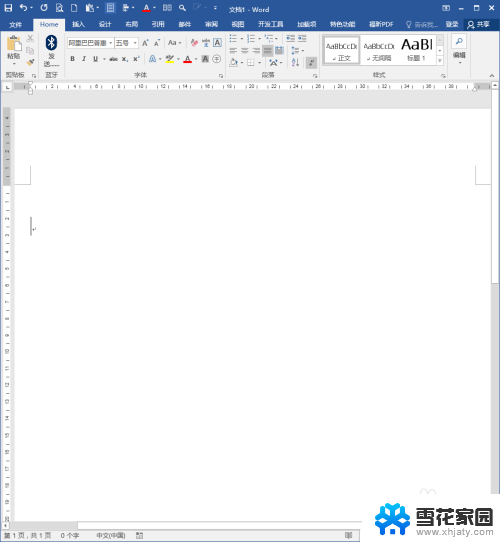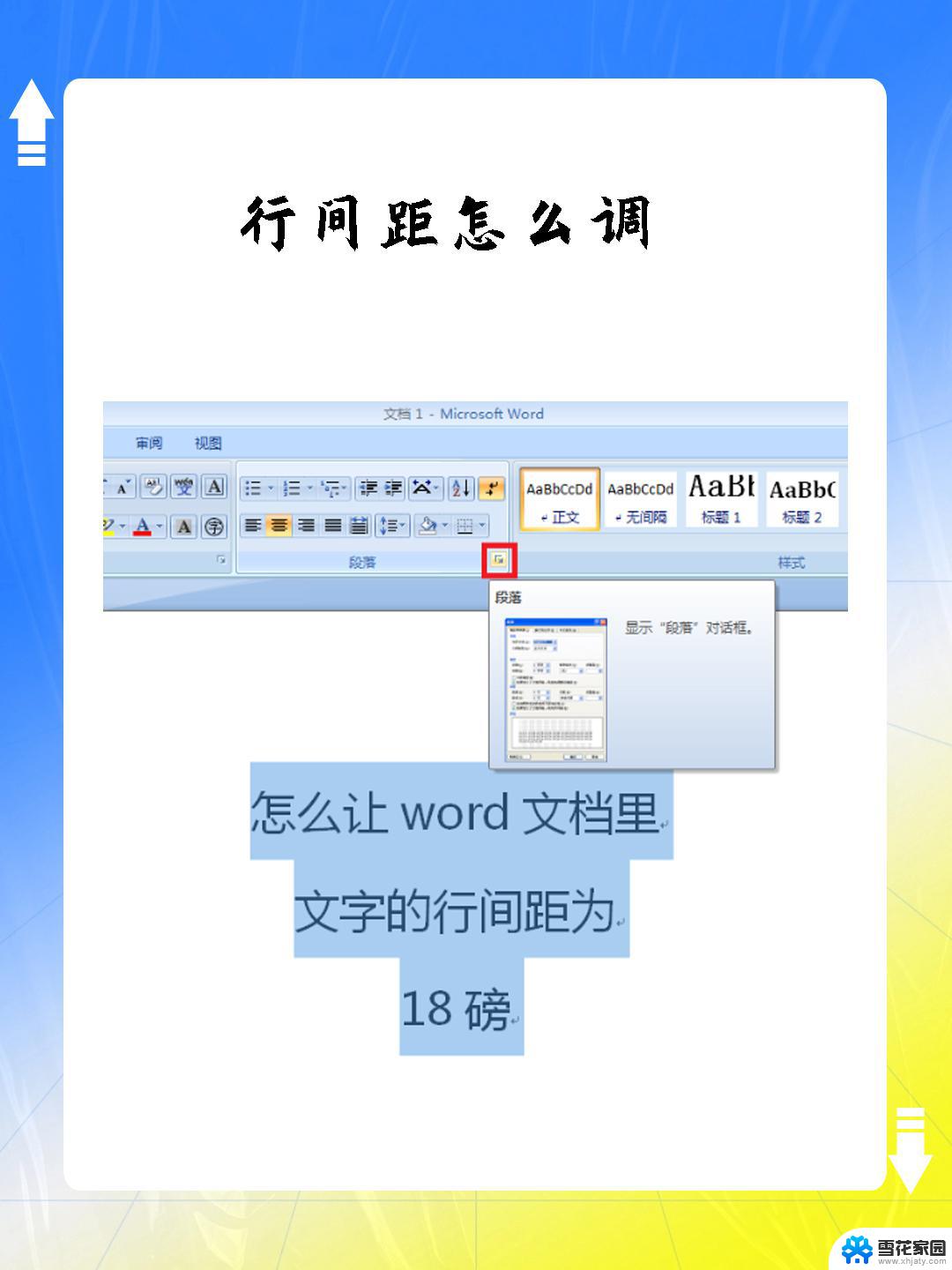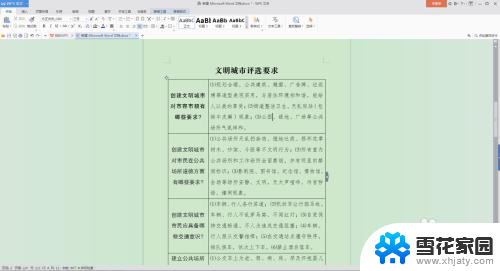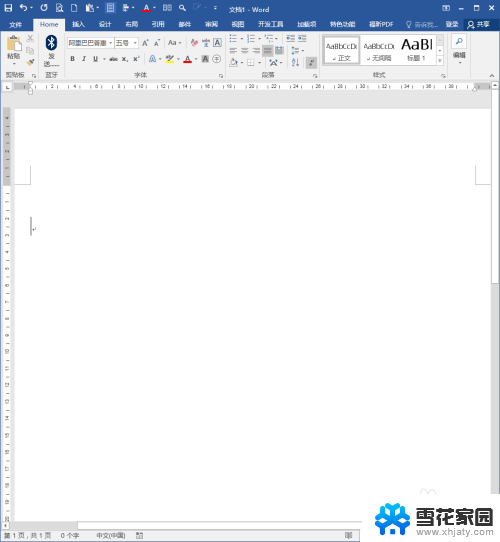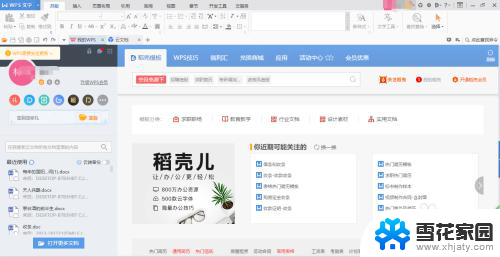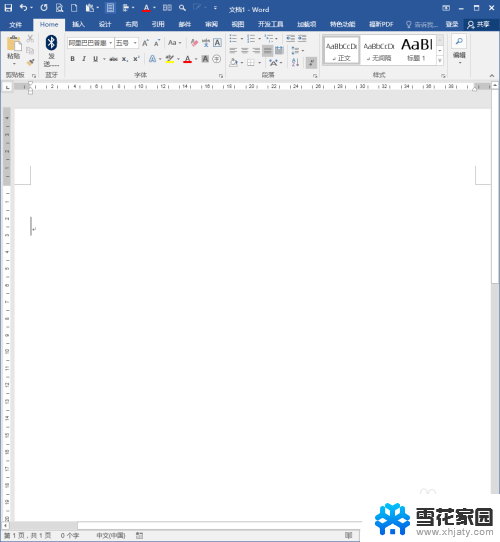字体间距怎么设置在哪里word 如何在Word中调整字符间距
在使用Word编辑文档时,字体间距的设置是非常重要的,通过调整字符间距,可以让文字在页面上更加整齐美观,提高文档的可读性。在Word中,调整字符间距的方法也非常简单。只需在菜单栏中选择格式选项,然后点击段落或字体进行设置即可。可以根据具体需求选择不同的字符间距大小,使文档呈现出最佳的效果。通过合理设置字体间距,不仅可以提升文档的质感,还可以让读者更加舒适地阅读内容。在编辑文档时务必注意字体间距的设置,以确保文档的整体美观和易读性。
步骤如下:
1.在Word文档中,选中需要设置字符间距的文本。
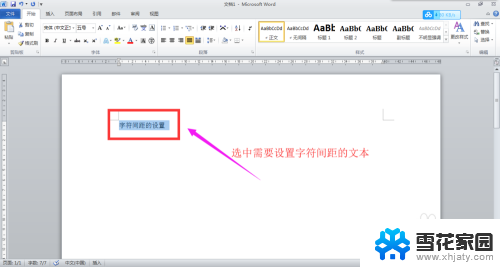
2.在【开始】选项卡下的【字体】功能组中,点击右下角的小箭头,弹出【字体】对话框。
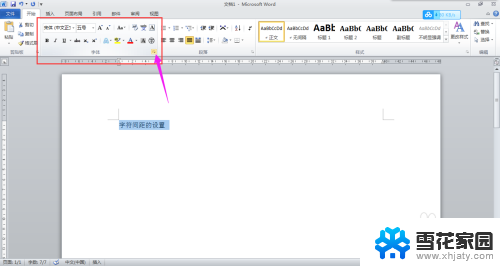
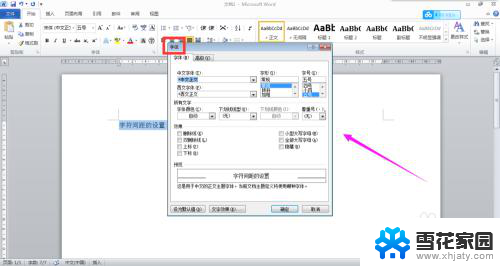
3.在对话框中点击【高级】,切换到字体的高级设置模式。
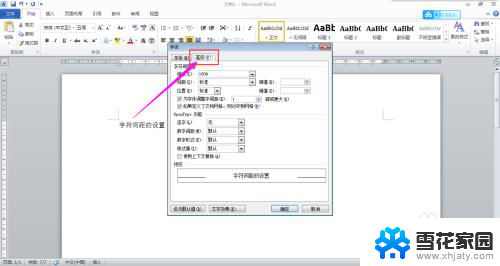
4.在【字符间距】组中,点击【间距】列表框的下拉箭头。在下拉列表中可以选择设置间距的模式;在其后的【磅值】文本框中可以设置间距的大小。
比如,这里选择【加宽】,【5磅】。
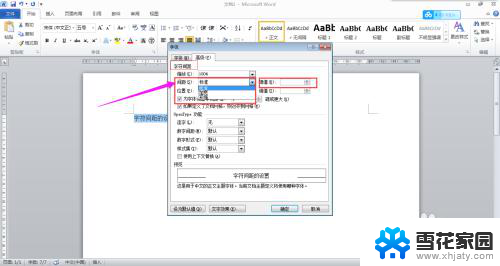
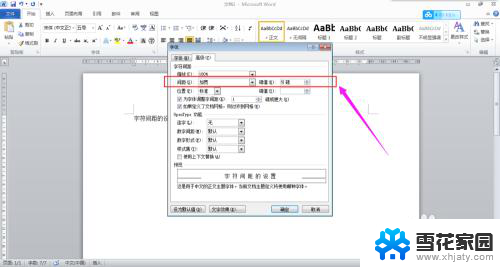
5.最后,点击【确定】按钮,字符间距设置完成。
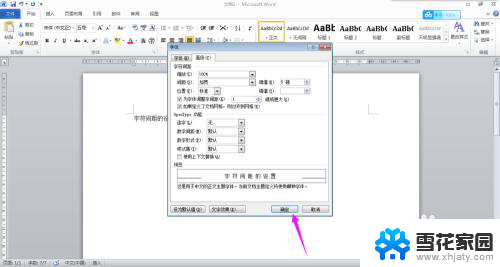
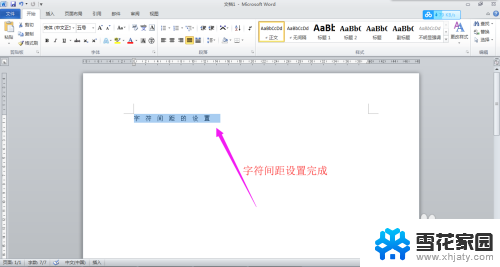
以上就是字体间距怎么设置在哪里word的全部内容,如果有遇到这种情况,那么你就可以根据以上的步骤来解决,非常简单快速。