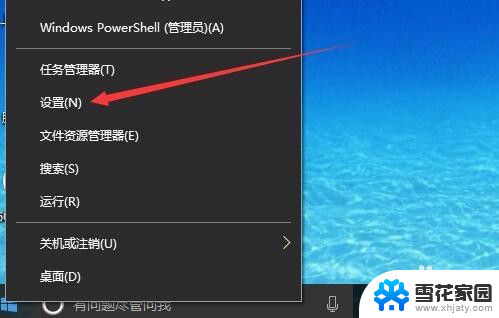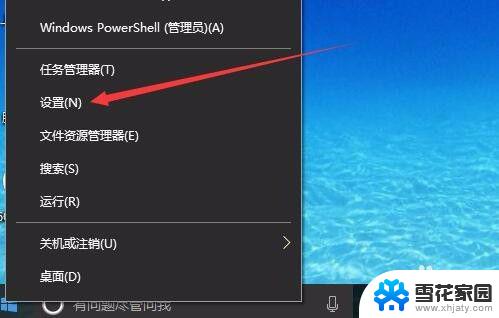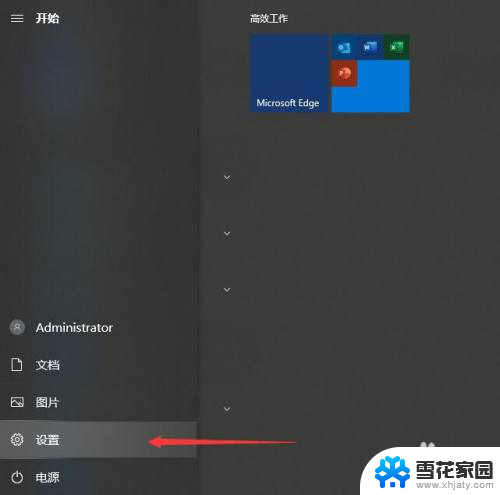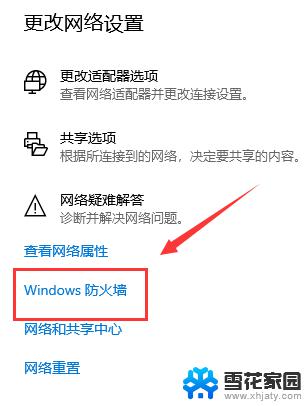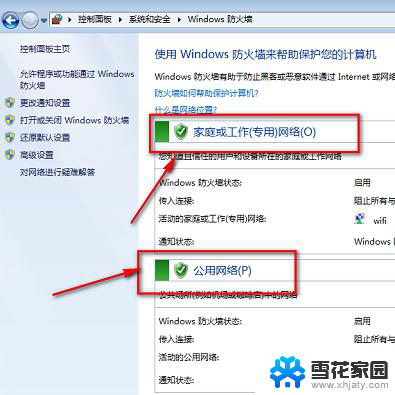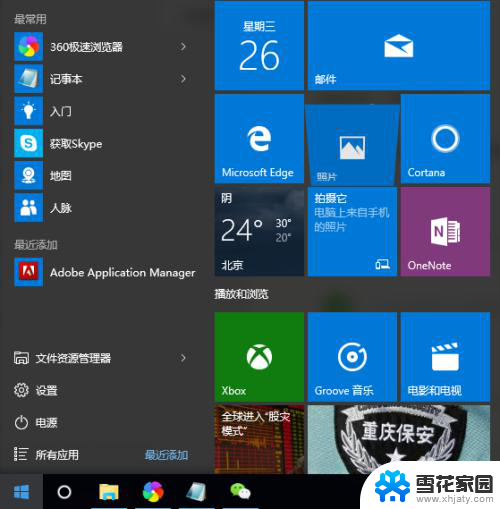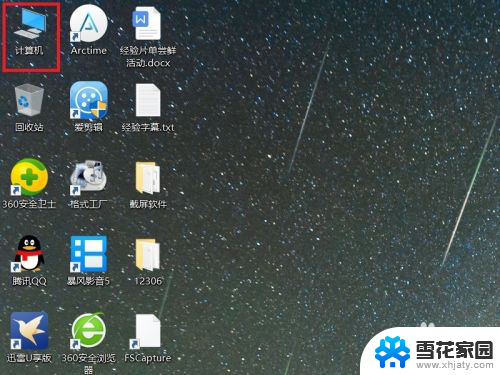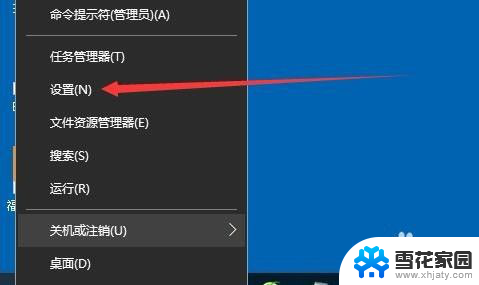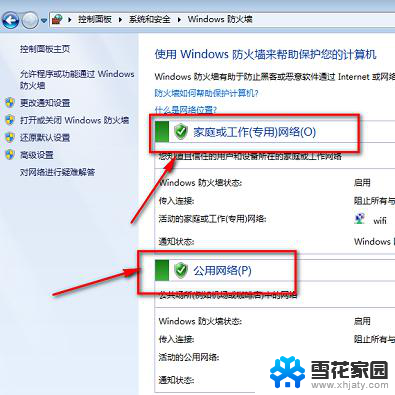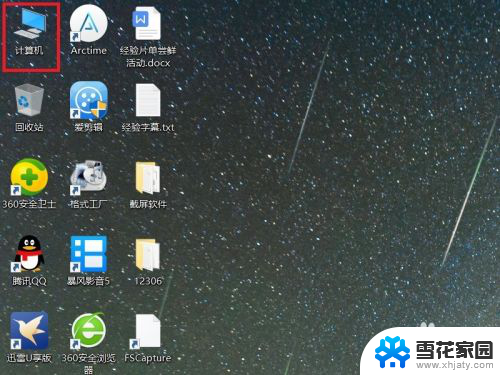ping不通 windows10防火墙设置 如何设置防火墙来解决PING不通的问题
在使用Windows10系统时,有时候会遇到无法ping通的问题,这往往是由于防火墙设置不正确所致,要解决这个问题,我们需要正确设置Windows10防火墙,确保允许ping请求通过。接下来我们将介绍如何设置防火墙来解决PING不通的问题。
步骤如下:
1.在实际工作中,可能会出现PING不通同一局域网内其他计算机的问题。

2.下面就从更改防火墙的角度来解决PING不通的问题。点击“开始”—“控制面板”,打开控制面板。
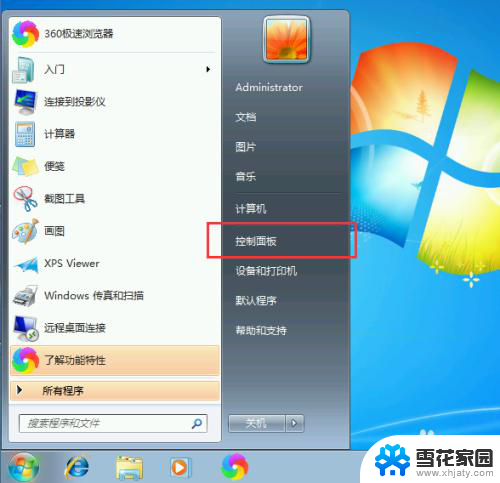
3.在控制面板界面,点击“系统和安全”,进入“系统和安全”界面。
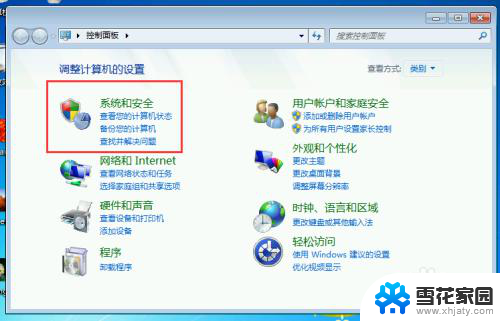
4.在“系统和安全”界面,点击“windows 防火墙”,进入windows防火墙管理界面。
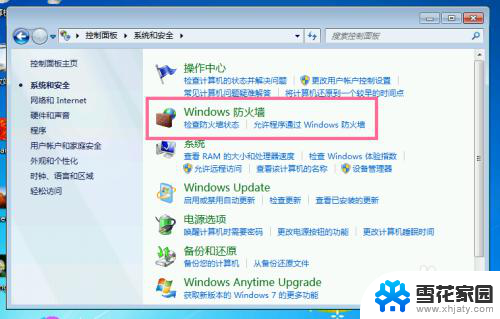
5.在windows防火墙设置界面,点击“高级设置”。进入高级安全windows防火墙界面。
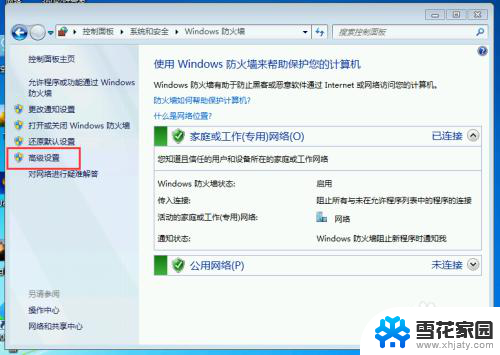
6.点击“入站规则”,可以查看到系统设置的所有入站规则。
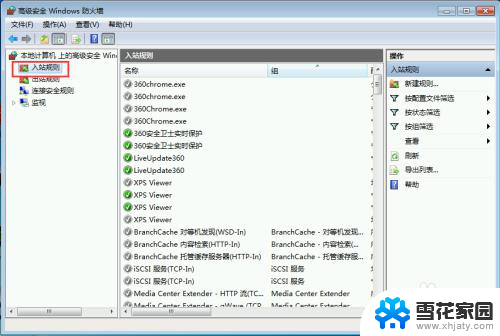
7.在入站规则列表中,找到“文件和打印机共享(回显请求-ICMPv4-In)”规则。右键点击规则,点击“启用规则”,将规则启用。
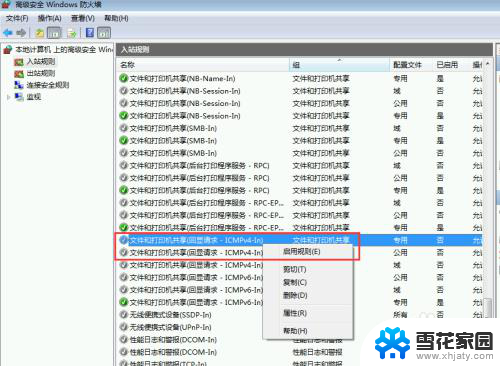
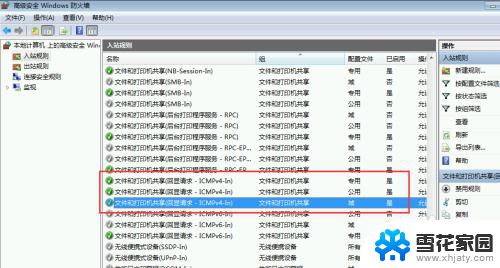
8.当“文件和打印机共享(回显请求-ICMPv4-In)”规则启用后,重新执行PING命令。就可以PING通了。
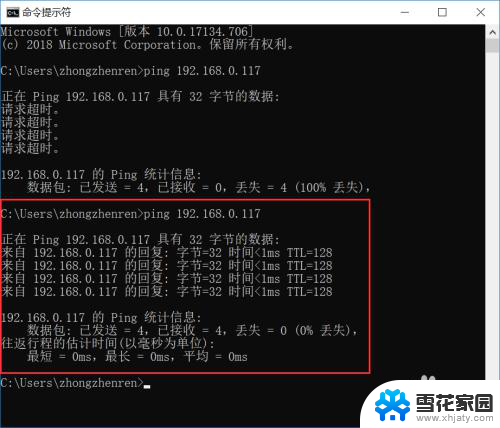
以上就是ping不通 windows10防火墙设置的全部内容,还有不懂得用户就可以根据小编的方法来操作吧,希望能够帮助到大家。