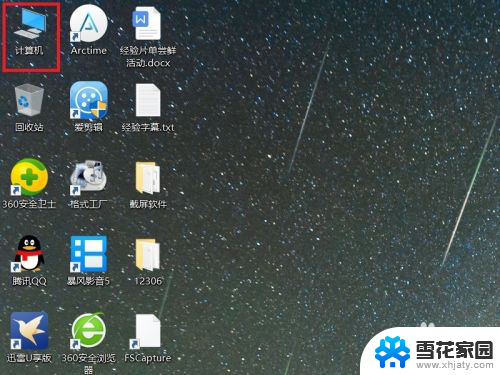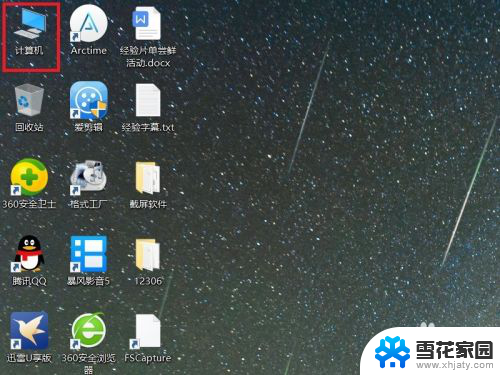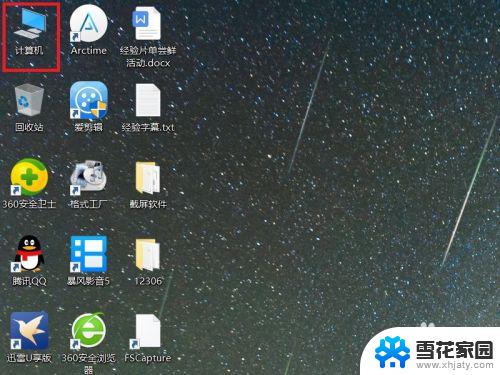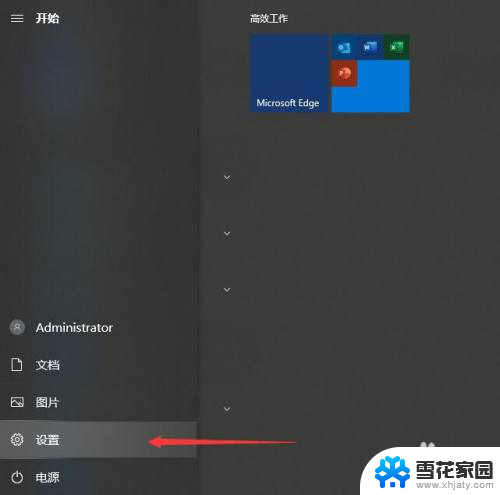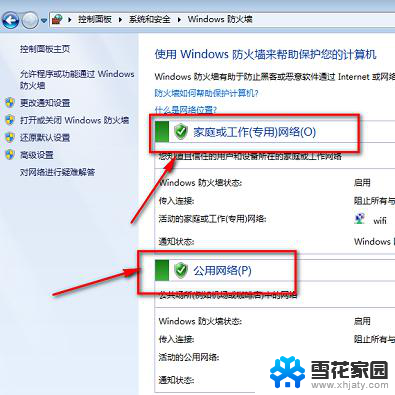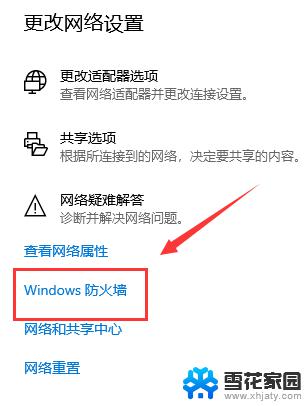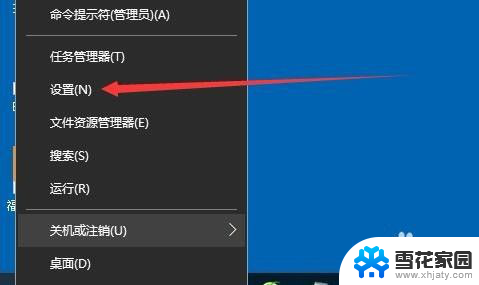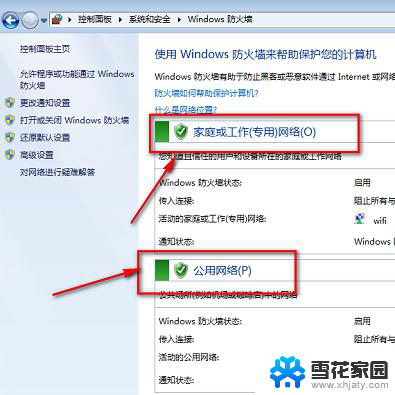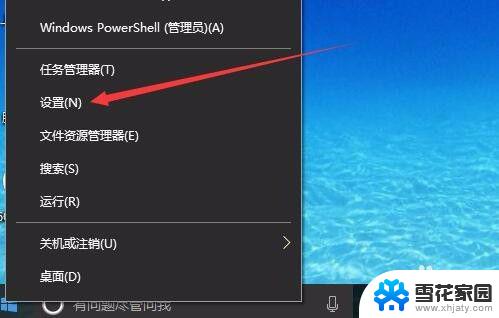电脑里的防火墙怎么关闭 Win10系统关闭防火墙步骤
在如今信息技术高度发达的时代,电脑已经成为我们日常生活中不可或缺的工具,随之而来的网络安全问题也日益凸显。防火墙作为保护电脑安全的重要工具,通常默认开启。但有时候我们需要关闭防火墙,例如在特定网络环境下需要进行设置。下面就来介绍Win10系统关闭防火墙的具体步骤。
具体步骤:
1.以Win10系统为例,在Win10系统桌面上找到计算机图标,对其击右键。
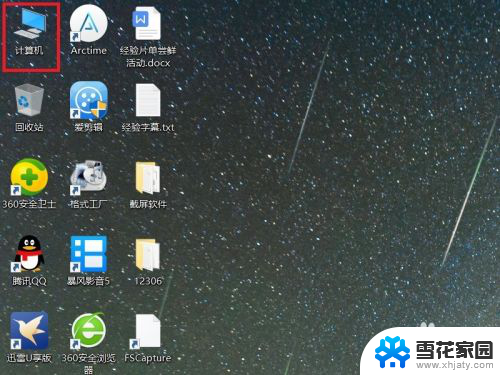
2.在弹出的右键菜单中,选择“属性”菜单项,打开计算机属性设置页面。
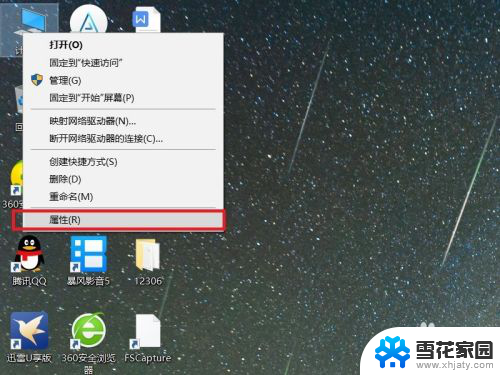
3.在打开的计算机属性页面中,点击页面左侧“控制面板主页”链接,进入控制面板主页面。
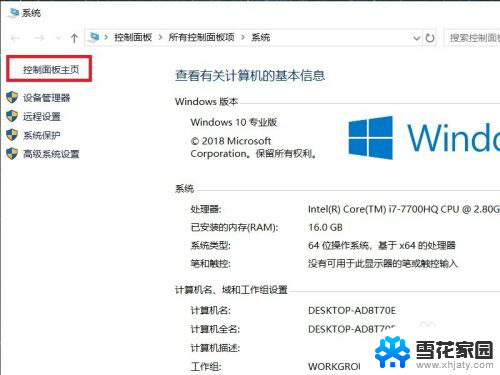
4.在打开的控制面板页面中,找到Windows Defender防火墙功能设置项。
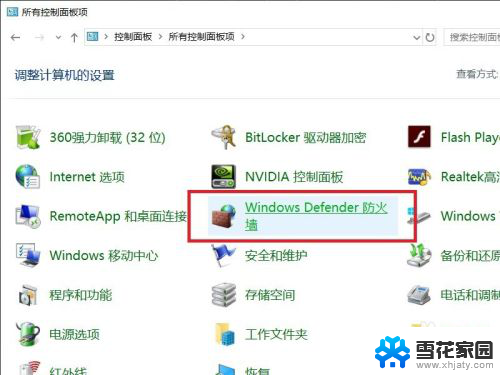
5.接下来,在打开的页面中,点击页面左侧中的“启用或关闭Windows Defnder防火墙”按钮。
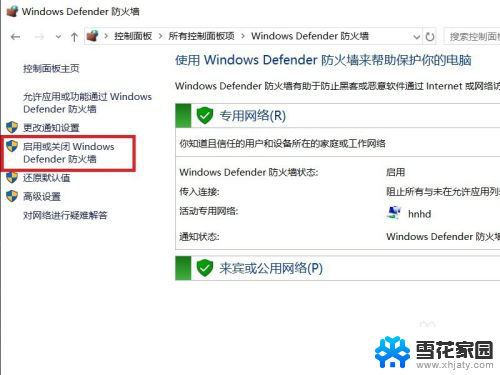
6.在打开的页面中,查看当前Windows防火墙的设置项。点击勾选“关闭Windows Defnder防火墙”按钮。
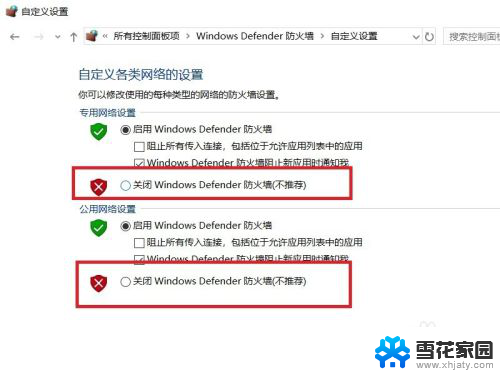
7.需要注意的是,无论是专用网络还是公用网络。都需要单独进行防火墙的关闭设置,对这两个网络同时点击关闭按钮。
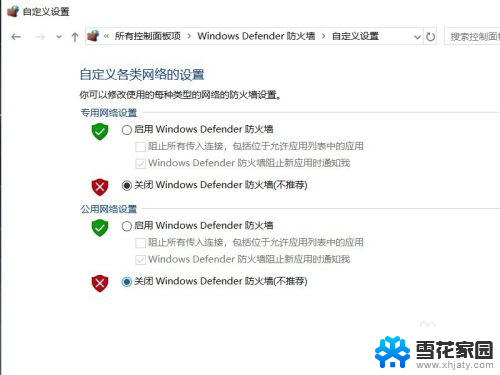
8.设置完成之后,点击页面底部“确定”按钮,来保存当前的防火墙功能设置。
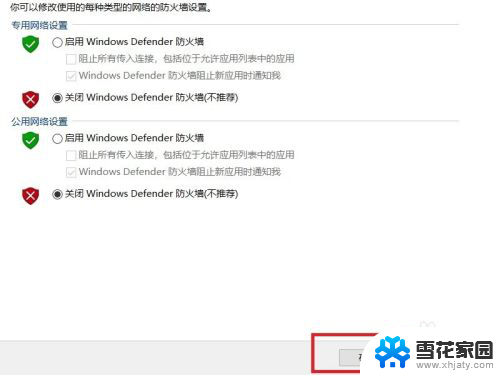
9.最后,返回到Windows Defender防火墙页面中,可以看到页面显示防火墙功能均处于关闭状态。
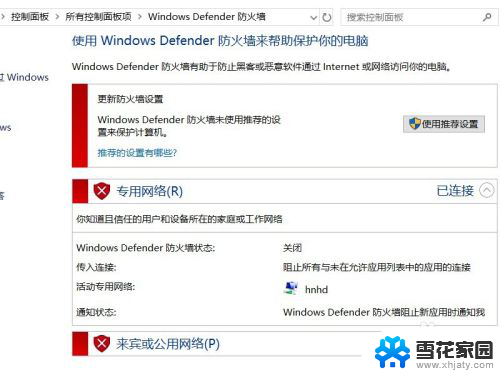
以上就是电脑里的防火墙如何关闭的全部内容,如果你遇到这个问题,可以尝试按照以上方法解决,希望对大家有所帮助。