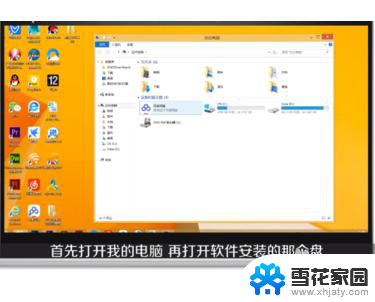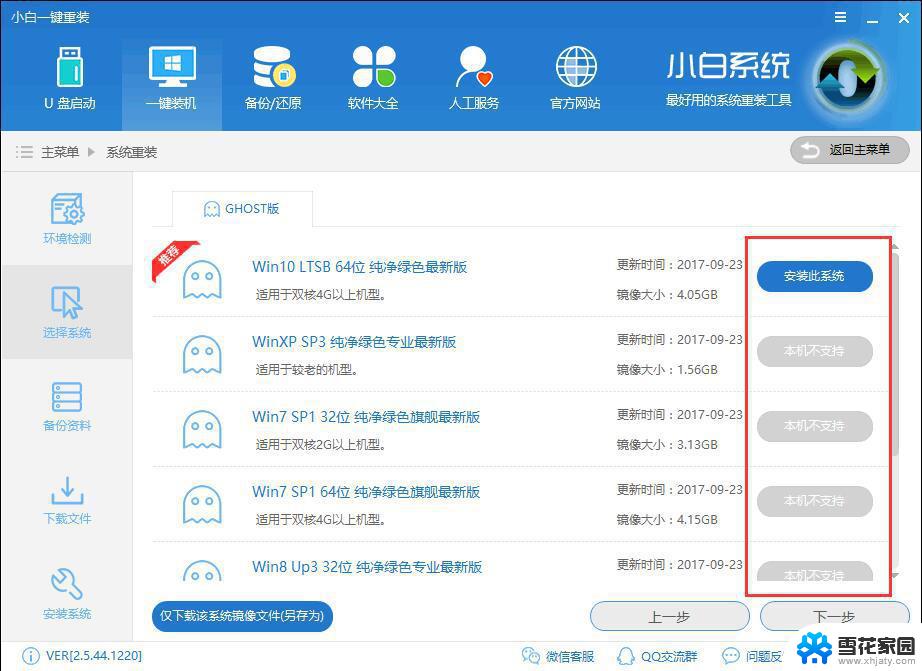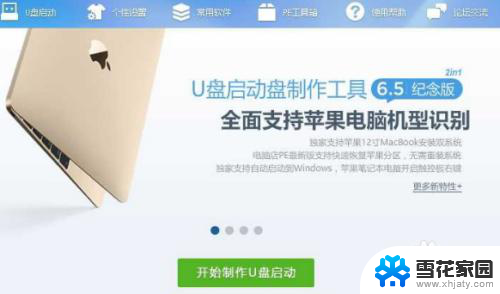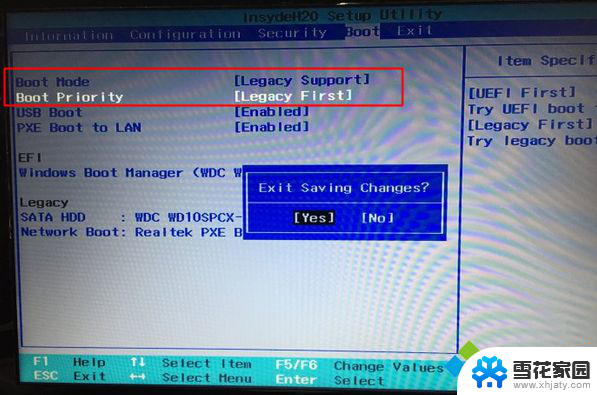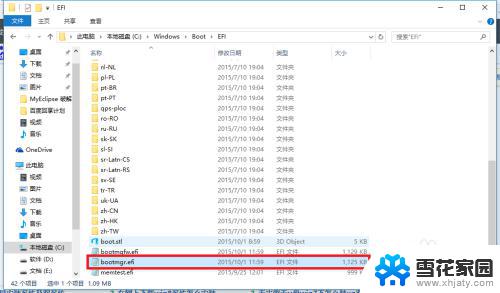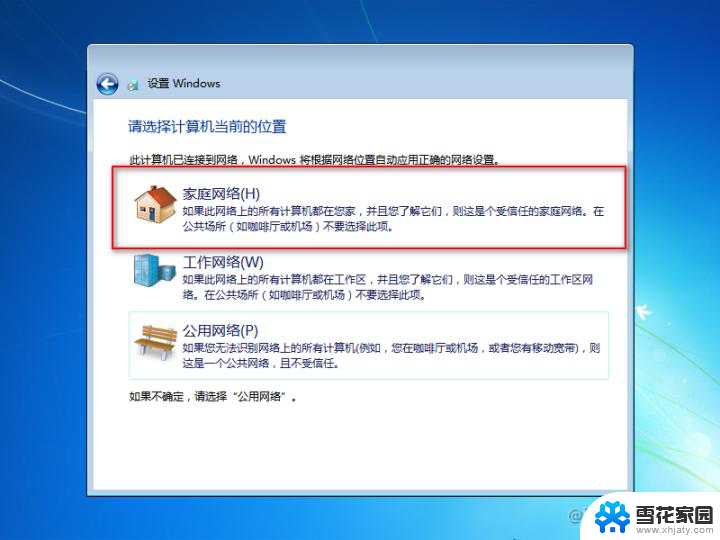win10不用重装系统 Win10恢复系统教程
win10不用重装系统,在使用Windows 10操作系统的过程中,我们有时会遇到各种问题,例如系统运行缓慢、软件出现异常等,很多人对于解决这些问题的方法仍然局限在重装系统上,而这无疑会带来很多麻烦和时间成本。幸运的是Windows 10提供了恢复系统的功能,通过简单的操作即可解决大部分常见问题,而无需重新安装系统。本文将介绍Win10恢复系统的教程,帮助大家轻松解决系统问题,提高电脑使用效率。
具体步骤:
1.在电脑桌面上点击开始菜单,在菜单左侧点击设置按钮图标。接着在设置的界面中,选择更新和安全。
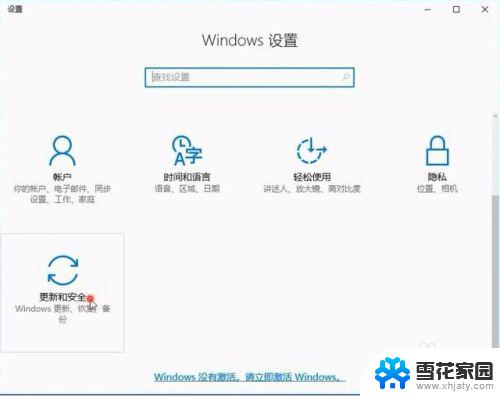
2.在更新和安全界面中,点击恢复选项,在重置此电脑的下面点击开始.这个也就是前面提到得在你觉得电脑出现异常时,可以点击他来进行恢复到最佳状态时
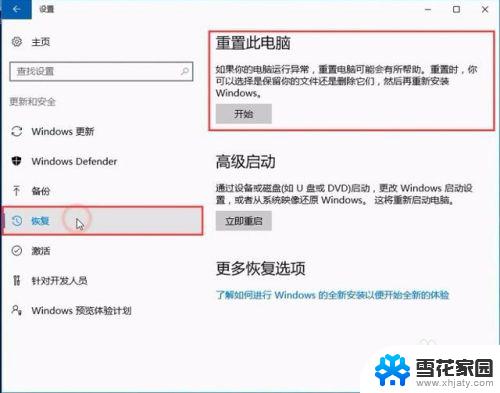
3.之 后,会弹出窗口选项。【保留我的文件】【删除所有内容】,这两个选项,第一个意思就是说只会删除桌面上的应用,保留个人文件;
第二个意思是删除所有个人文件,应用等设置。建议如果想恢复全新的就选择第二个吧
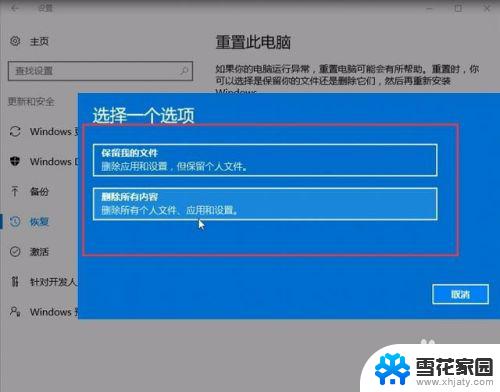
4.选择完后,会继续弹出问你是否清理驱动器。同样是两个选项,【仅删除我的文件】【删除文件并清理驱动器】第一个在安装时会比较快,但是安全性比较差。
第二个在安装时比较慢,并且别人不能轻易恢复你的删除的文件。建议选择第二个。
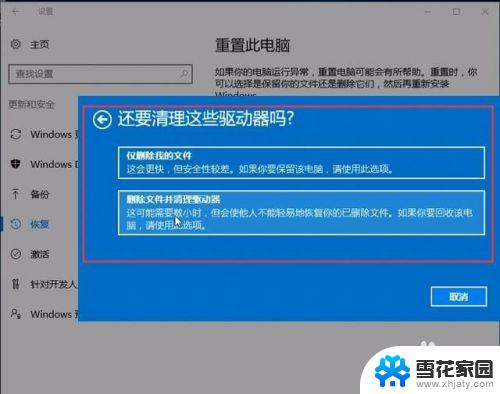
5.接着将会重置你刚刚所选择的操作,点击重置,这里可能有点慢需要大家等待一下。
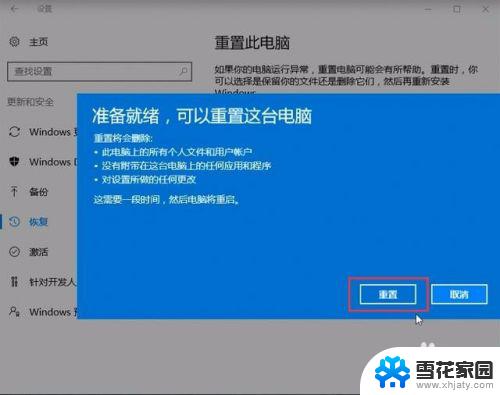
6.重置加载完后,将会自动启动,接着将会自动安装WIn10系统,这里不需要大家去动其他什么。

7.最后到了这一步大家可以根据提示来进行操作
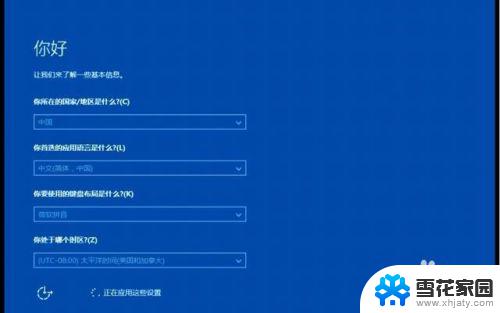
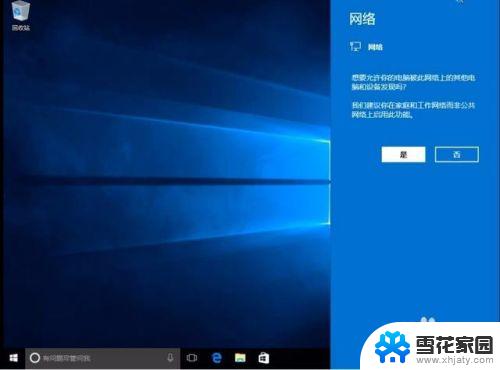
以上是关于如何解决Win10无需重装系统的全部内容,如果您遇到了类似的问题,可以按照本文所述的方法来解决。