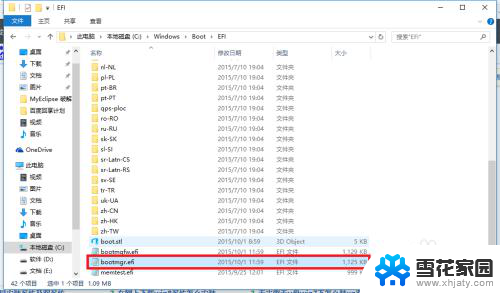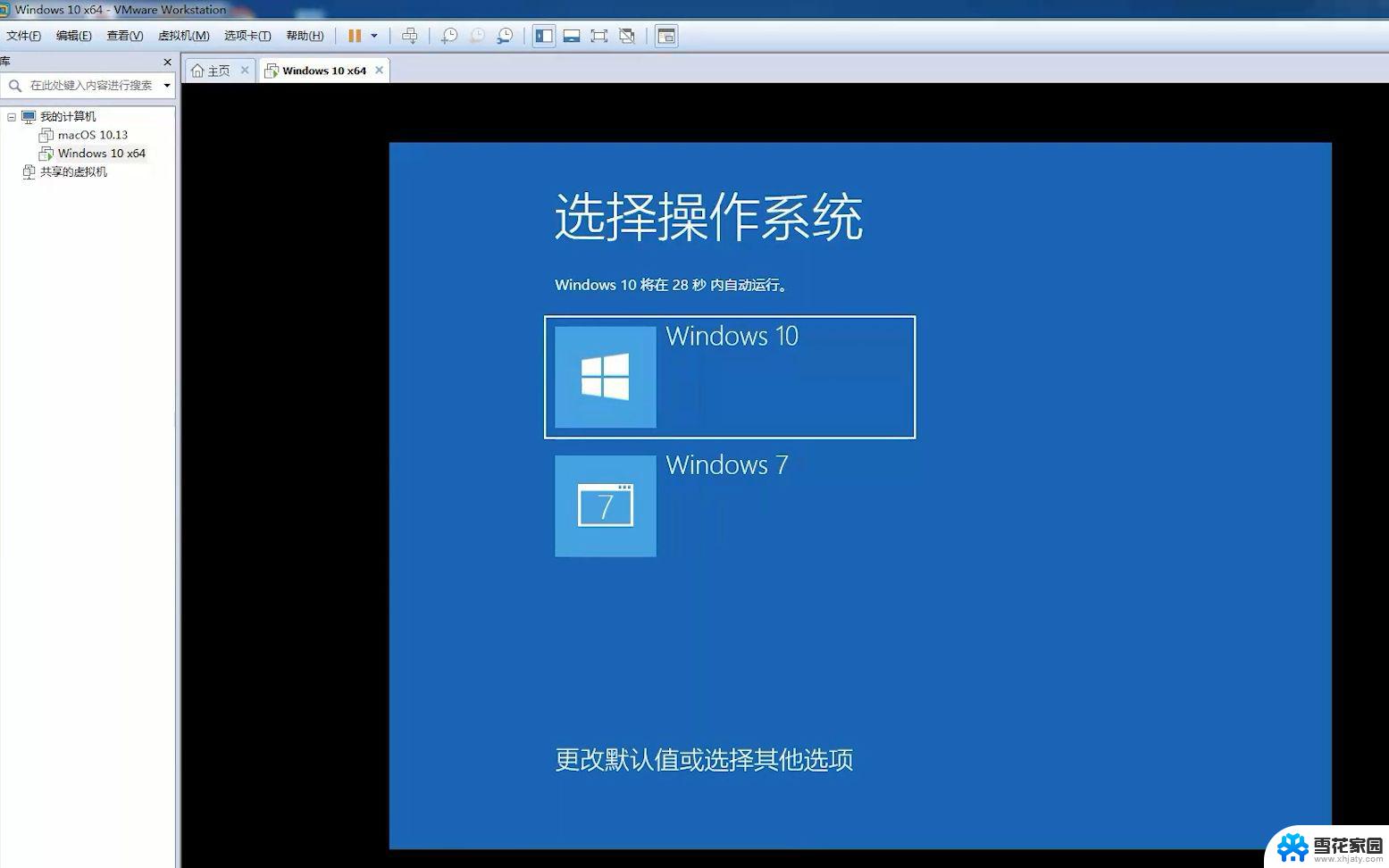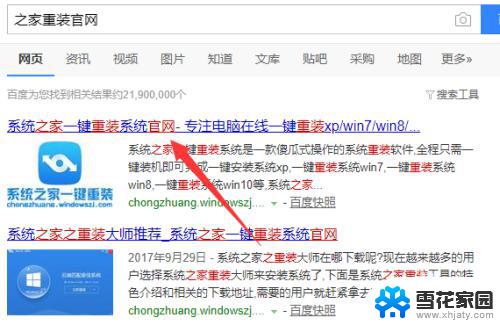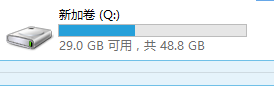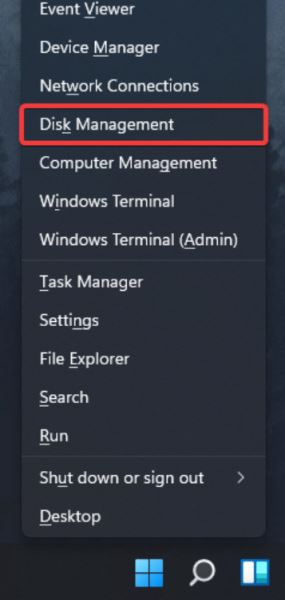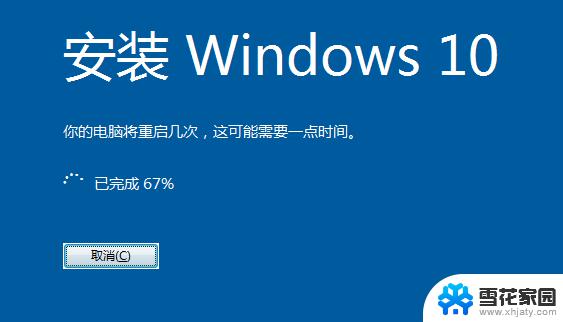win10怎么装win7系统64位系统 Win10下如何安装Win7双系统教程
win10怎么装win7系统64位系统,Win10系统作为微软最新的操作系统,带来了许多先进的功能和改进,有些用户可能仍然偏爱旧版本的Win7系统,为了满足这部分用户的需求,现在我们将介绍一种在Win10系统下安装Win7双系统的方法,以便用户能够在同一台电脑上同时使用两个不同版本的操作系统。这种方法需要注意一些细节和步骤,但只要按照正确的流程进行,就能轻松实现Win7系统的安装。在下文中我们将详细介绍Win10下如何安装Win7双系统的教程,以帮助用户顺利完成安装过程。
具体方法:
1. 首先给大家说明哦!在安装双系统的时候是从大到小的安装哦,也就是在win10的基础上安装win7。要是反过来的话,你的win7会被win10覆盖掉哦。(我是亲身体会了的哦)
2. 那么安装方法如下: 首先打开你的win10系统并且准备好你的win7安装包,然后再win10系统中的系统目录下(也就是你的C盘)根据:本地磁盘C→wwindows→Boot→EFI→找到bootmgr.efi文件后复制。
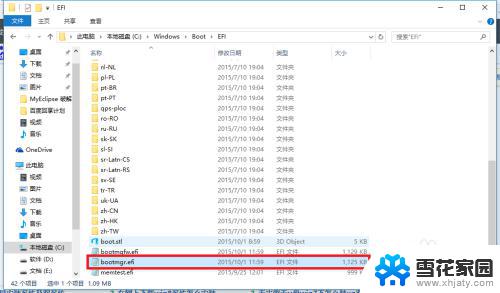
3. 随后在你的win7安装包中根据:efi→microsoft→boot如下图所示。文件夹中无bootmgr.efi文件
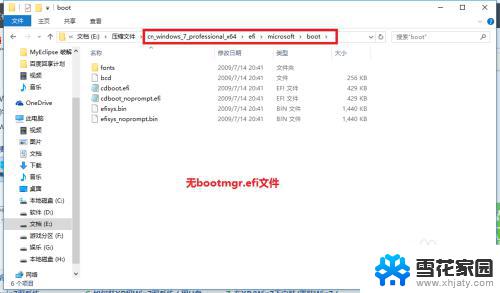
4.我们将第三步中的bootmgr.efi复制到此目录下,然后将名字改为bootx64.efi,这是前序步骤
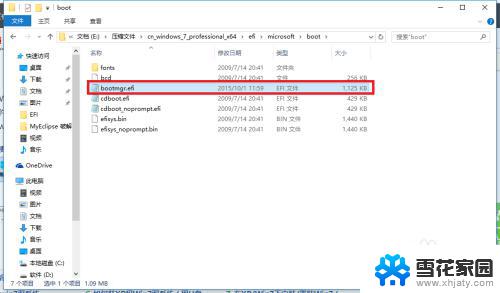
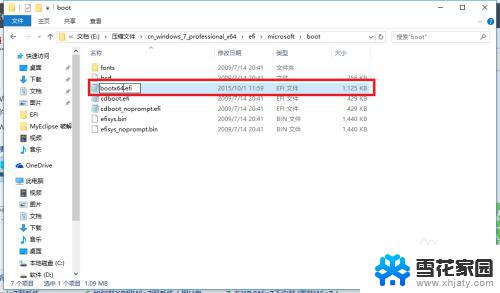
5.这里我们就可以进行安装了,点击win7目录下的setup.exe进行安装
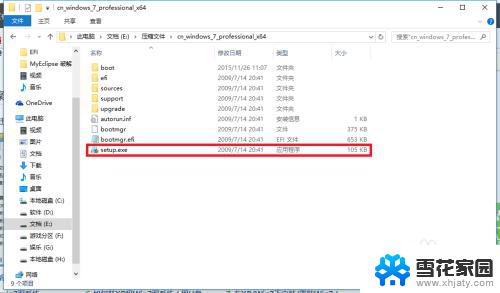
6.随后弹出如下窗体之后选择现在安装

7.如下图:进入安装

8.到了这一步之后选择不获取最新安装
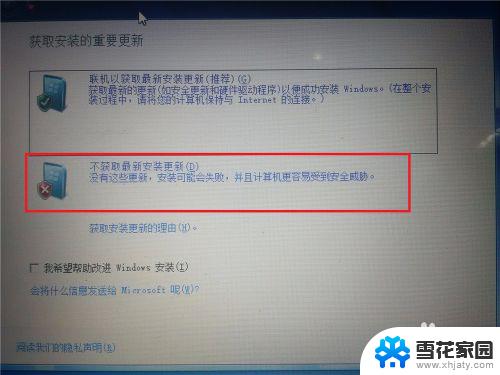
9.选择接受条款:点击下一步
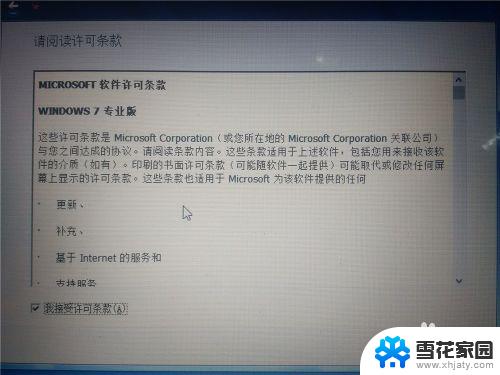
10.选择自定义安装

11.选择你的安装目录:点击下一步

12.进入安装,在这期间不要对你的电脑进行任何的操作。系统可能会重新启动好几次,但是不碍事
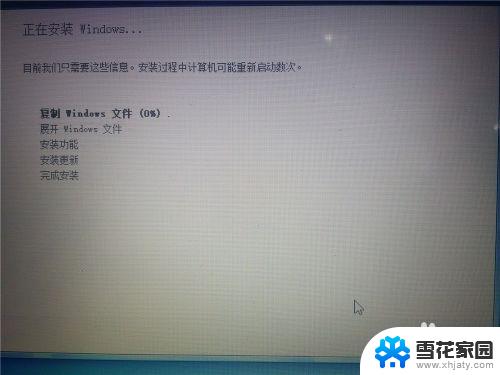
13.待一切安装完毕之后进入win7系统的进行部分的设置如下图所示!

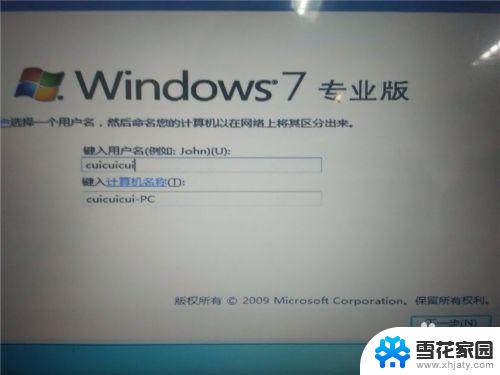

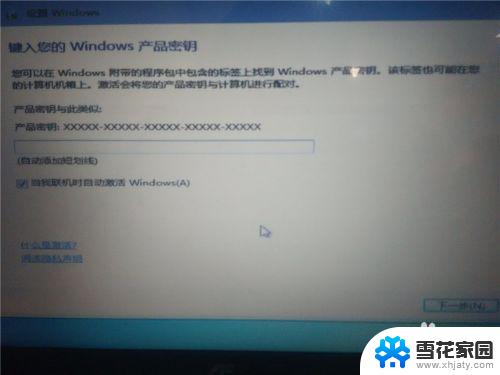



14.设置完毕,进入win7

15.随后在你的电脑重新启动的时候就会有两个系统进行选择启动

16.以上就是如何在win10下安装win7双系统的操作了,希望可以帮到大家!
以上就是Win10如何安装Win7 64位系统的全部内容,有需要的用户可以根据本文提供的步骤进行操作,希望对大家有所帮助。