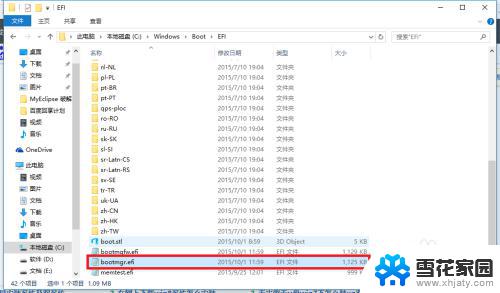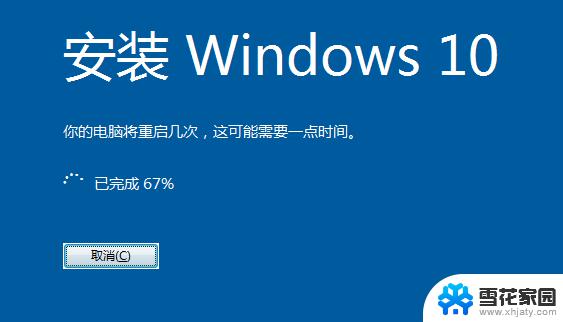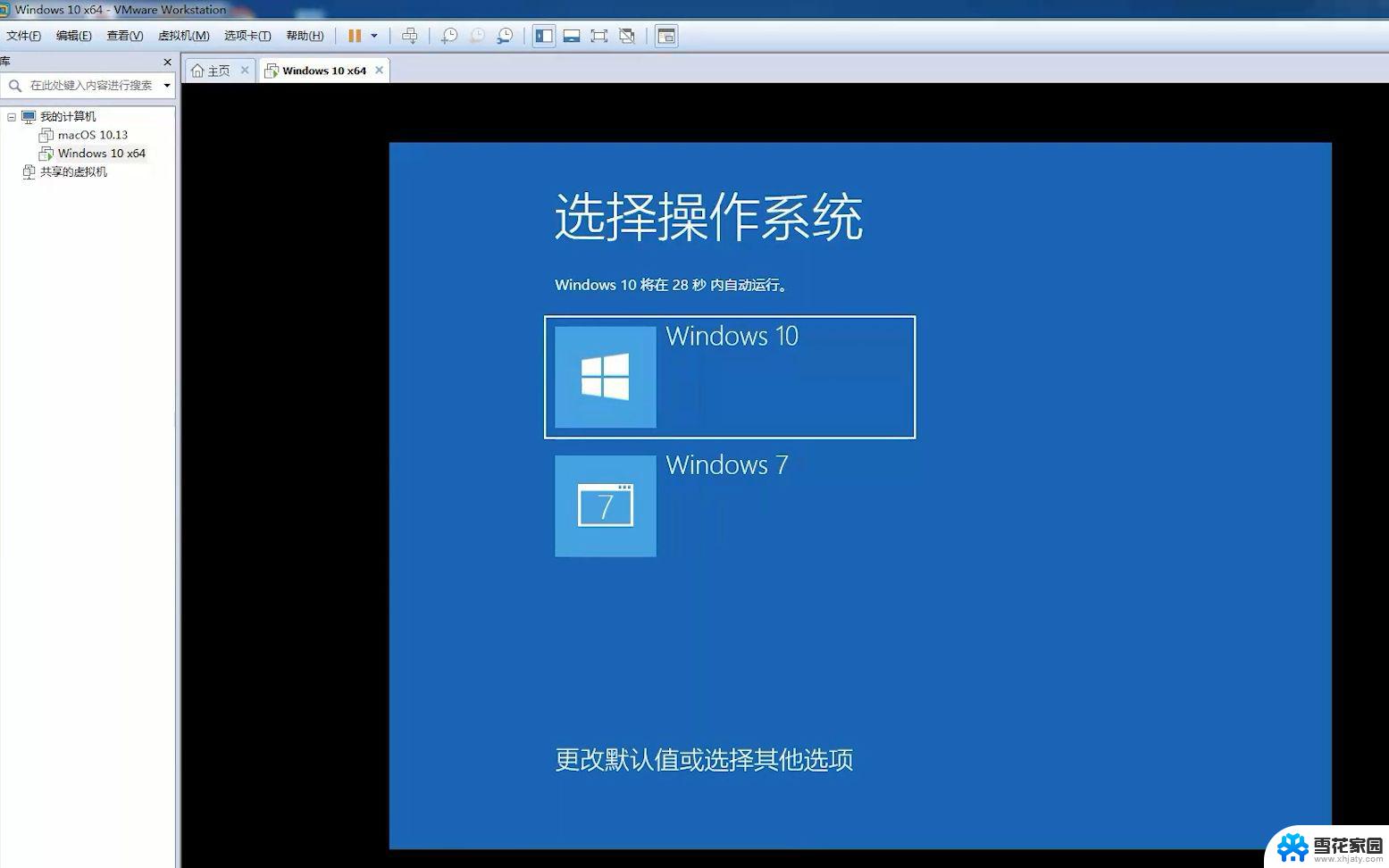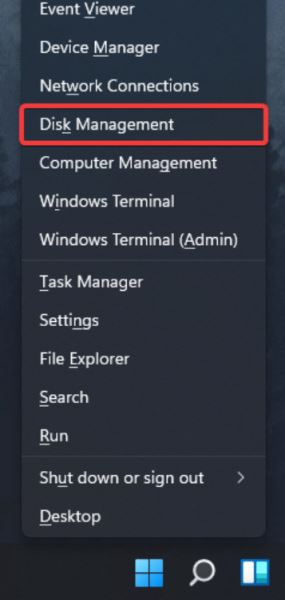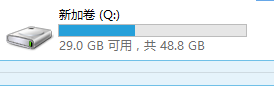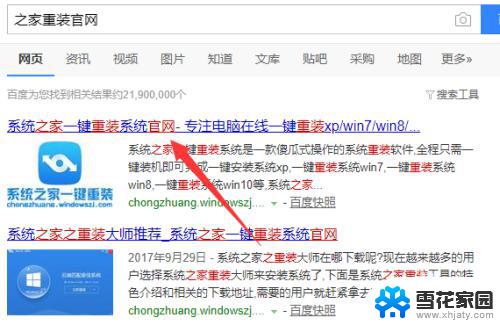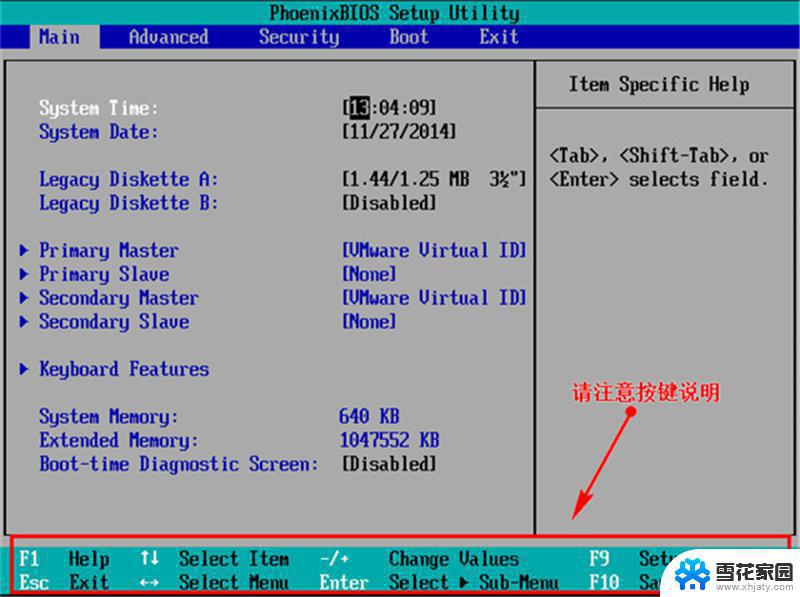怎么在win10系统里安装win7 win10如何安装win7双系统教程
随着技术的不断发展和操作系统的更新换代,许多用户对于安装双系统可能感到困惑,特别是在Windows 10系统中安装Windows 7系统,这可能会引起一些疑问。幸运的是有一些简单且易于跟随的步骤可以帮助您在Windows 10系统中成功安装Windows 7,并享受双系统带来的便利。接下来我们将为您介绍如何在Windows 10系统中安装Windows 7的详细教程。无论您是对于Windows 7系统的偏爱,还是需要某些特定的应用程序或软件与之兼容,本教程都将为您提供必要的指导,帮助您轻松实现双系统安装。
具体方法:
1. 首先给大家说明哦!在安装双系统的时候是从大到小的安装哦,也就是在win10的基础上安装win7。要是反过来的话,你的win7会被win10覆盖掉哦。(我是亲身体会了的哦)
2. 那么安装方法如下: 首先打开你的win10系统并且准备好你的win7安装包,然后再win10系统中的系统目录下(也就是你的C盘)根据:本地磁盘C→wwindows→Boot→EFI→找到bootmgr.efi文件后复制。
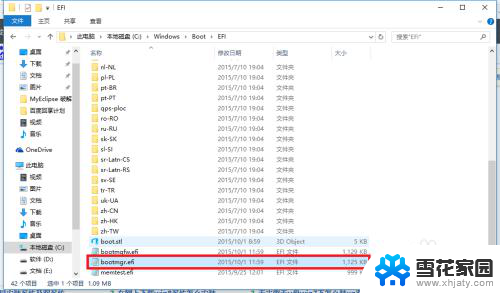
3. 随后在你的win7安装包中根据:efi→microsoft→boot如下图所示。文件夹中无bootmgr.efi文件
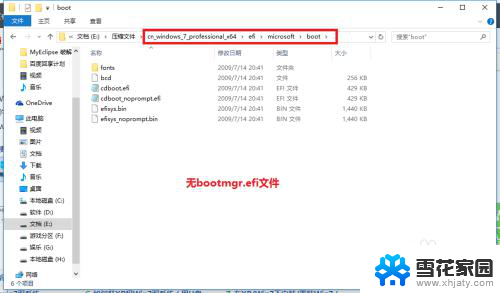
4.我们将第三步中的bootmgr.efi复制到此目录下,然后将名字改为bootx64.efi,这是前序步骤
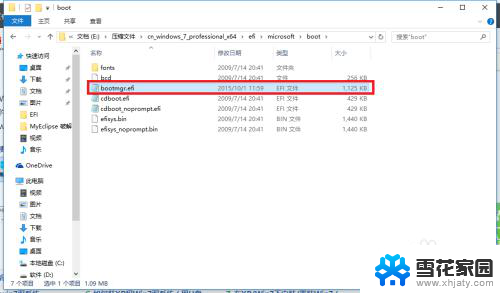
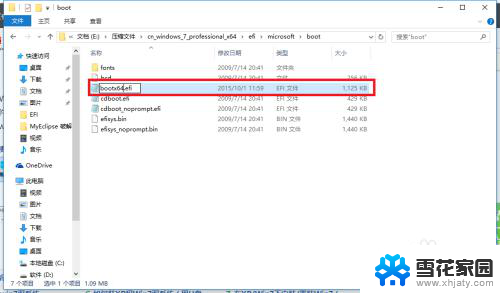
5.这里我们就可以进行安装了,点击win7目录下的setup.exe进行安装
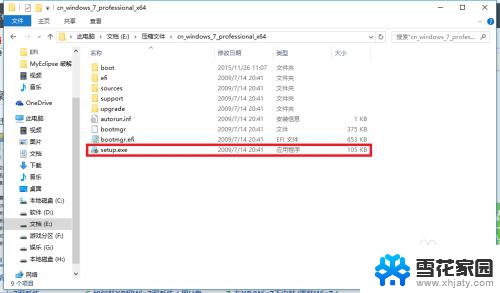
6.随后弹出如下窗体之后选择现在安装
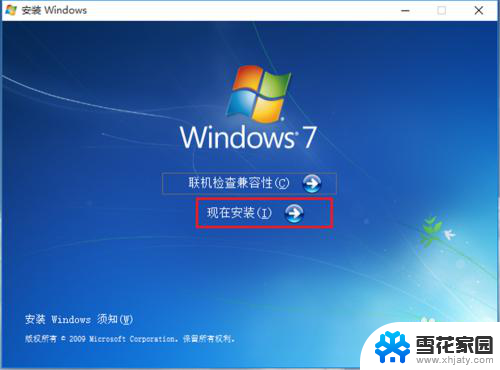
7.如下图:进入安装

8.到了这一步之后选择不获取最新安装
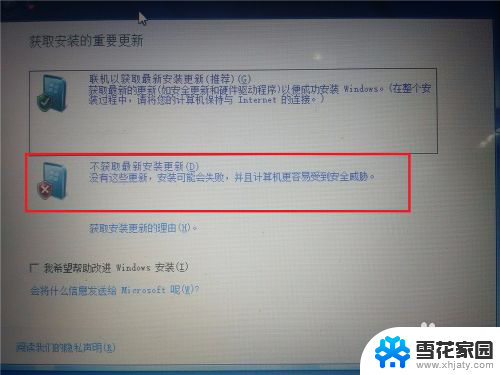
9.选择接受条款:点击下一步
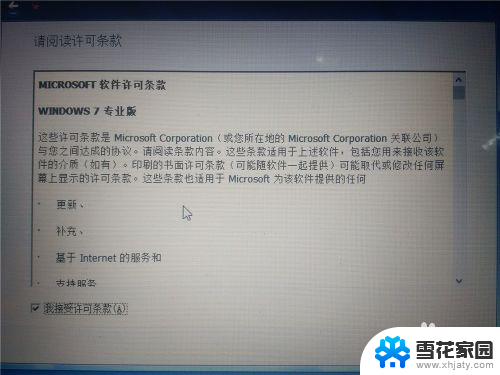
10.选择自定义安装
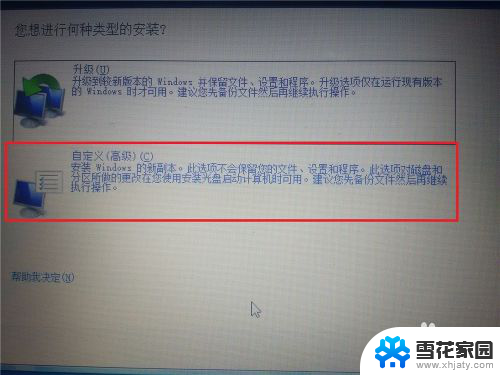
11.选择你的安装目录:点击下一步
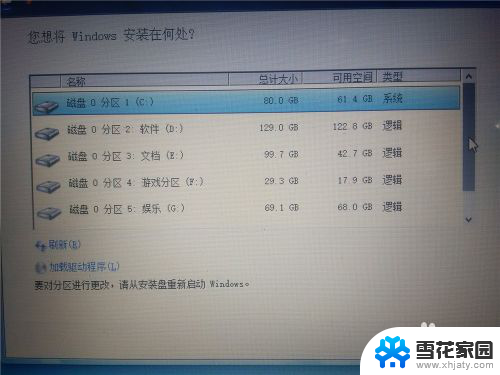
12.进入安装,在这期间不要对你的电脑进行任何的操作。系统可能会重新启动好几次,但是不碍事
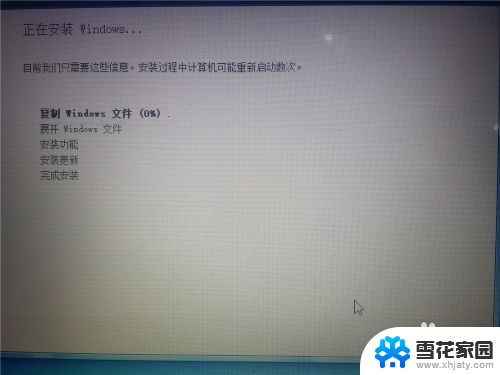
13.待一切安装完毕之后进入win7系统的进行部分的设置如下图所示!

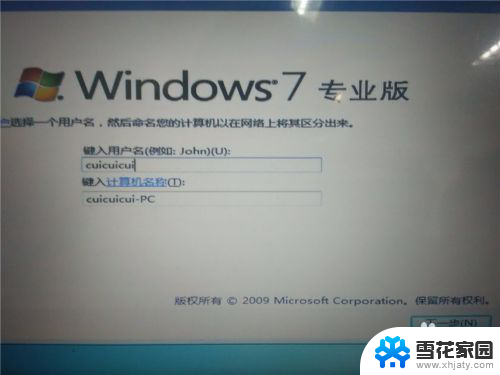
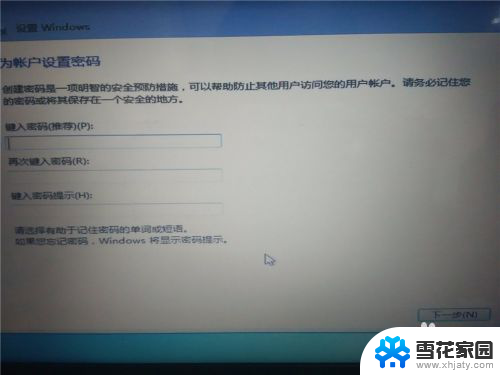
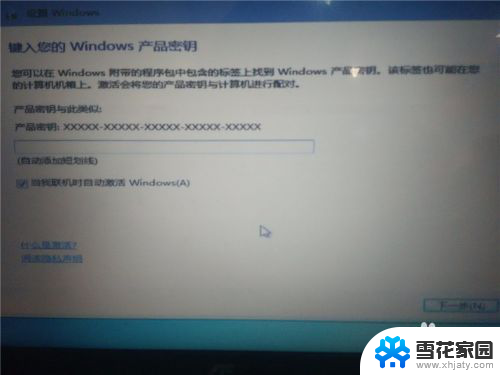
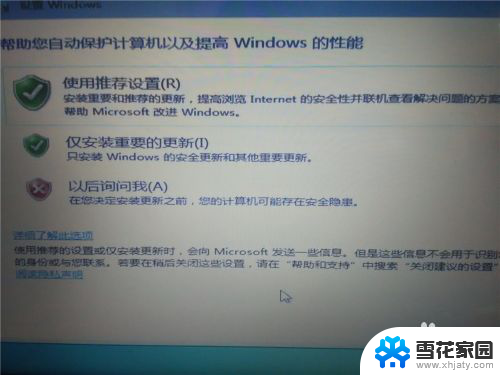


14.设置完毕,进入win7

15.随后在你的电脑重新启动的时候就会有两个系统进行选择启动
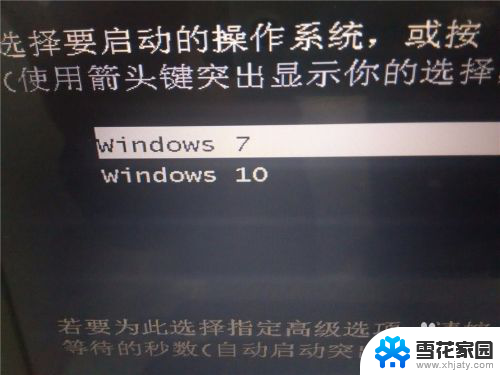
16.以上就是如何在win10下安装win7双系统的操作了,希望可以帮到大家!
以上就是在Win10系统中安装Win7的全部内容,不清楚的用户可以参考以上步骤进行操作,希望能对大家有所帮助。