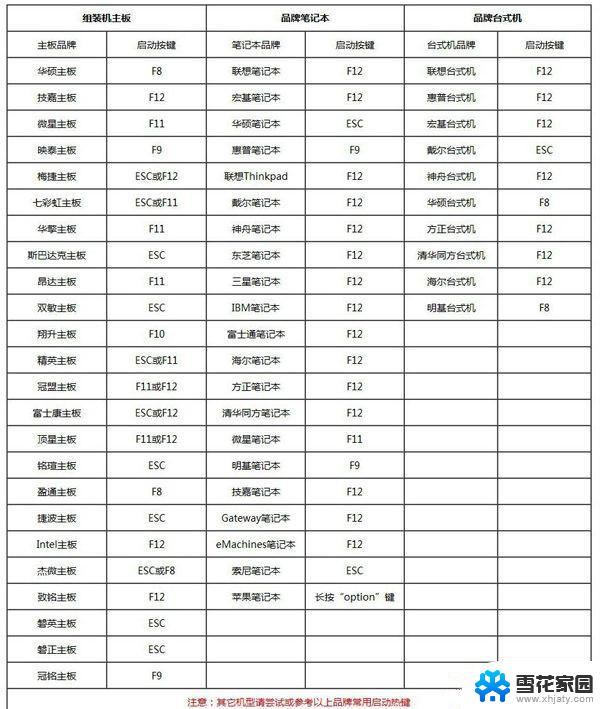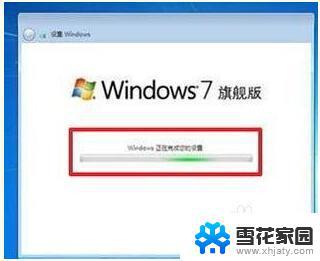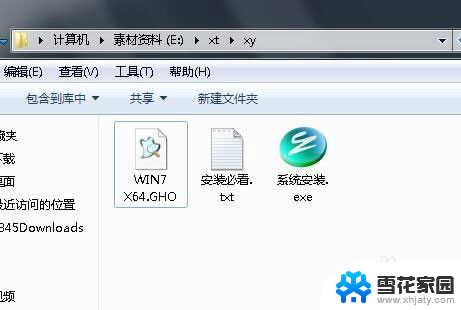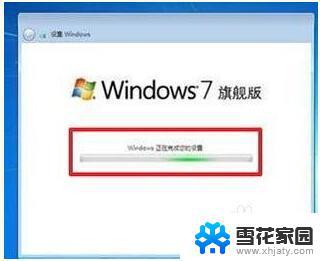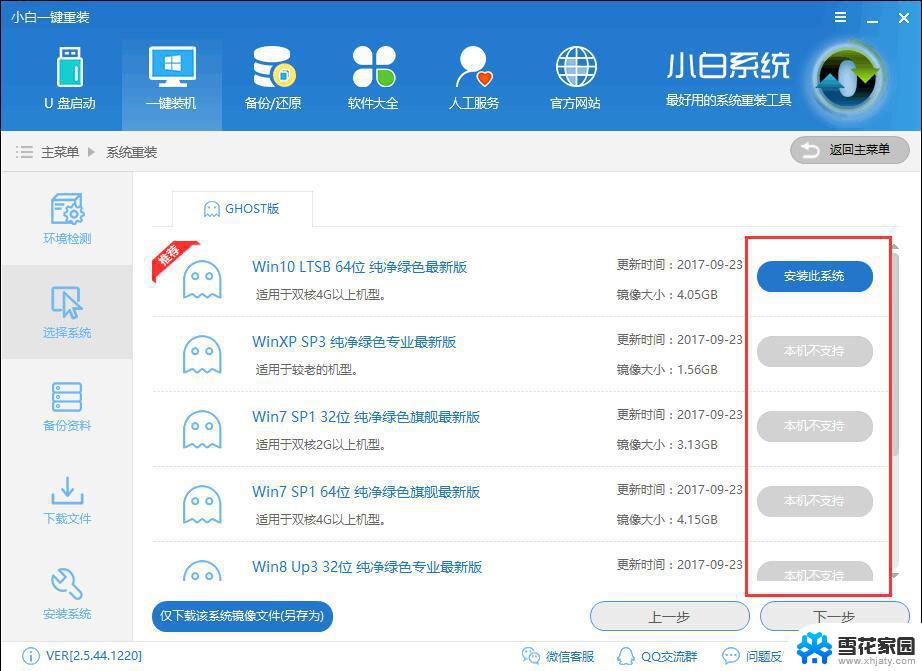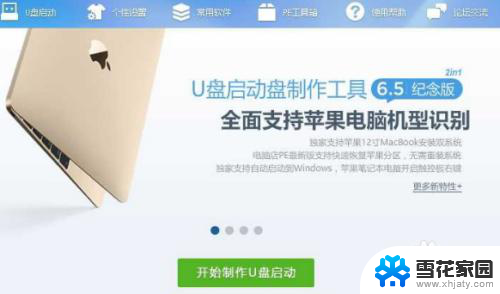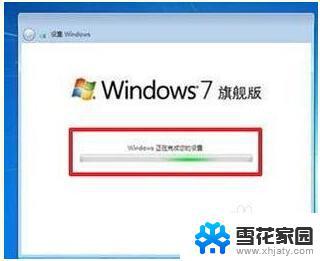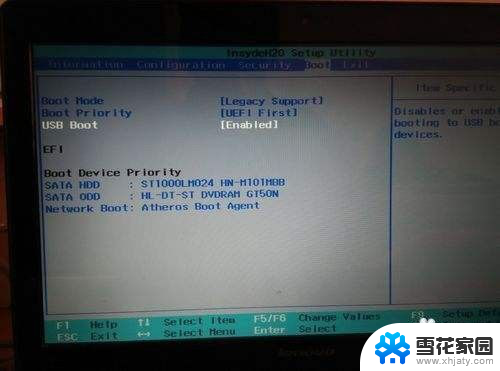win10系统怎么重装为win7 win10卸载重装win7教程
在使用Win10系统的过程中,有时候我们可能会觉得不太适应或者遇到一些问题,这时或许重装回Win7系统会是一个不错的选择,如果你也想将Win10系统重装为Win7系统,或者需要卸载Win10系统重新安装Win7系统,不妨跟着下面的教程来操作。下面将详细介绍如何进行Win10系统重装为Win7系统的步骤,让你轻松完成系统的切换。
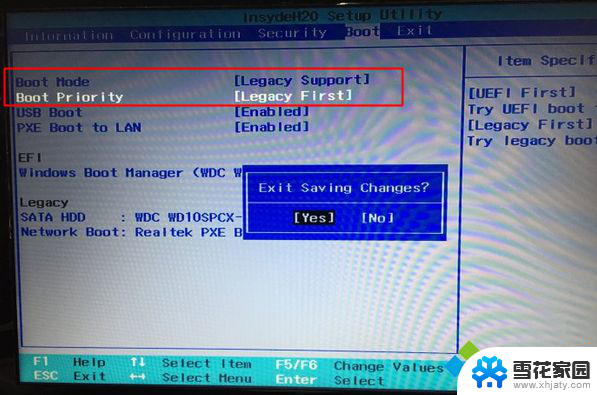
三、win10系统重装成win7步骤如下
1.首先在下载好需要安装的系统。之后我们点击胖爪u盘装机大师的主页:zj.xitongcheng.com。然后点击立即下载,下载该软件。注意下载该软件是需要提前关闭各类腾讯管家、360杀毒等软件。防止系统误报,使得软件无效;
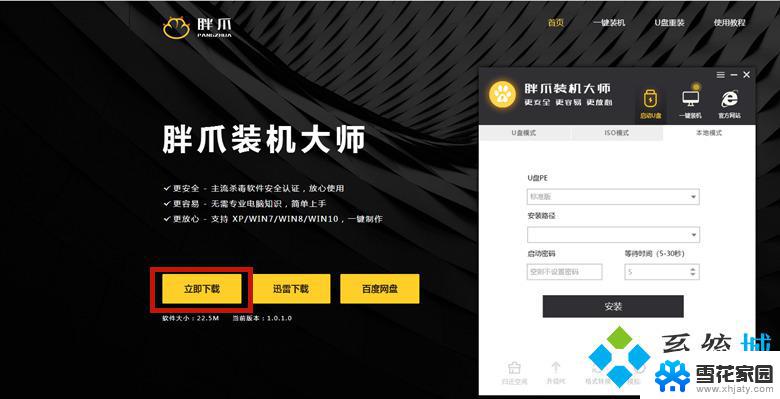
2.下载打开该软件之后,插入需要制作的U盘,软件会自动检测到U盘信息。之后将制作模式选择为“usb-hdd”,格式选择为“ntfs”。之后点击“制作U盘启动盘”,进入到下一步;
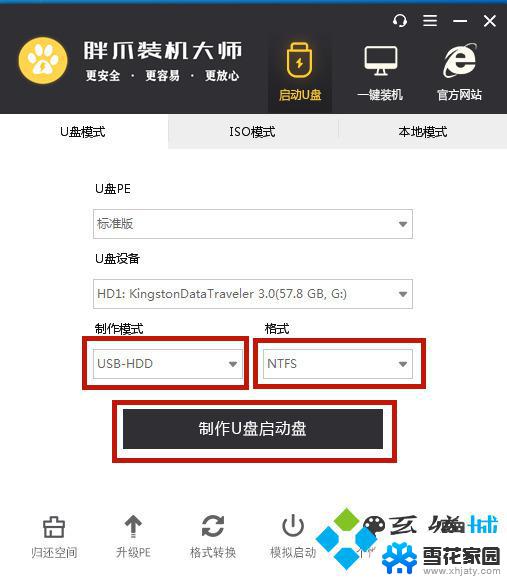
3.在这一步环节中不需要点击其他选项,直接点击“开始制作”即可;
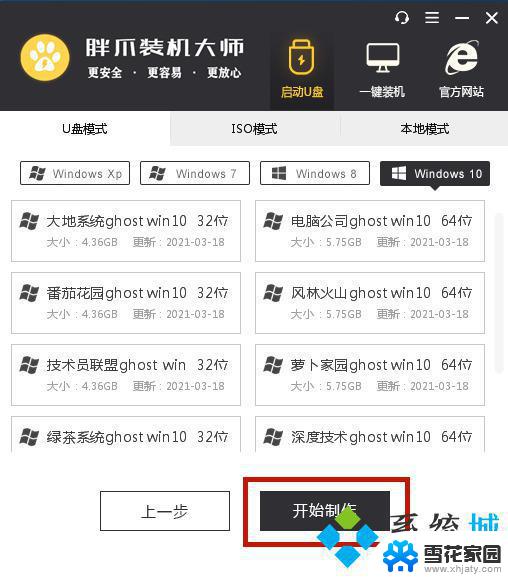
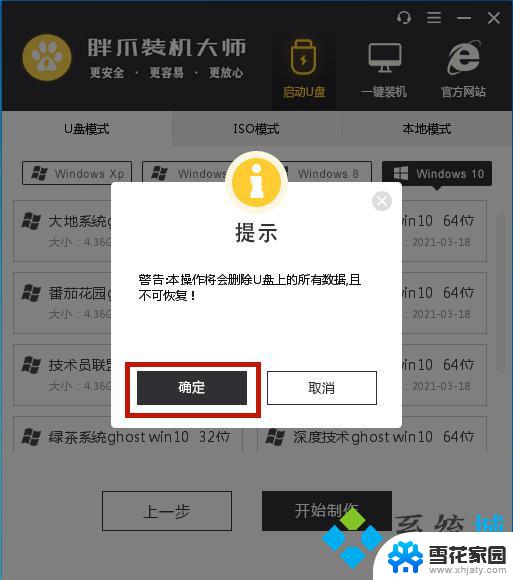
4.之后软件就会自动下载pe模块,并且将U盘制作pe系统,只需要等待就可以了;
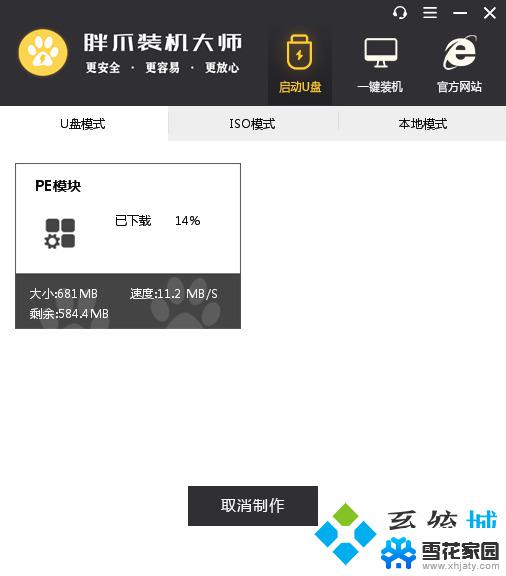
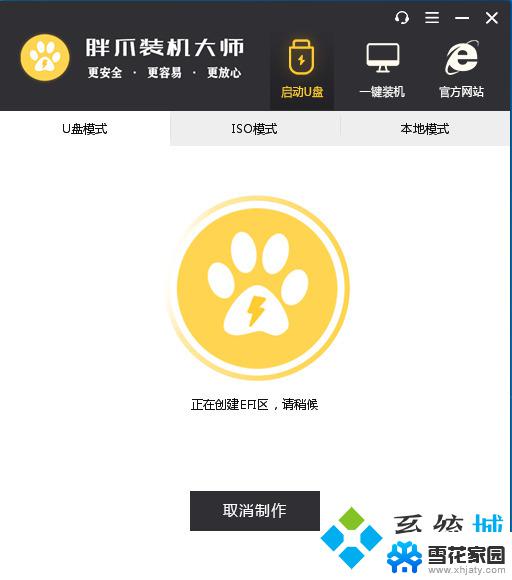
5.在胖爪U盘装机大师将U盘pe安装完成以后,软件会自动跳出相应的提示。用户可以直接点击“预览”查看u盘pe是否制作成功。如果出现下面图片,则说明U盘已经制作pe系统成功了;
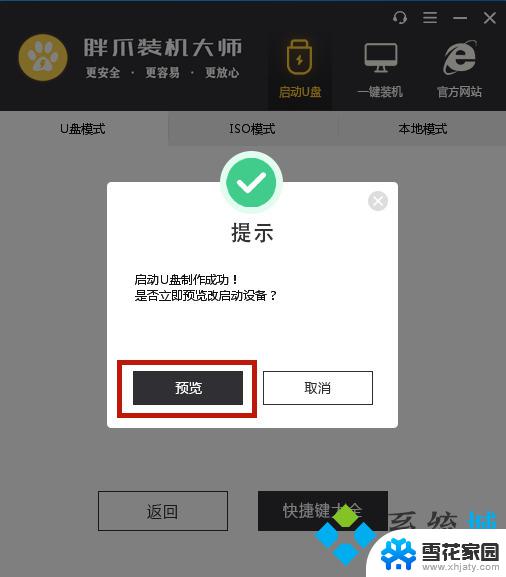
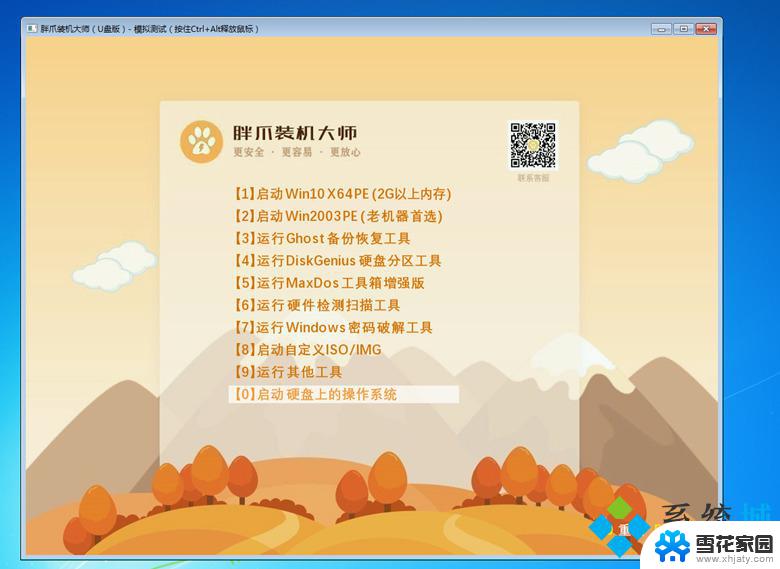
6.不知道电脑bios键的小伙伴们还可以直接点击“快捷键”来查看自己电脑对应的bios按钮;
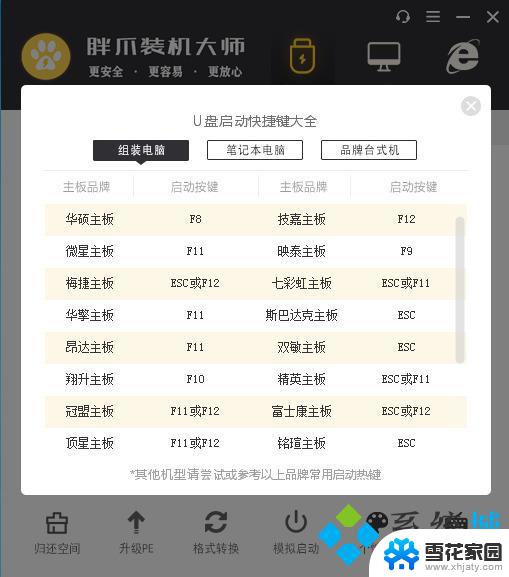
7.在开机时按下bios按钮,在bios界面的启动项中将u盘设置为最先启动的顺序;
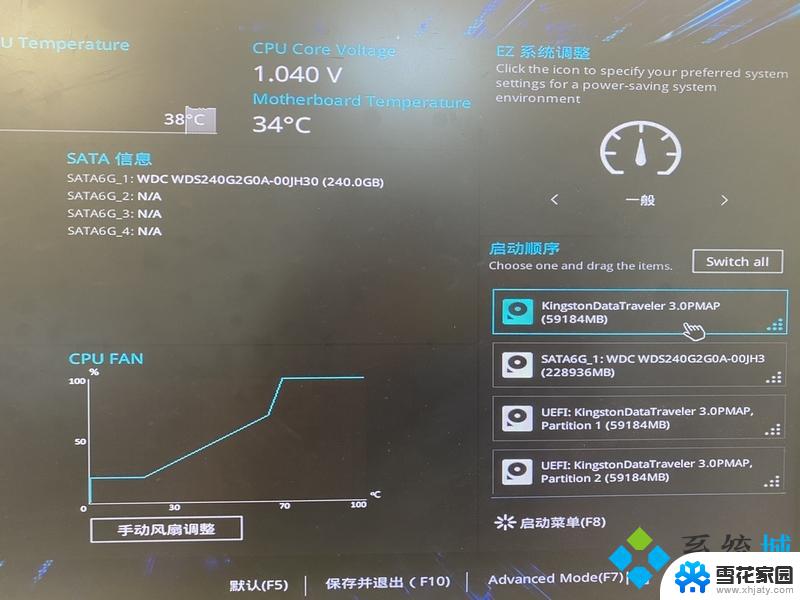
8.在进入U盘PE系统之后,手动选择之前在网站下载的系统,点击开始安装。在系统读取文件成功后,电脑会进入重启环节,这时候需要立即拔掉U盘。之后程序会进入自动安装,稍等片刻,电脑系统就完成安装了;
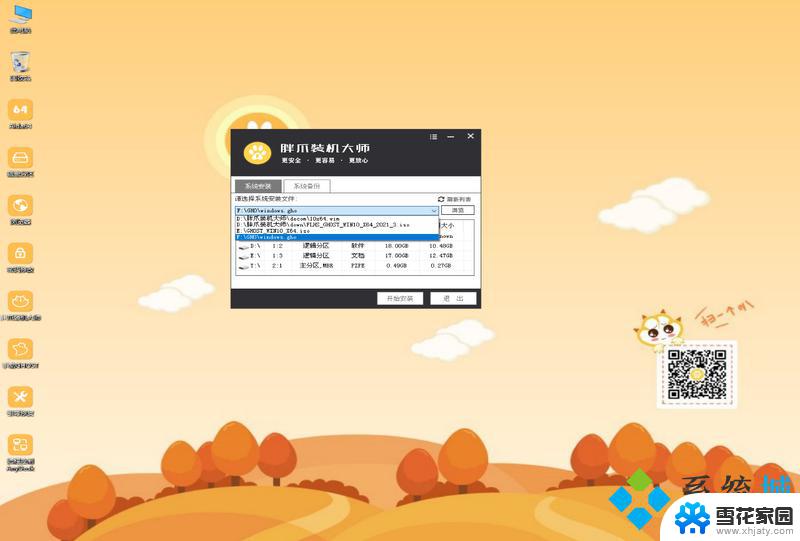
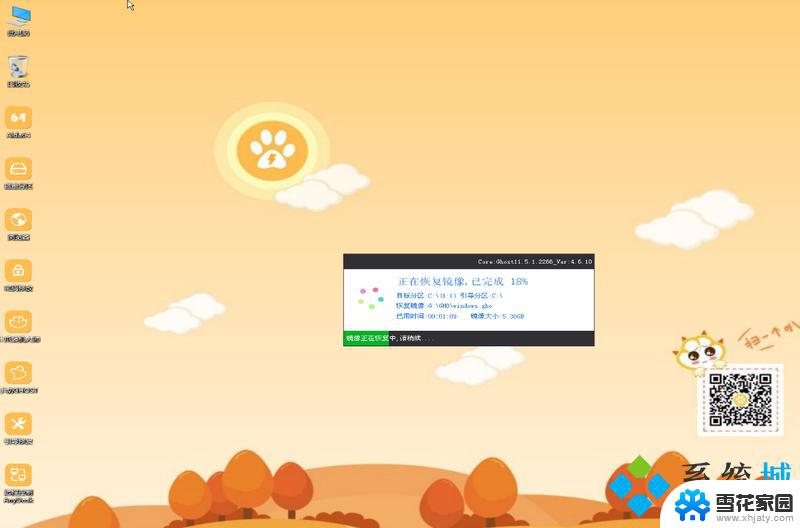
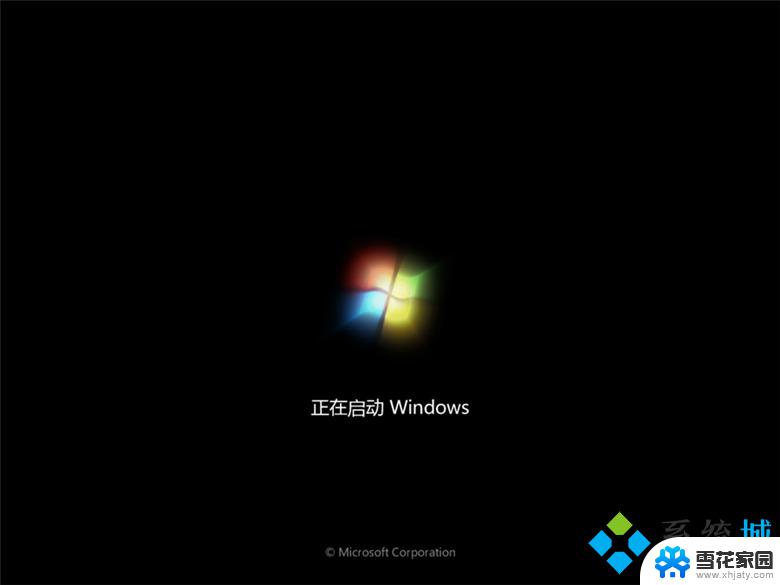
以上就是如何将win10系统重装为win7的全部内容,如果你遇到这种情况,你可以按照以上步骤来解决问题,非常简单快速。