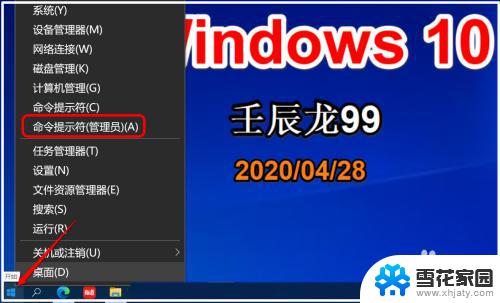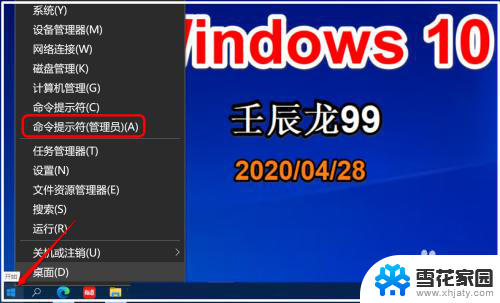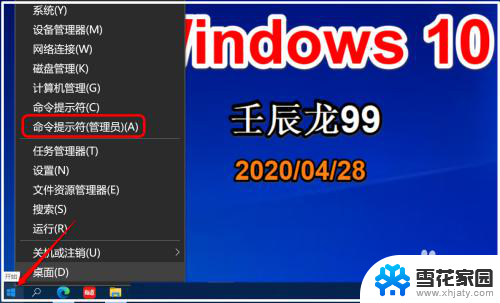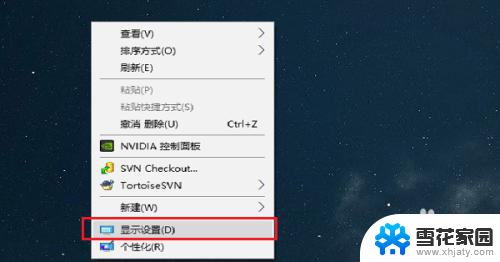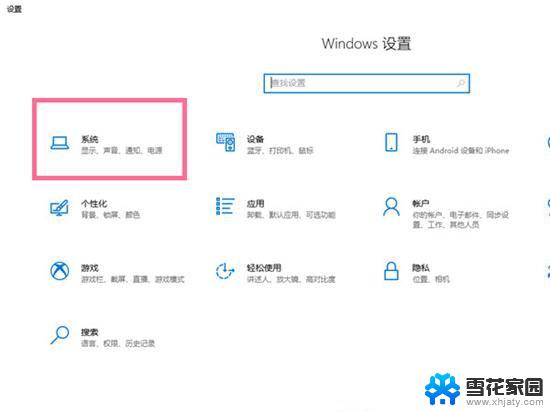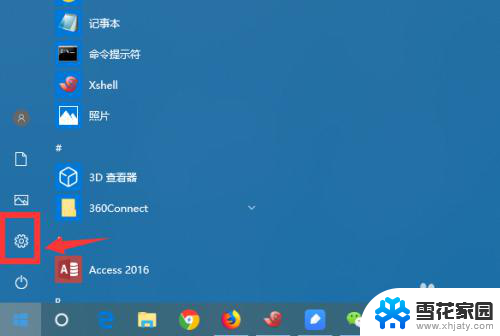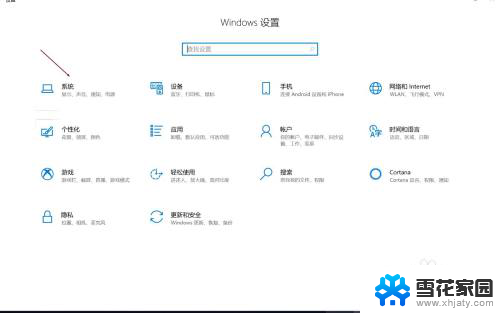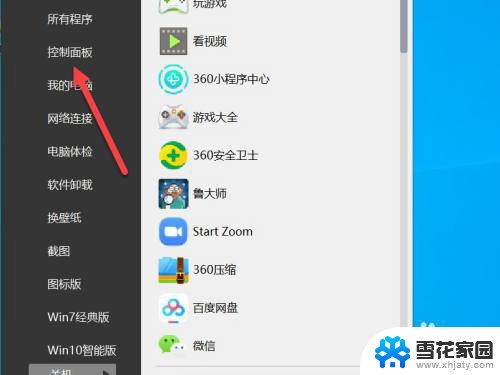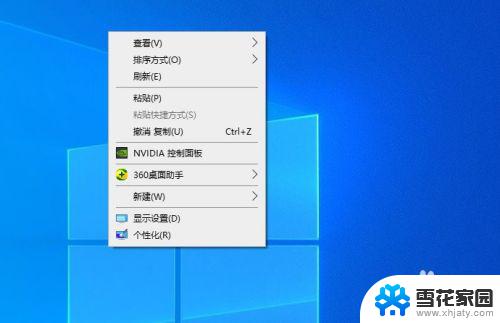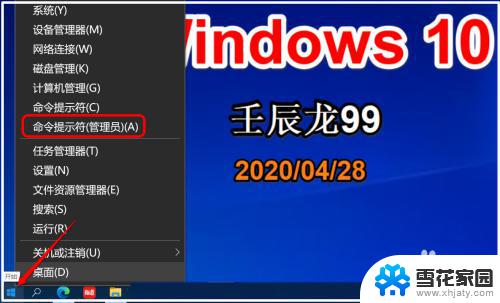如何开启休眠的电脑 win10系统如何手动开启休眠模式
在Win10系统中,开启电脑的休眠模式可以帮助节省能源并延长设备的使用寿命,手动开启休眠模式非常简单,只需点击开始菜单,选择设置,然后点击系统和电源与睡眠,在睡眠选项中选择立即休眠。通过这种简单的操作,您可以快速让电脑进入休眠状态,让设备得到充分休息。
具体步骤:
1.新买的电脑基本都是win10系统了,但是新买的往往是没有开启休眠的。现在电脑基本不关机,不用时休眠,所以我们要开启休眠功能。
首先,用鼠标右键单击左下角的开始按钮。选择“命令提示符(管理员)”。
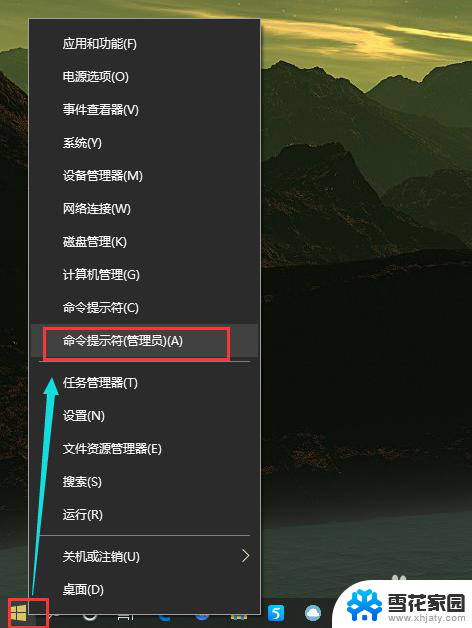
2.弹出用户账户控制,选择“是”。
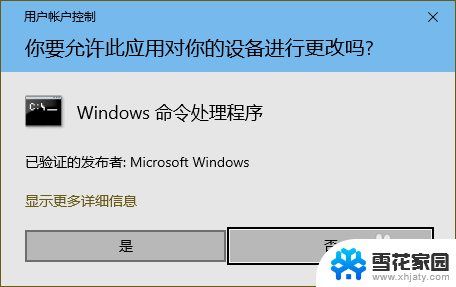
3.这样就打开了命令提示符的窗口,我们输入
powercfg -hibernate on
然后按回车。
然后这个窗口就自己关了。
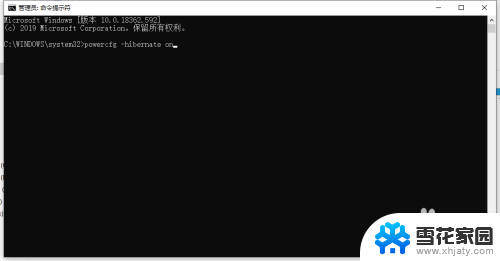
4.再次右击左下角开始,选择“电源选项”。
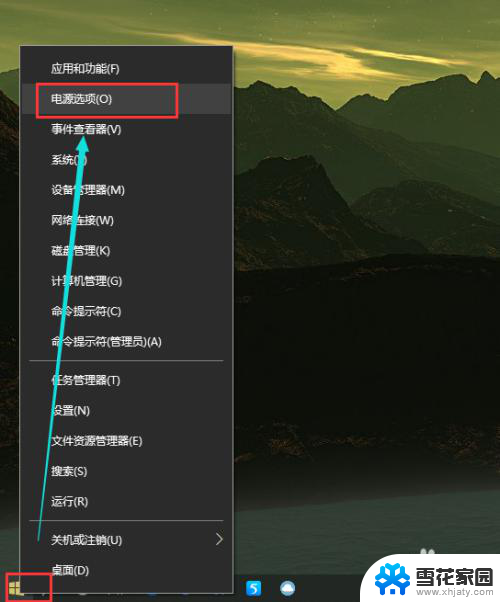
5.然后选择右边的“其他电源设置”。
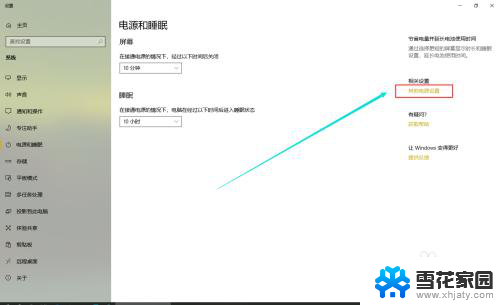
6.再选择左边的“选择电源按钮的功能”。
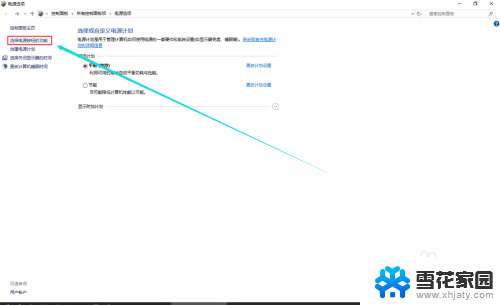
7.点击“更改当前不可用的设置”。
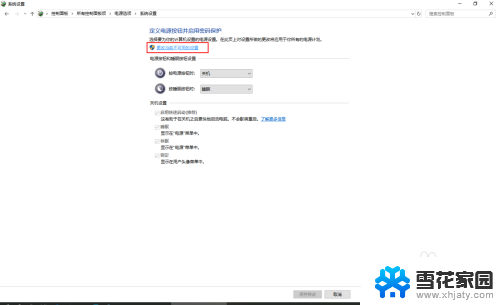
8.下面的关机设置变成可以更改的状态了,把休眠选上吧!然后点击保存修改。
这样关机时就可以选择休眠了。
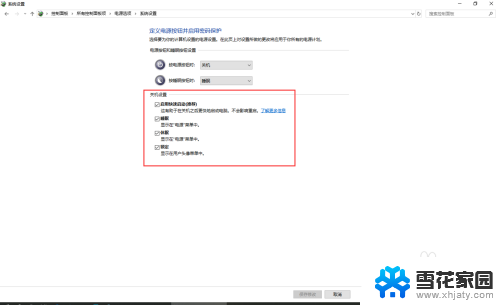
以上就是如何开启休眠的电脑的全部内容,有需要的用户可以根据小编的步骤进行操作,希望能够对大家有所帮助。