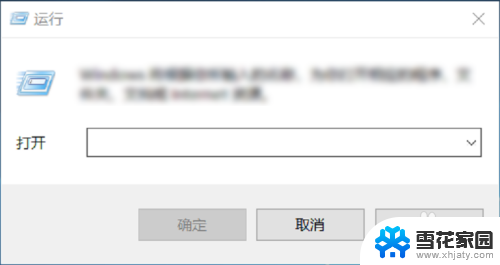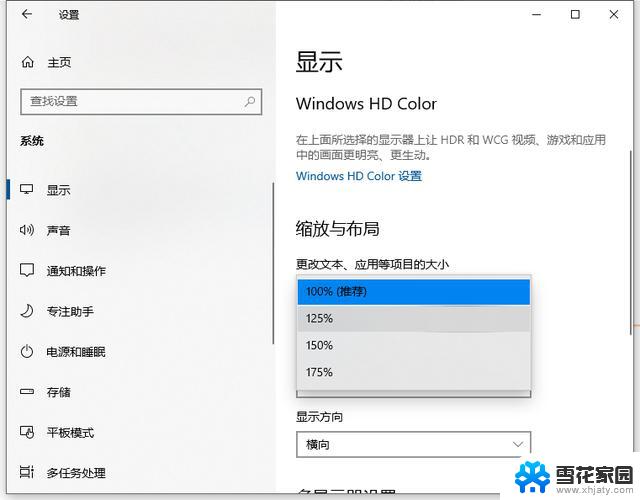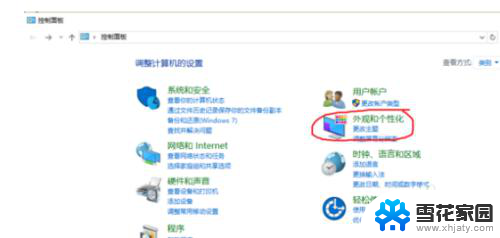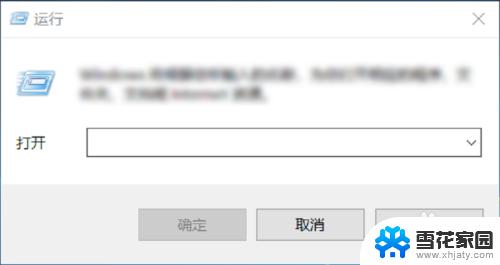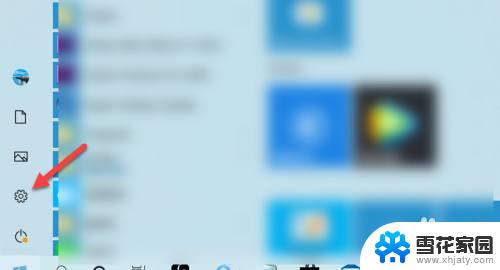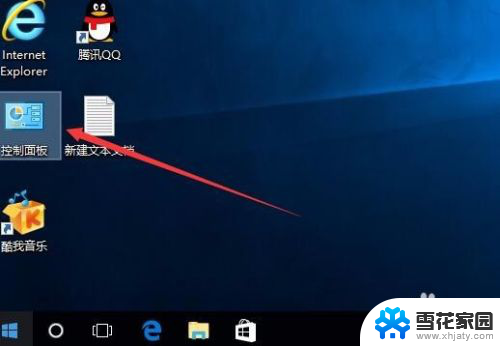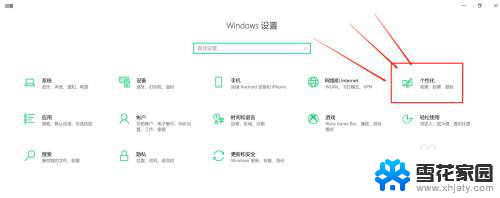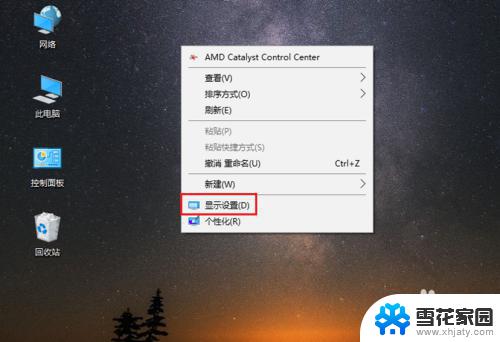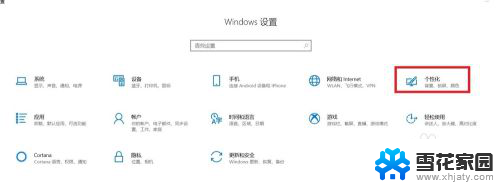win10电脑字体怎么更改 Win10如何更改字体
在如今的数字化时代,Win10操作系统已成为大多数人使用最频繁的电脑系统之一,有些用户可能对Win10电脑中的字体不太满意,希望能够进行一些个性化的调整。Win10电脑的字体如何更改呢?通过简单的设置,用户可以轻松地更改Win10电脑的字体,使其更符合个人喜好和需求。本文将介绍Win10如何更改字体,让我们一起来探索吧。
具体步骤:
1.我们同时按住win+R组合键,调出运行窗口。
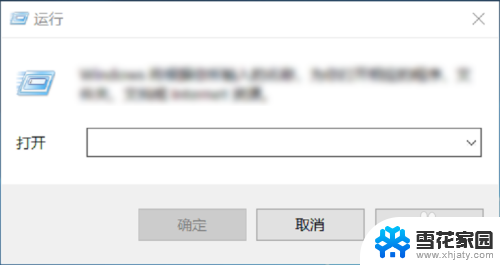
2.
然后在输入界面输入control,进入到控制面板,如下图所示。
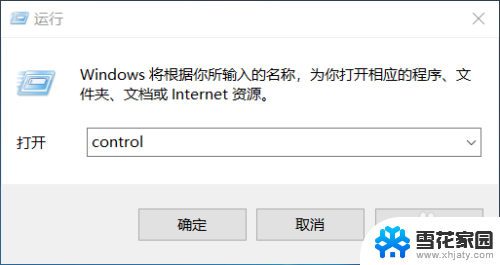
3.进入到控制面板后,选择“外观和个性化”选项,如下图所示。
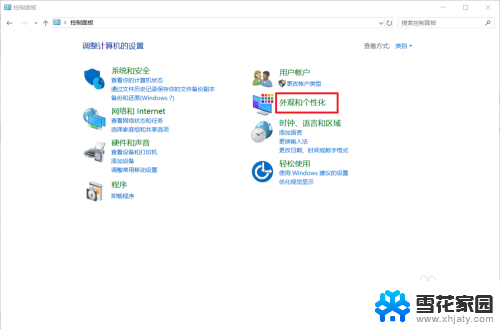
4.在外观和个性化设置中选择“字体”选项即可选择自己喜欢的字体啦!如下图所示。
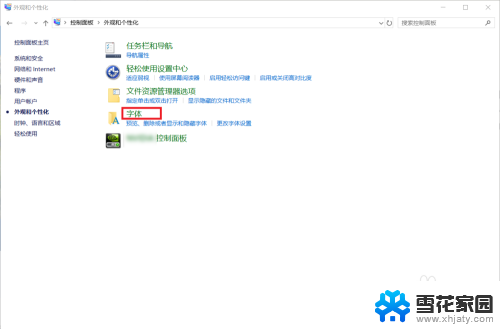
5.大家在“预览、删除或显示和隐藏计算机上安装的字体”下可以看到有很多的字体,大家选择自己喜欢的双击即可选择啦!
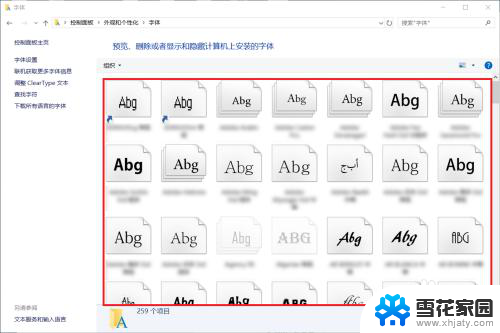
6.如果这么多字体中还是没有大家喜欢的字体的话,大家还可以选择左边的“下载所有语言的字体”来获取更多的字体。
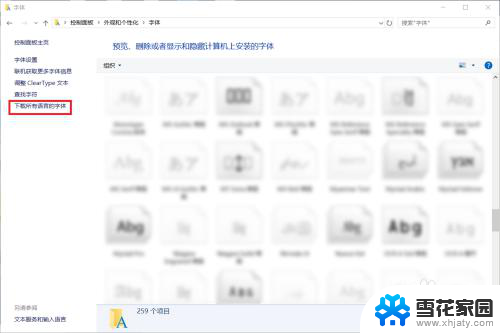
7.到这里,Windows系统下设置字体的方法就介绍完了。如果大家觉得有帮助,别忘了给我点赞投票啊!大家的关注才是我分享的动力哦!
以上就是如何更改win10电脑的字体的全部内容,如果你遇到这种情况,可以按照以上步骤解决,非常简单和快速。