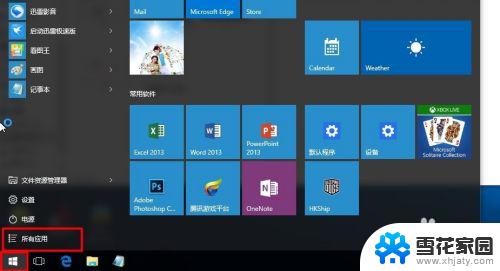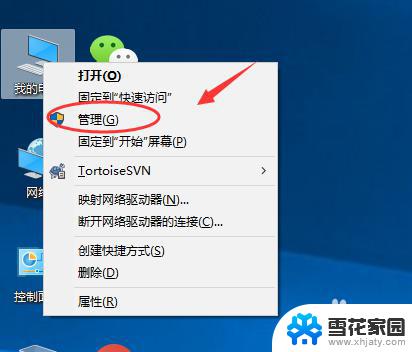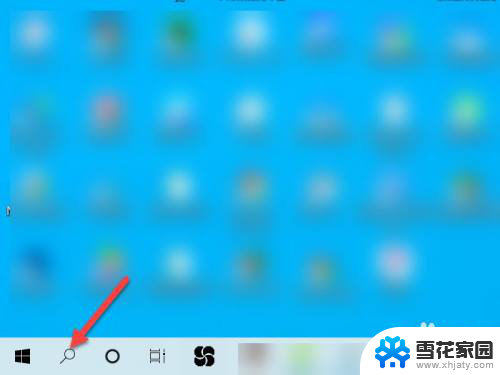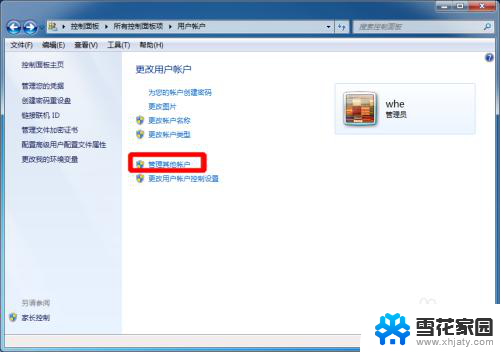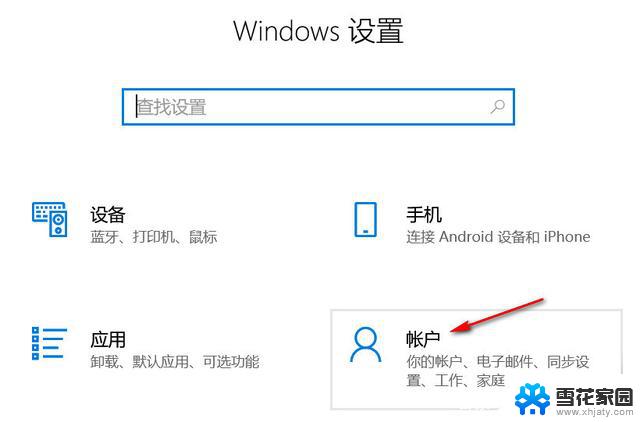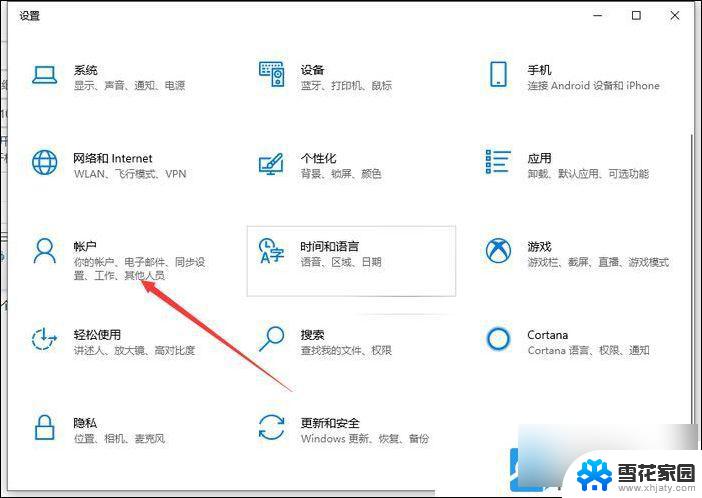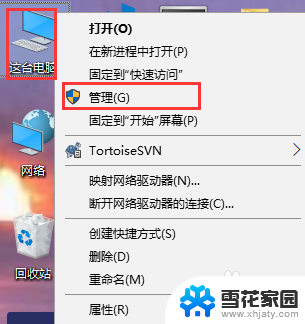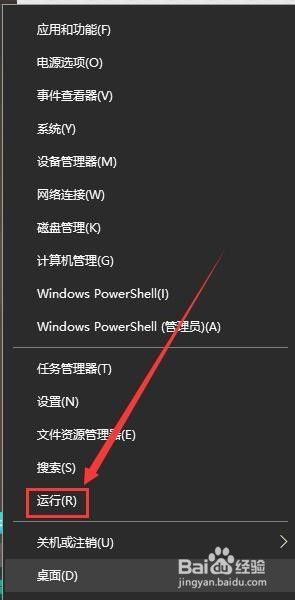win10默认用户名和密码 win10开机密码和用户名设置注意事项
随着Windows 10操作系统的普及,许多用户对于默认的用户名和密码以及开机密码设置的注意事项产生了疑问,默认的用户名和密码在安装Windows 10时会自动生成,然而这些默认设置可能存在一定的安全隐患。用户需要了解如何修改默认的用户名和密码,并且在设置开机密码时要格外注意一些事项。在本文中我们将为大家详细介绍Win10默认用户名和密码以及开机密码设置的注意事项,帮助用户更好地保护个人数据和系统安全。
方法如下:
1.首先我们点击windows10系统左下角的开始菜单,然后找到开始菜单里的所有应用。Windows10系统的所有应用包含的电脑自带的程序以及我们后期安装的所有程序。
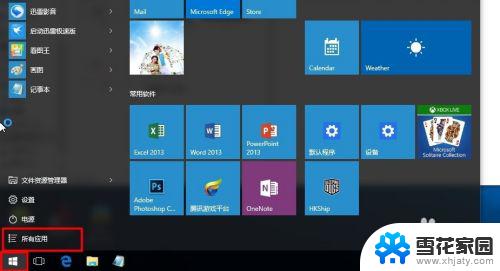
2.接着我们需要在所有应用里找到 控制面板 ,控制面板在属于windows系统自带的软件。所以我们需要找到所有应用下的 windows系统 选项,打开windows系统 选项后,就会找到 控制面板。
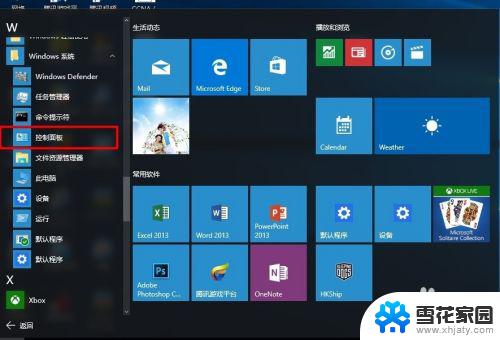
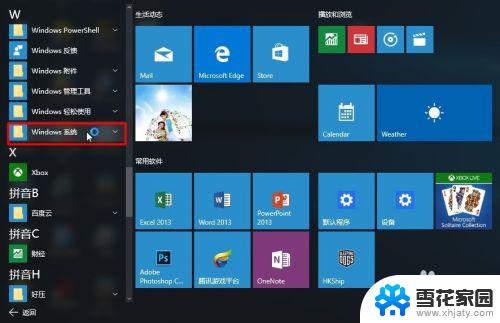
3.打开控制面板,因为我们需要设置的是开机密码和用户名。那么他们属于 用户账户,我找到用户账户选项 ,用户账户选项下只有一个选项,点击打开 更改账户类型。
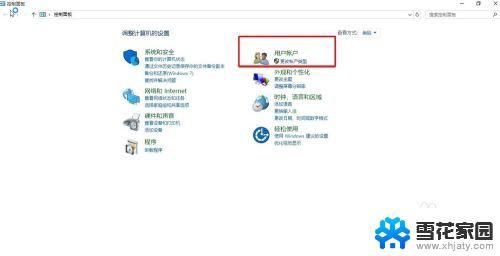
4.打开 更改账户类型 后,我们就进入了管理账户界面。点击最下方在电脑设置中添加新用户,也给电脑增加多个用户,今天不详述。 我们点击需要更改的用户名。
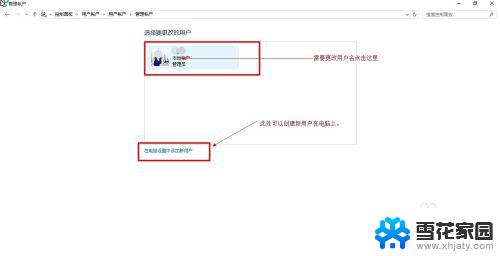
5.现在进入的是更改账户界面, 最上面 更改账户名称,可更改用户名。 因为我的电脑取消了密码所以第二选项是创建密码,如果你有密码此处会显示修改密码。这就是开机密码的修改。第三个选项更改账户类型,我们也更改账户的权限,比如管理员账户,一般账户,访客账户等。可自行探索
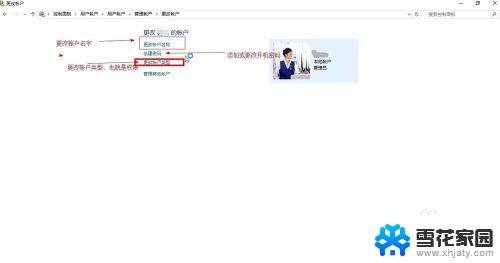
6.我们点击更改账户名称后会进入以前界面,提示重命名账户,这里就可更改电脑用户名了。 提示此处可使用中文哦!
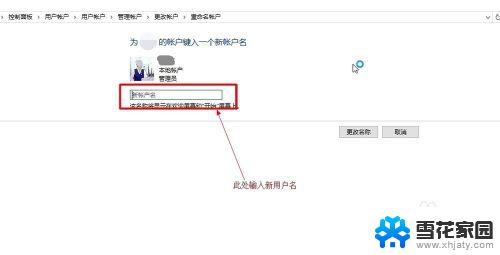
以上是win10默认用户名和密码的全部内容,遇到这种情况的用户可以按照我的方法来解决,希望这能够帮到大家。