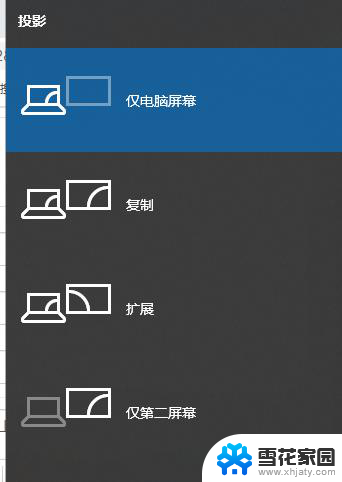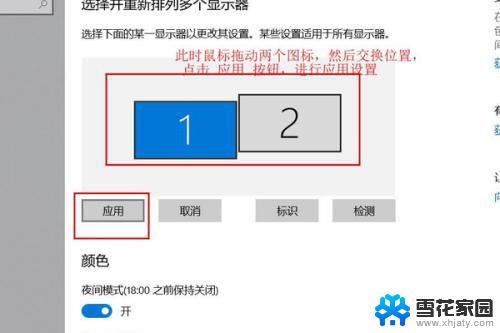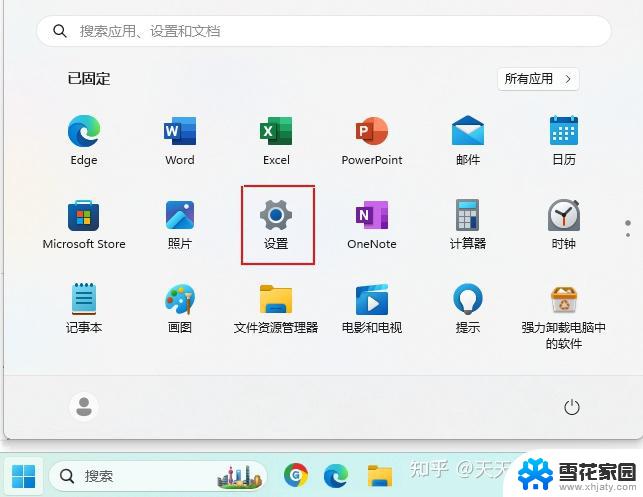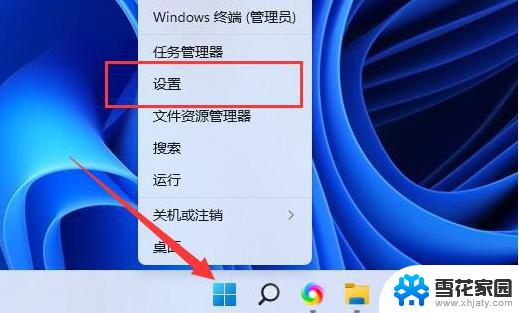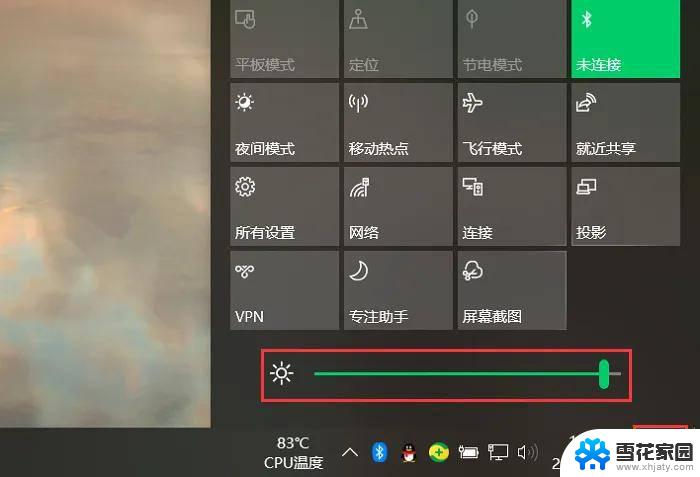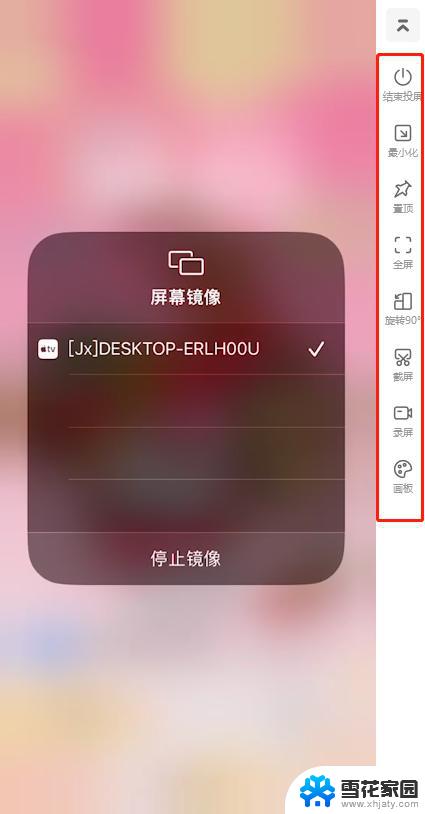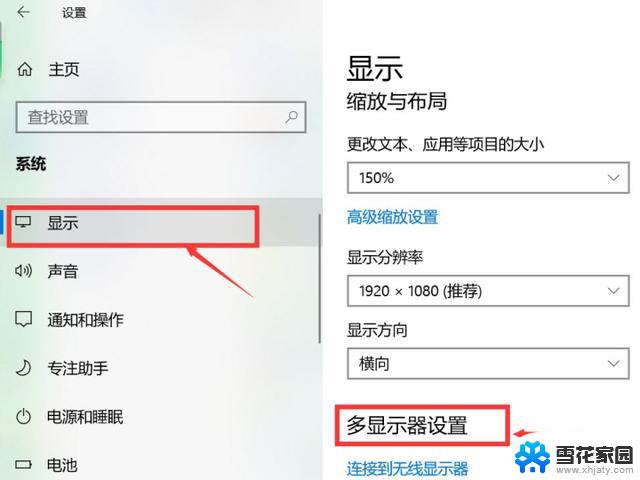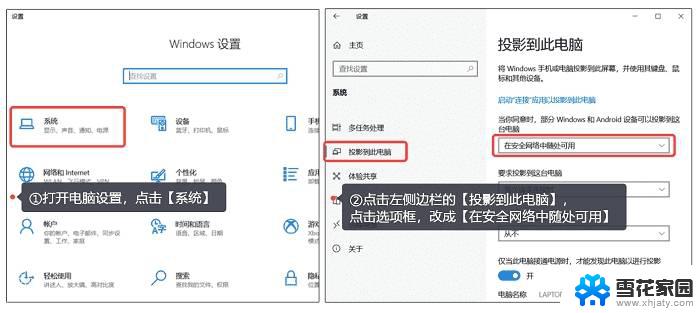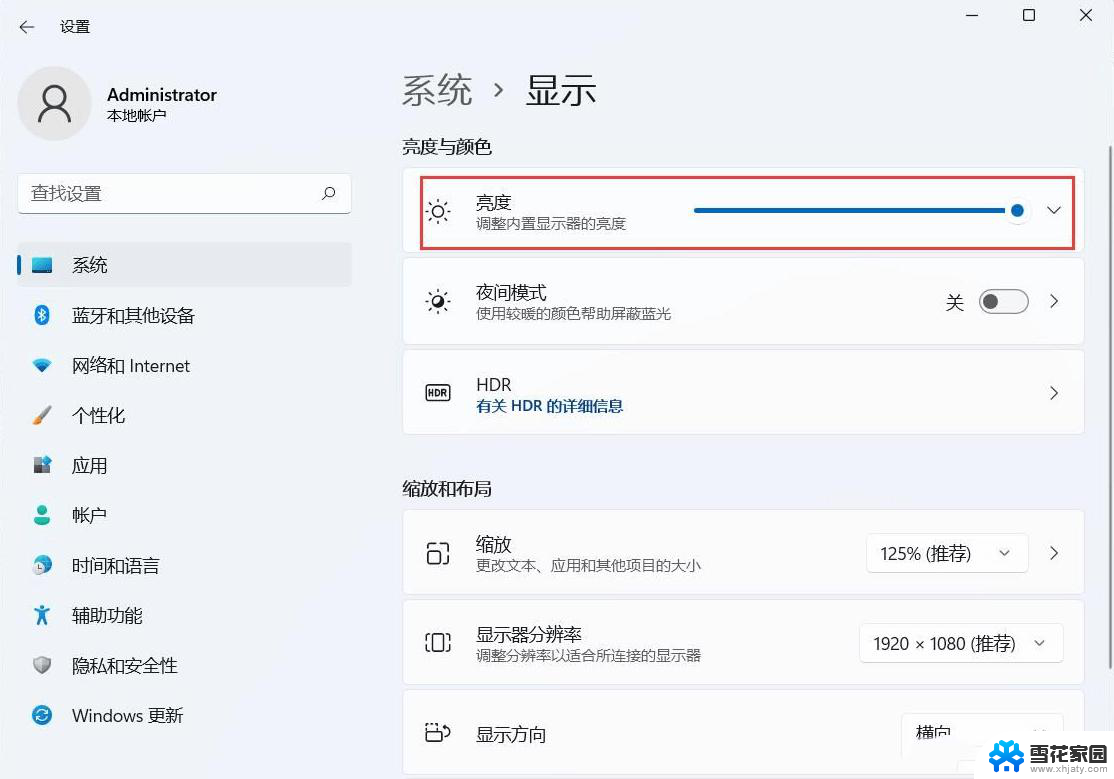win11被分成上下两个屏幕 笔记本如何实现多屏显示
Win11系统的推出给用户带来了全新的体验,其中最引人注目的功能之一就是分屏显示,现在用户可以将屏幕分割成上下两个部分,实现多任务同时进行的便利。对于那些使用笔记本电脑的用户来说,如何实现多屏显示成为了一个备受关注的问题。通过简单的设置和连接外部显示器,笔记本也可以轻松实现多屏显示功能,让工作和娱乐更加高效和便捷。
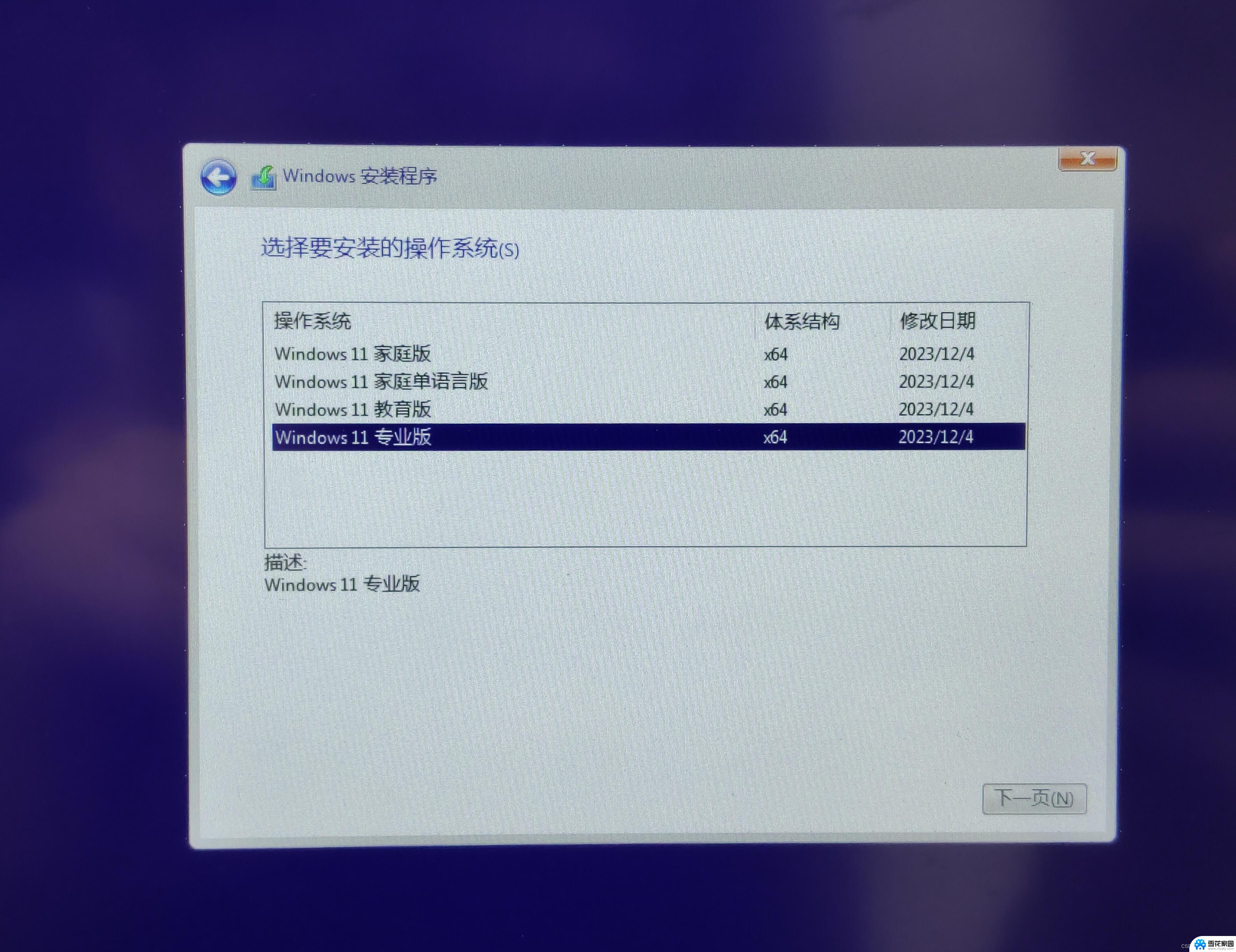
对于Windows系统用户,分屏操作简便快捷。首先,你可以利用快捷键。在Windows 10及更高版本中,按下“Win + 左箭头”可将当前窗口固定在屏幕左侧,并自动调整至半屏大小;同样,“Win + 右箭头”则将其固定在右侧。接下来,选择另一个窗口,它会自动填充剩余空间,实现分屏。此外,Windows的任务视图功能也提供了分屏布局的管理。点击任务栏上的任务视图按钮(或按下“Win + Tab”),你可以将窗口拖拽到屏幕的不同区域。创建个性化的分屏布局。
除了快捷键和任务视图,Windows用户还可以通过手动拖拽实现分屏。将鼠标移动到窗口的标题栏上,按住左键不放,拖动窗口到屏幕的左侧或右侧边缘。当屏幕边缘出现半透明轮廓时松开鼠标,窗口就会自动占据一半屏幕。
Mac系统用户同样可以轻松实现分屏。Mac提供了Split View功能,只需将鼠标指针移动到窗口顶部的绿色最大化按钮上。点击并按住,然后将窗口拖向屏幕的左侧或右侧。释放鼠标后,屏幕另一侧会出现其他应用的缩略图,选择你想要分屏的应用即可。此外,Mac的Spaces功能允许你创建多个虚拟桌面。每个桌面运行不同的应用程序,通过快捷键在不同桌面间切换,间接实现分屏效果。
如果你的笔记本电脑连接了外部显示器,你还可以通过系统设置来扩展显示区域,实现多屏显示。在Windows中,右键点击桌面空白处,选择“显示设置”,然后在“多个显示器”下拉菜单中选择“扩展这些显示器”。Mac用户则需要在“系统偏好设置”中选择“显示器”,并调整布局以扩展屏幕。
掌握笔记本分屏技巧,将让你的工作和学习更加高效便捷。
以上就是win11被分成上下两个屏幕的全部内容,有出现这种现象的小伙伴不妨根据小编的方法来解决吧,希望能够对大家有所帮助。