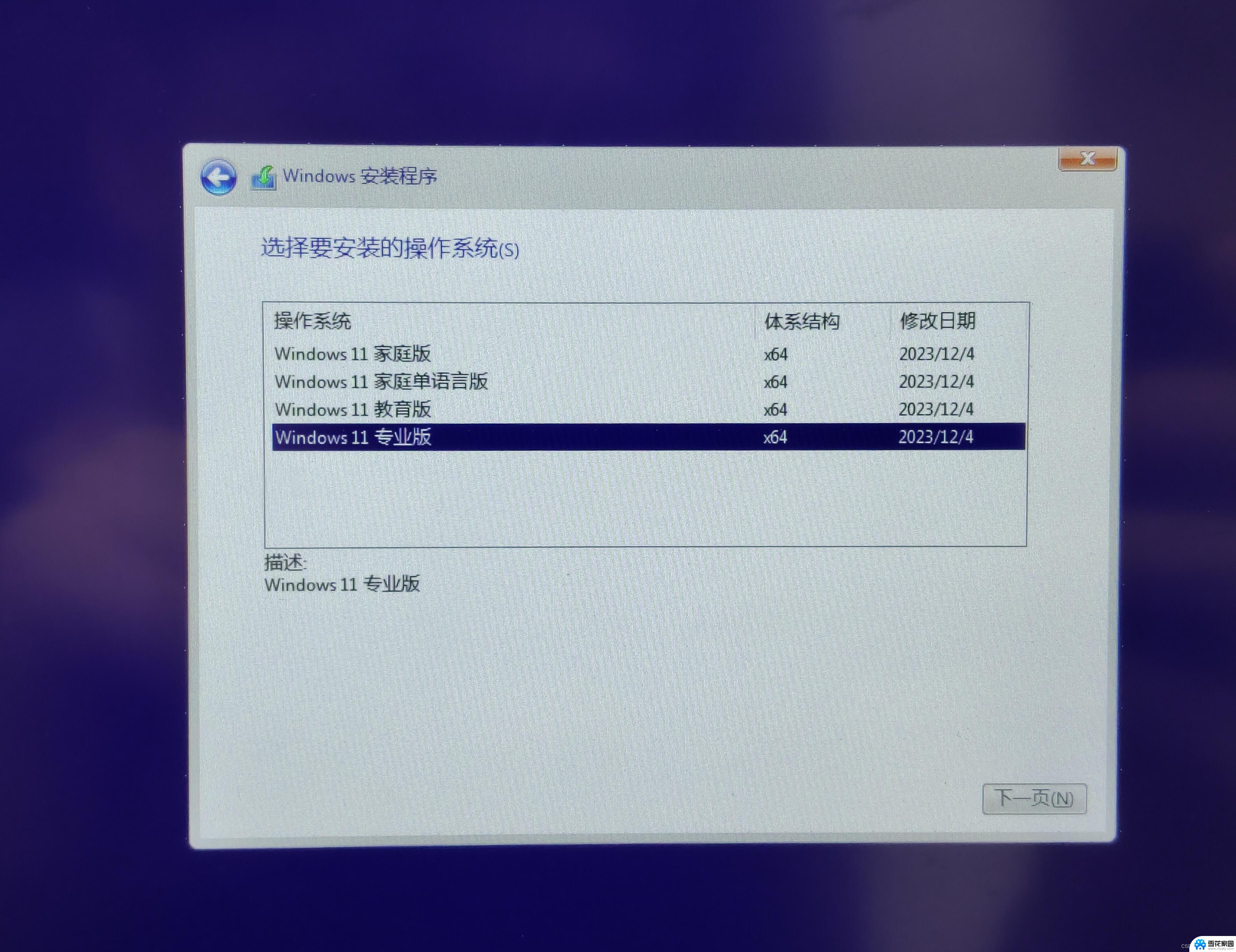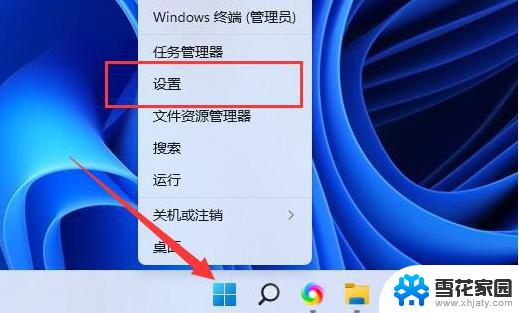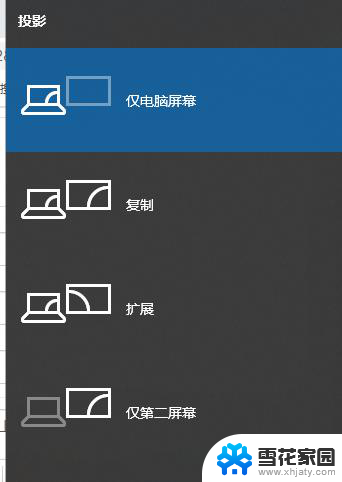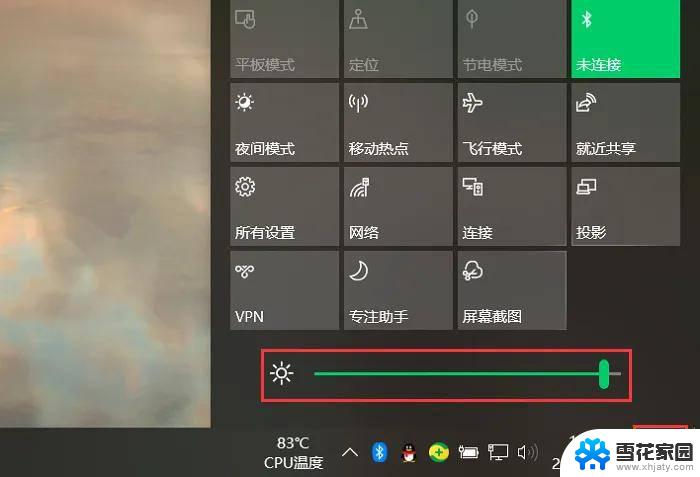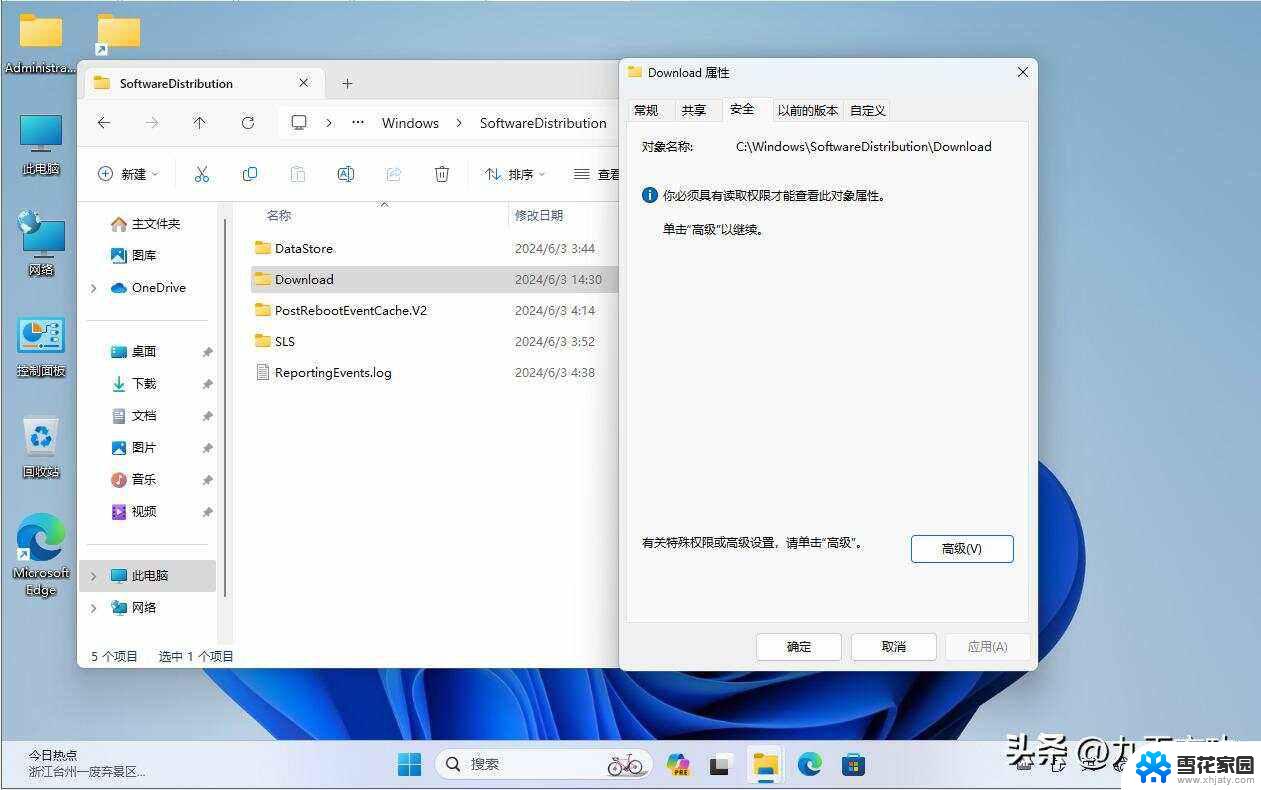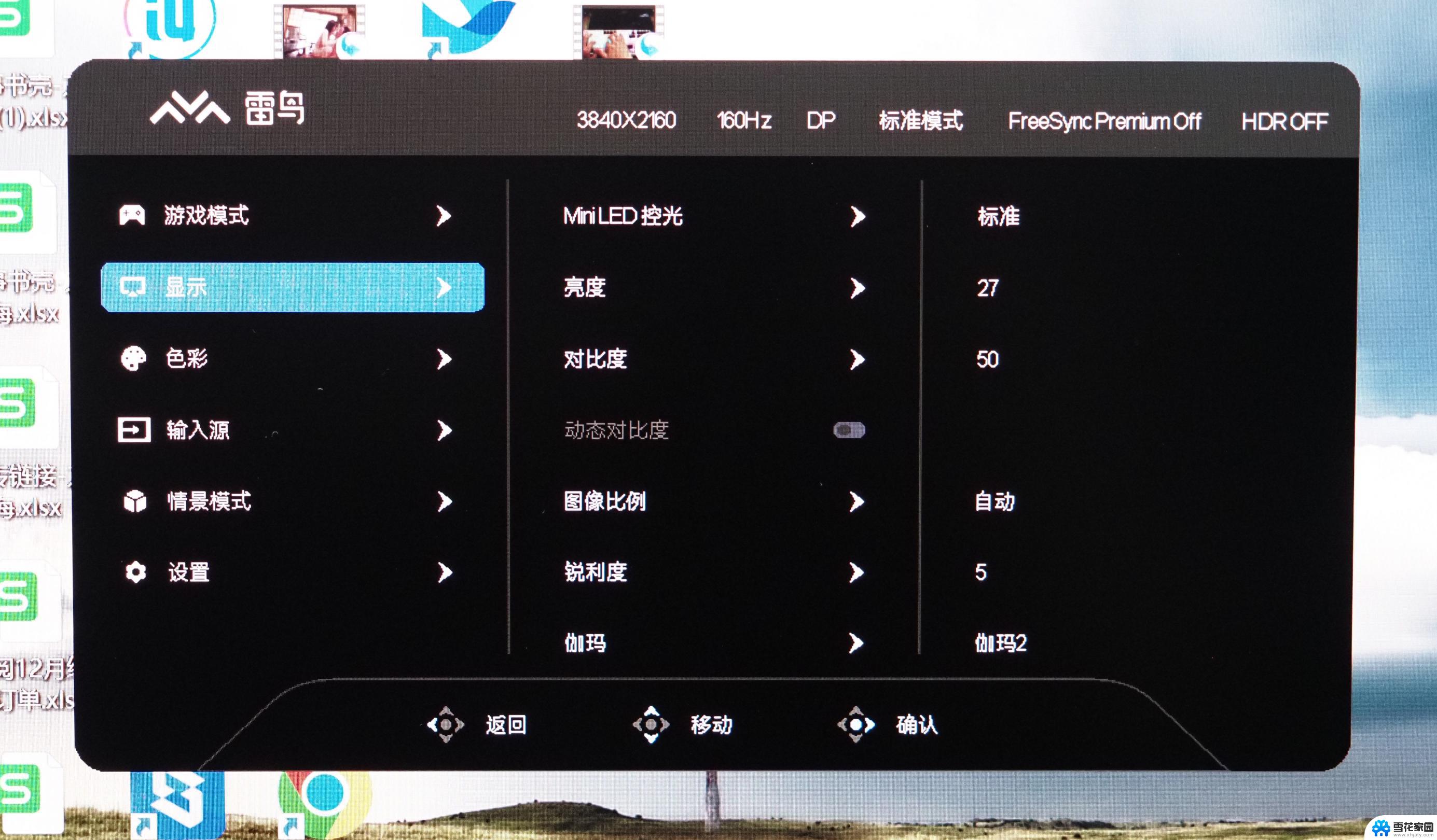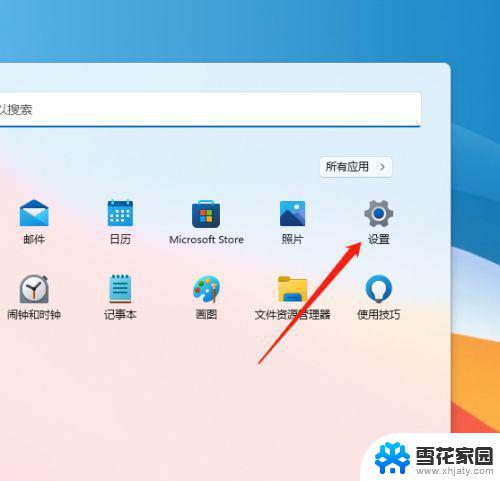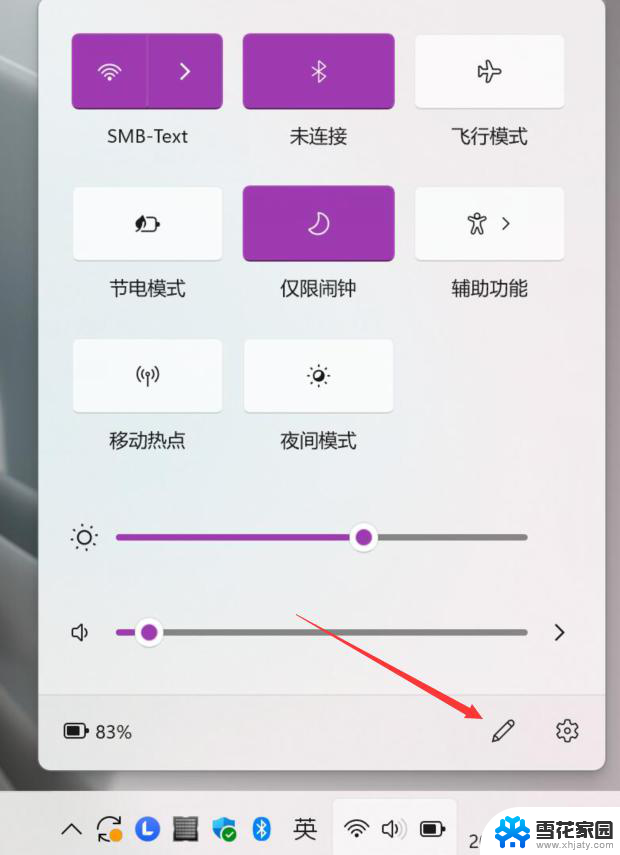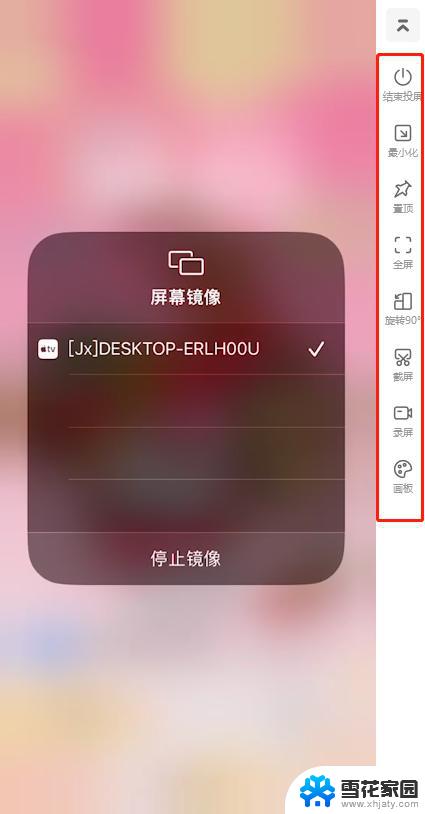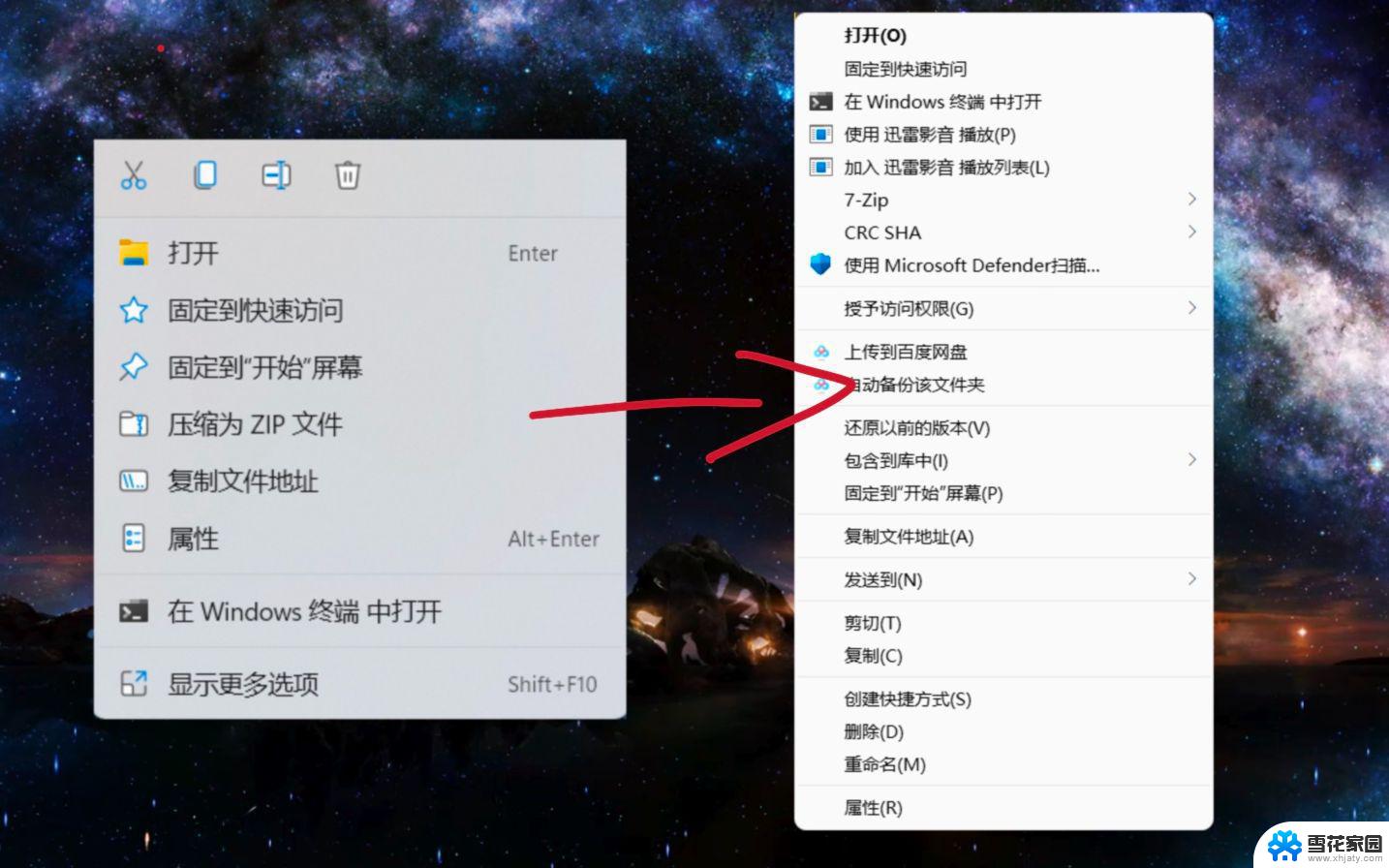win11设置鼠标切换到另一个屏幕 笔记本怎么实现多屏显示
Win11系统的新功能让用户可以更方便地将鼠标切换到另一个屏幕,这对于使用笔记本实现多屏显示的用户来说无疑是一个利好消息,通过简单的设置操作,用户可以轻松地实现多屏显示,提升工作效率和使用体验。不再受限于单一屏幕的显示空间,用户可以同时展示多个窗口,更加便捷地进行多任务处理。Win11的这一新功能无疑将为用户带来更加便利和高效的操作体验。
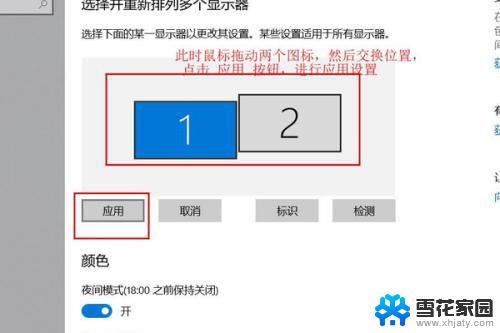
**一、使用快捷键**
大多数笔记本电脑都配备了快捷键来实现快速切屏。常见的组合键包括“Alt + Tab”和“Windows + Tab”。按下“Alt + Tab”时,会弹出一个窗口预览界面,通过不断按Tab键,可以在不同的窗口间循环切换。而“Windows + Tab”则提供了一个更直观的界面,展示所有打开的窗口。你可以通过鼠标点击来选择想要切换到的窗口。
**二、多任务视图**
Windows 10及更高版本引入了多任务视图功能,它允许用户更灵活地管理多个窗口和任务。只需点击任务栏上的“任务视图”按钮(通常是一个方块加箭头的图标),就可以进入多任务视图界面。在这里,你可以看到所有打开的窗口和虚拟桌面,通过点击即可快速切换。此外,你还可以创建新的虚拟桌面,将不同类型的任务分配到不同的桌面上,以实现更加有序的工作流程。
**三、拖拽窗口**
虽然这不是传统意义上的切屏,但通过拖拽窗口到屏幕的不同位置。也可以实现类似的效果。比如,你可以将两个窗口分别拖拽到屏幕的左右两侧,使它们各占一半屏幕空间,从而同时查看和操作两个窗口。这种方法简单直接,适用于需要同时参考两个文档或网页的情况。
**四、第三方软件**
除了系统自带的功能外,还有一些第三方软件也提供了切屏和窗口管理功能。这些软件通常具有更丰富的特性和更灵活的定制选项,可以满足不同用户的个性化需求。然而,需要注意的是,在使用第三方软件时,要确保其来源可靠,以避免潜在的安全风险。
综上所述,笔记本切屏的方法多种多样,用户可以根据自己的使用习惯和需求选择合适的方式。无论是通过快捷键、多任务视图、拖拽窗口还是第三方软件,都能帮助我们在多任务处理中更加得心应手。
以上就是win11设置鼠标切换到另一个屏幕的全部内容,有遇到相同问题的用户可参考本文中介绍的步骤来进行修复,希望能够对大家有所帮助。