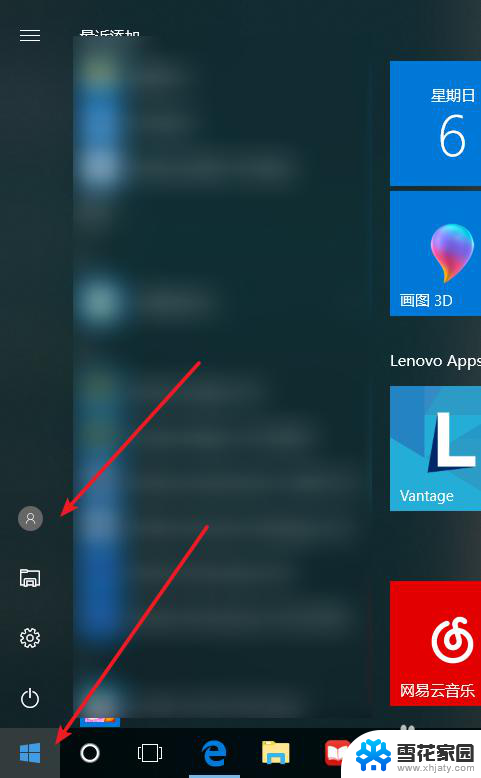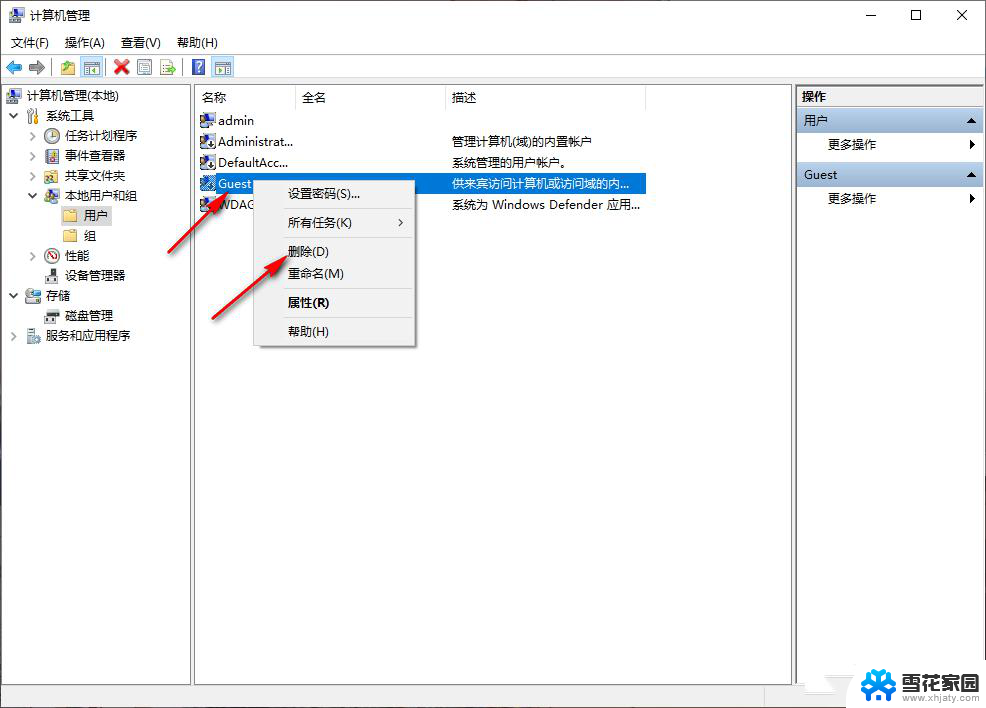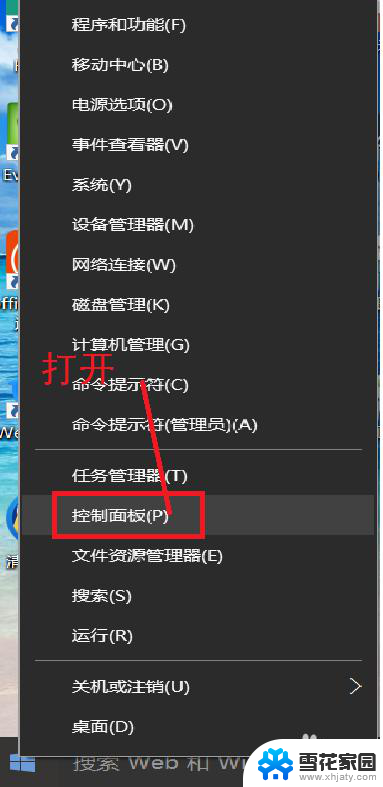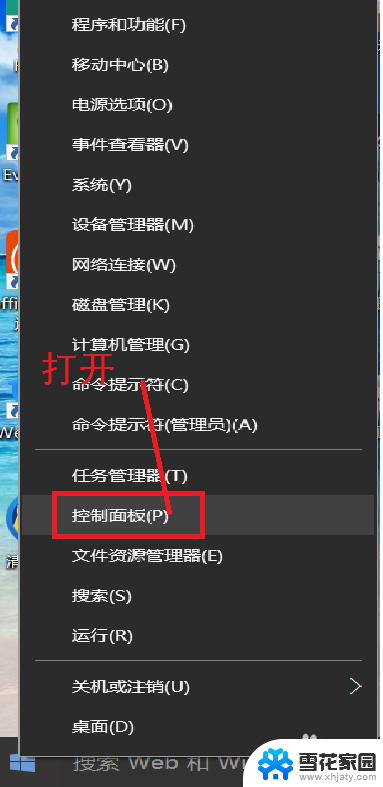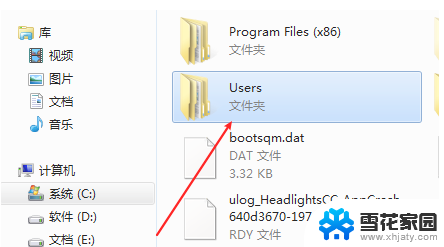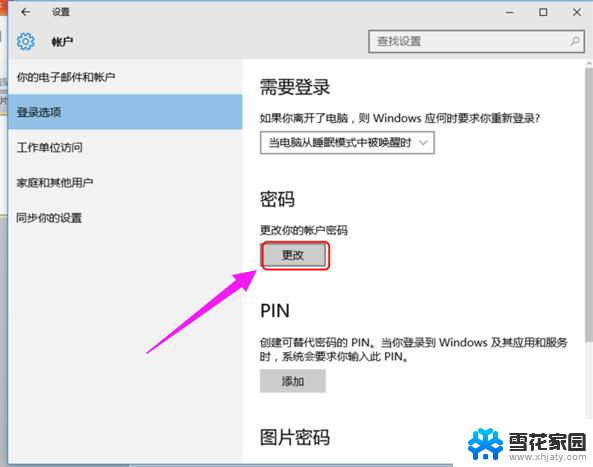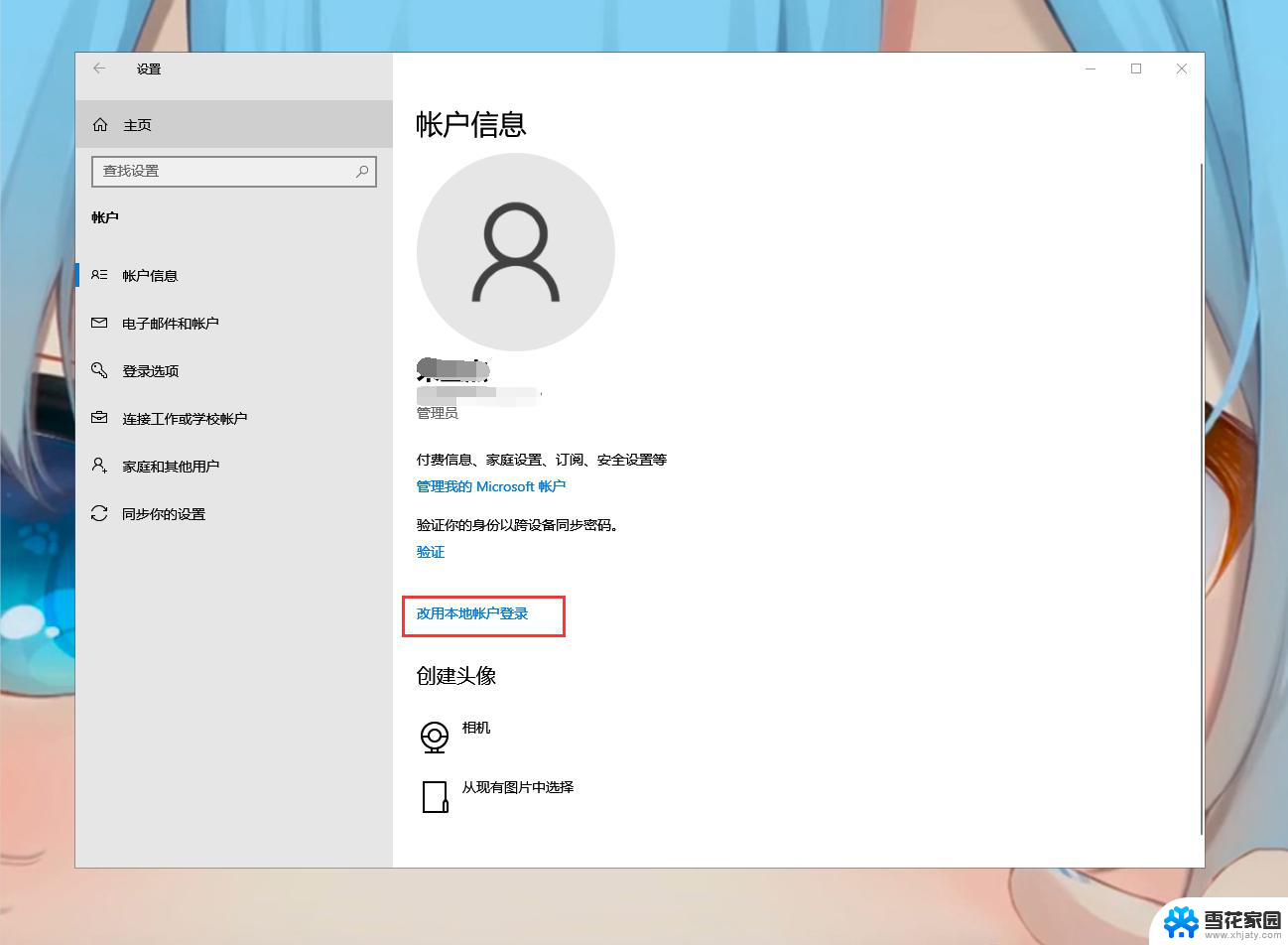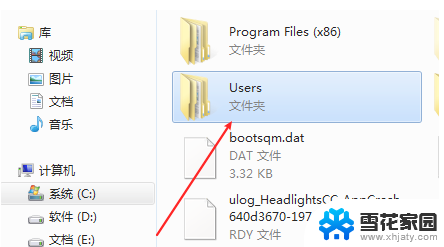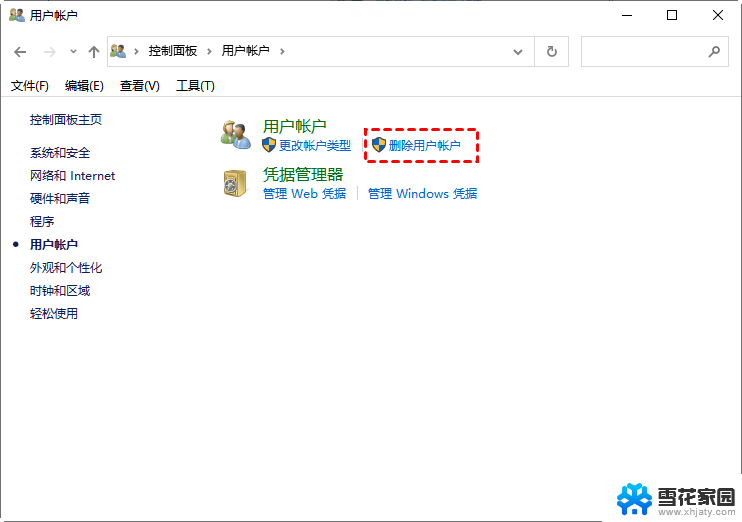win10电脑用户怎么删除 Win10删除多余的用户账户的方法
更新时间:2023-12-28 12:49:14作者:yang
随着Win10电脑的普及和使用,许多用户可能会在一台电脑上创建多个账户,有时候我们可能会发现一些用户账户已经变得多余或者不再需要。如何删除这些多余的Win10用户账户呢?在本文中我们将介绍一种简单有效的方法来帮助你删除Win10中的多余用户账户,以提高电脑的整体性能和使用体验。
步骤如下:
1.打开开始菜单,点击windows系统,控制面板。
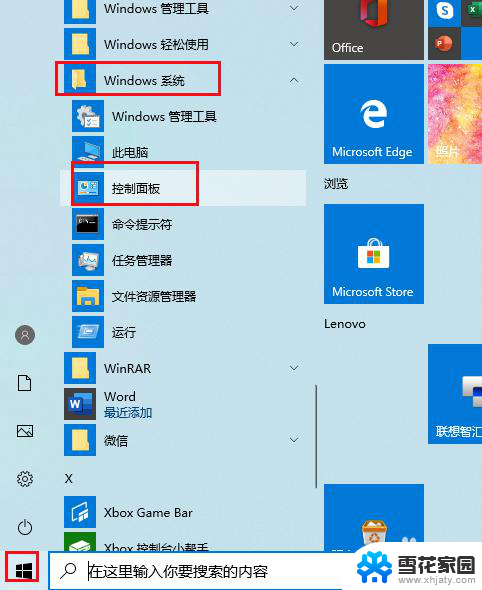
2.弹出对话框,点击用帐户。
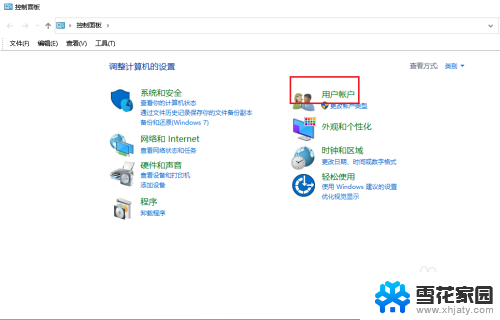
3.弹出对话框,点击删除用户和帐户。
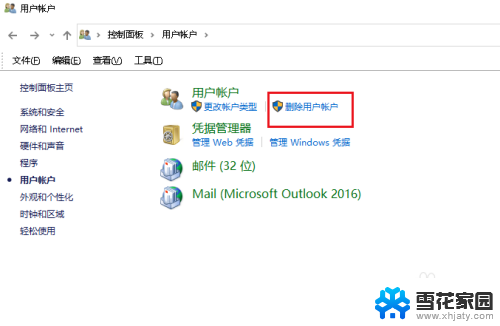
4.弹出对话框,点击要删除的账户。
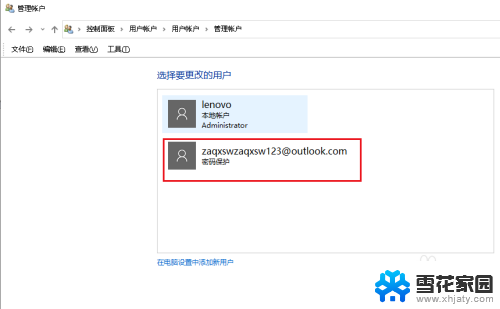
5.弹出对话框,点击删除帐户。
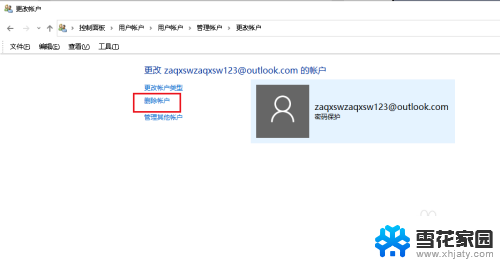
6.弹出对话框,选择删除帐户下的文件点击删除文件。选择保留帐户下的文件点击保留文件。
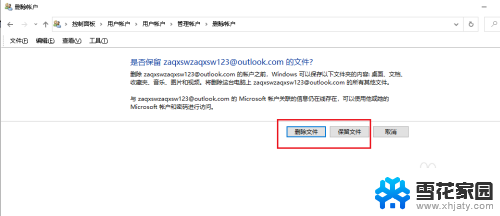
7.弹出对话框,点击删除帐户。
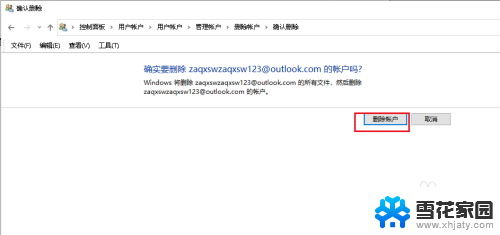
8.多余的帐户删除完成。
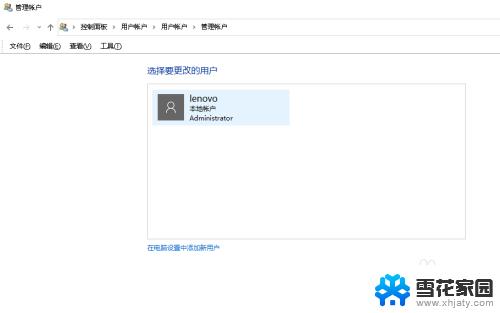
以上是win10电脑用户删除的全部内容,如果您遇到这种情况,请按照以上方法解决,希望这能对您有所帮助。