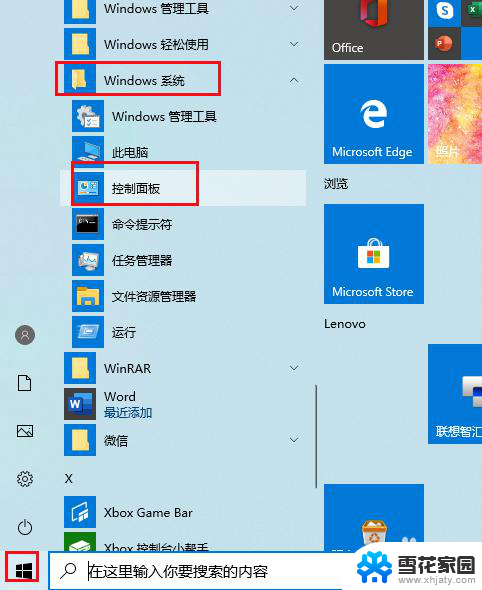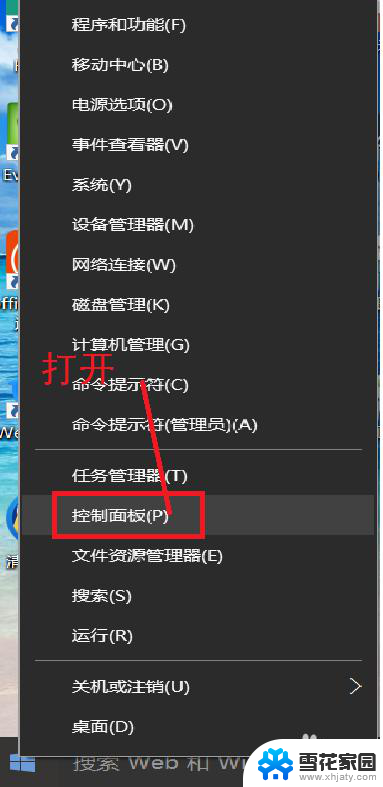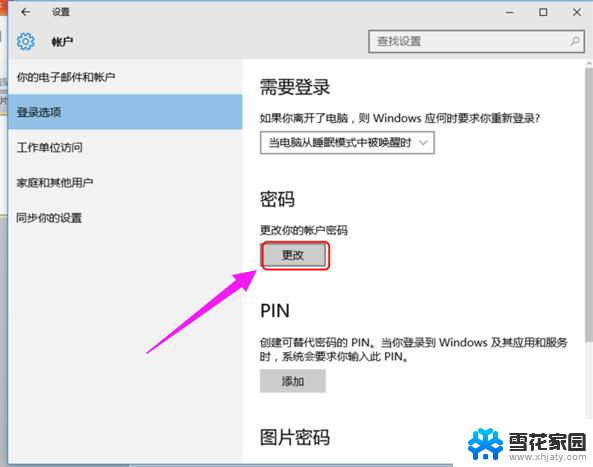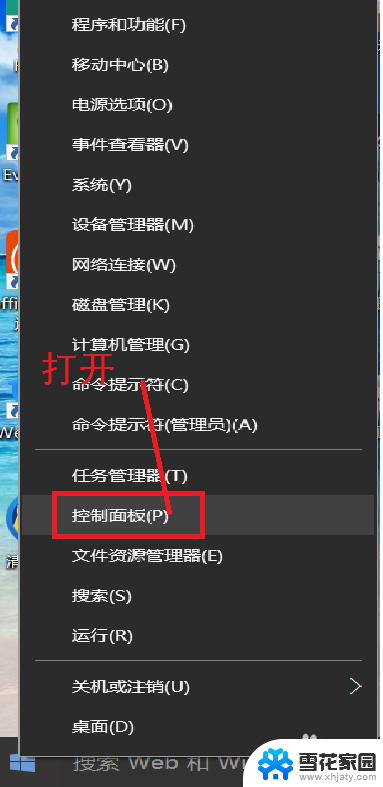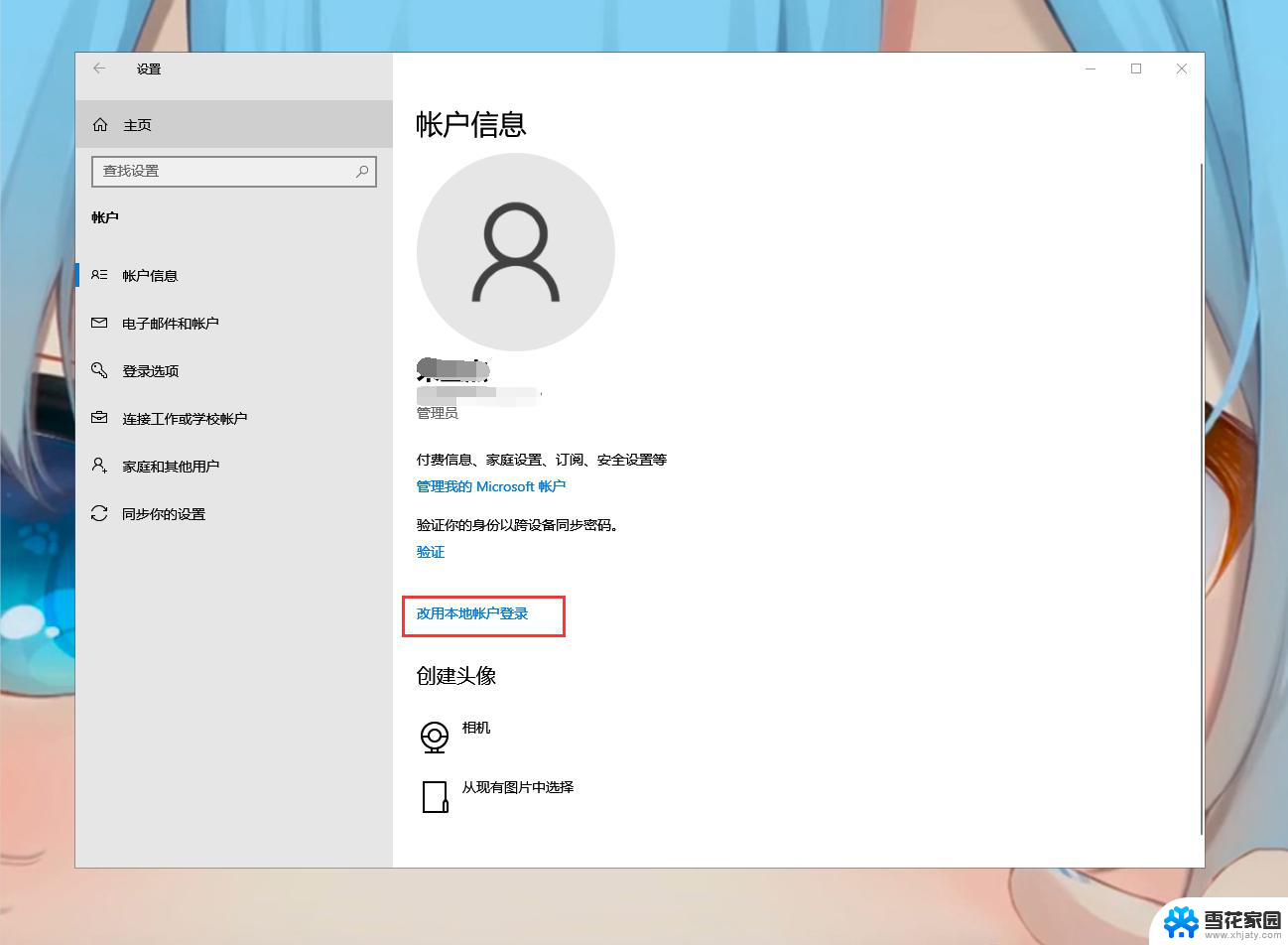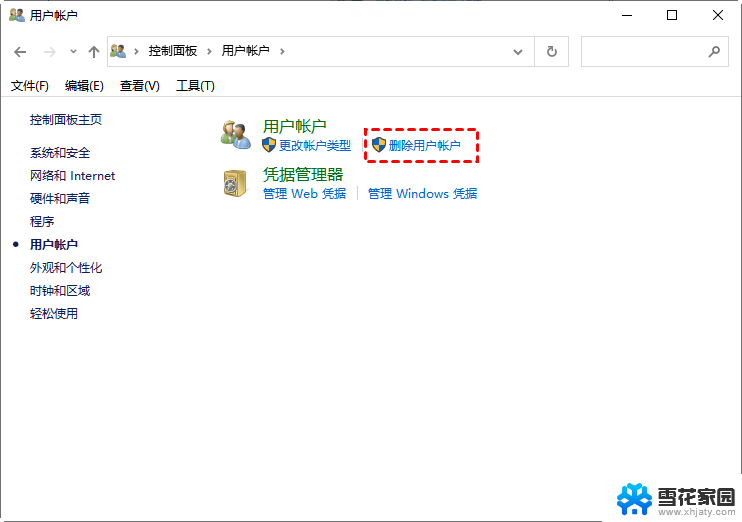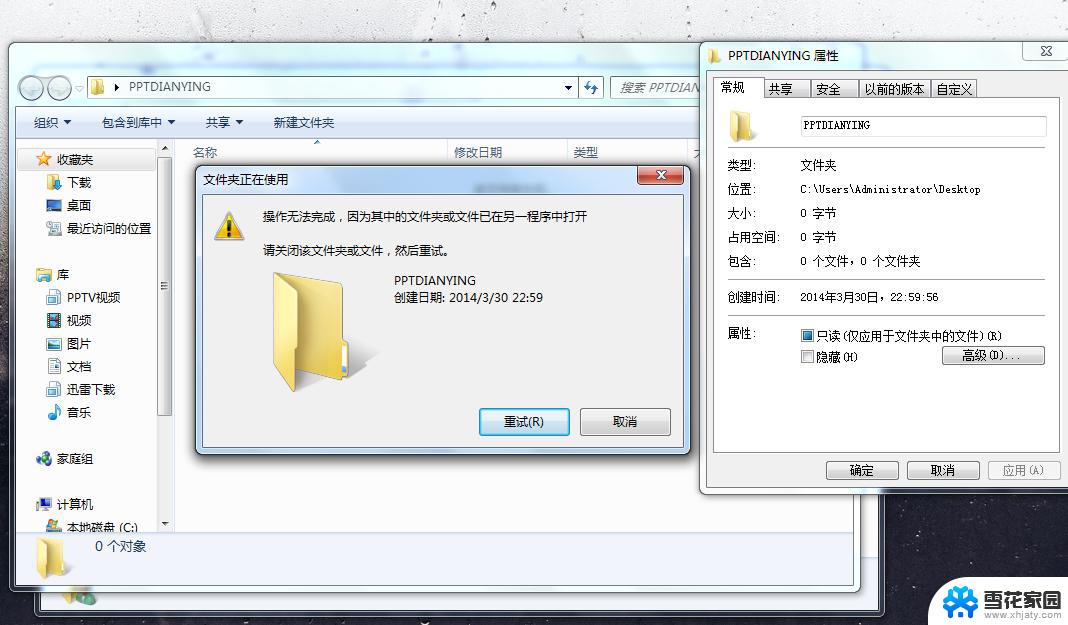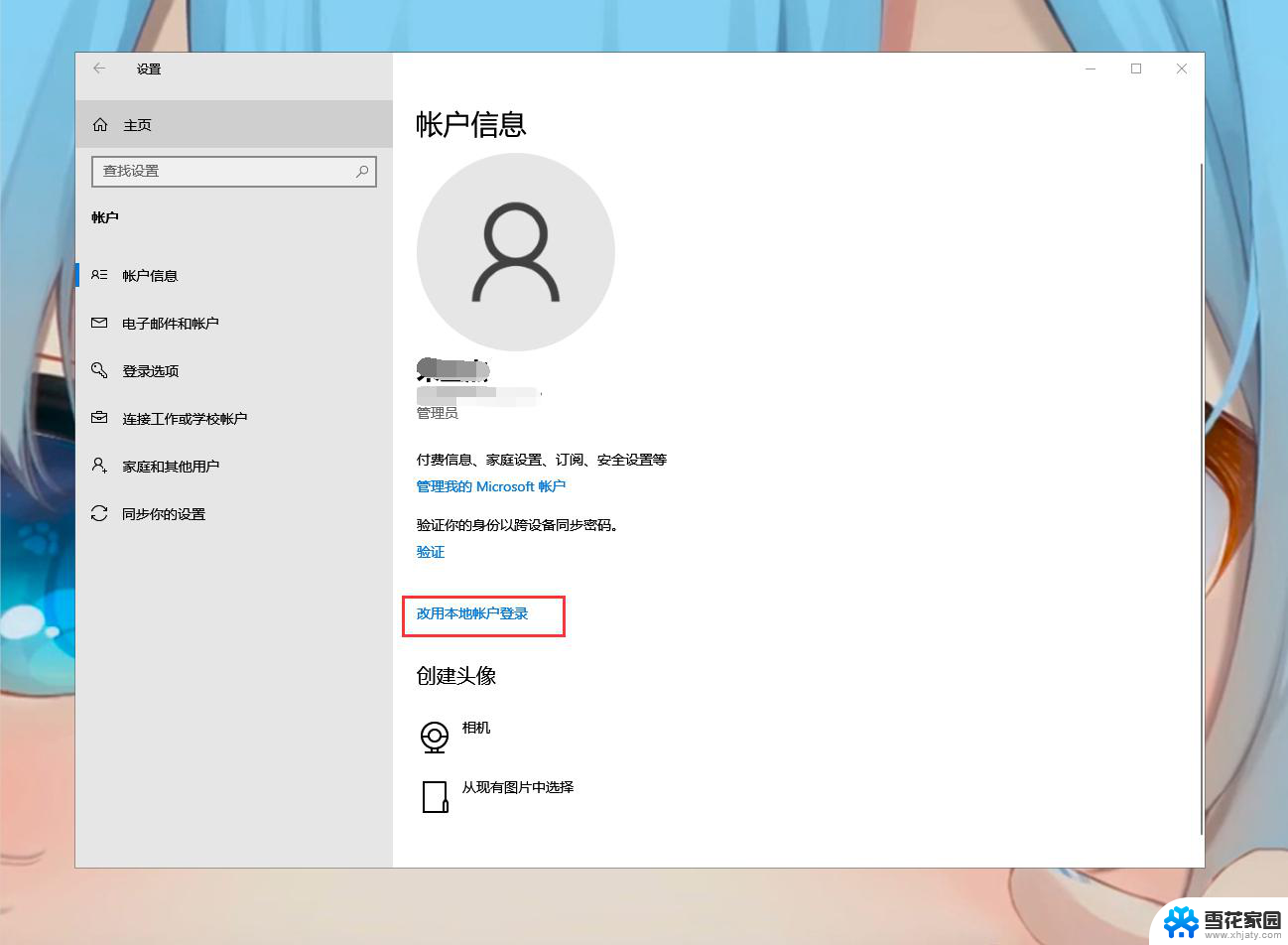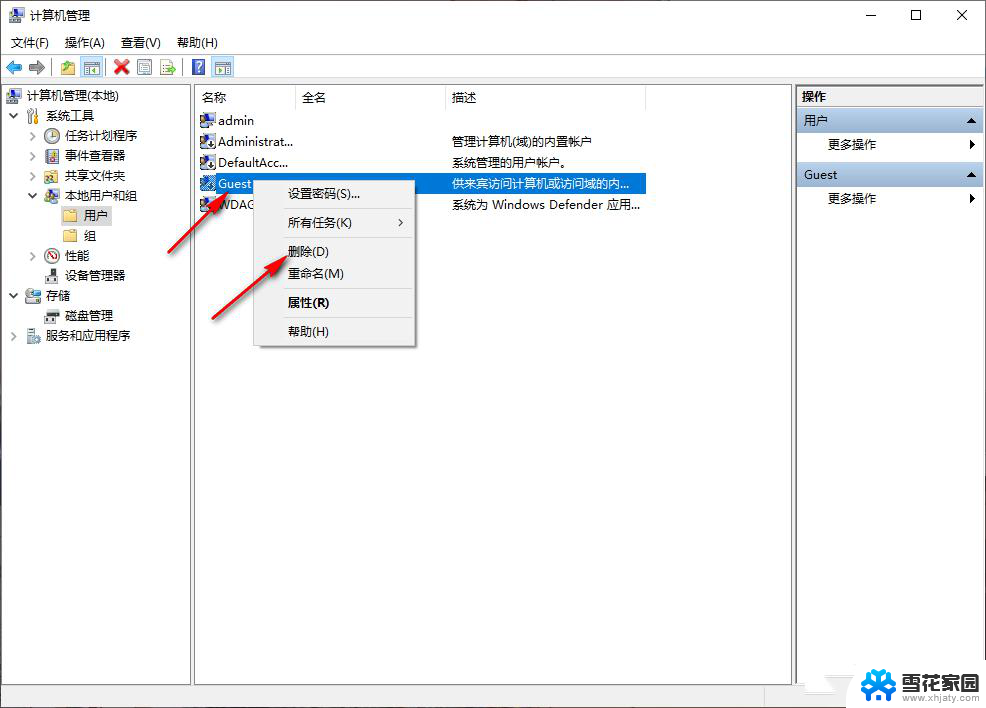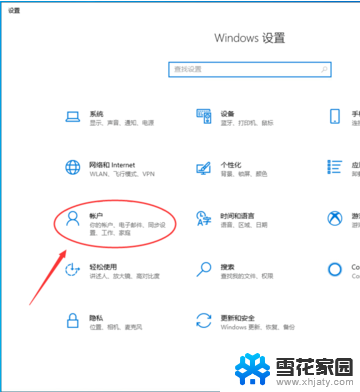win10删除账户信息 WIN10删除用户账户方法
在使用Windows 10操作系统时,有时候我们可能需要删除某个用户账户的信息,删除用户账户的方法并不复杂,只需要按照特定的步骤操作即可完成。通过WIN10删除用户账户方法,我们可以有效地清除不必要的账户信息,保障系统的安全和稳定性。接下来让我们一起来了解具体的操作步骤吧。
具体方法:
1.在桌面的开始菜单上右击一下,在选项里找到控制面板选项后,点击打开它。

2.在打开的控制面板中找到用户账户,点击打开它。在选项中找到删除用户账户这一选项。
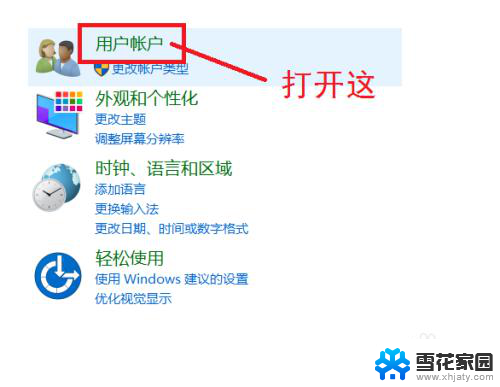
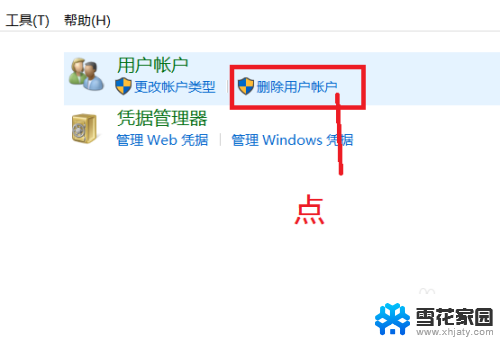
3.点击之后我们会直接进入所有用户账户列表,在列表里找到你所要删除的用户账户。点击它。如果是想删除管理账户,需要先将其他账户设为管理者。
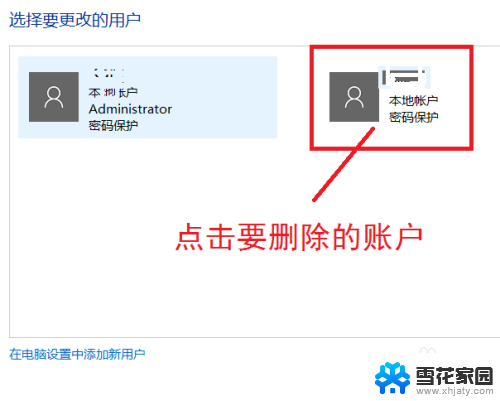
4.在点击打开的页面我们可以看到删除账户选项,点击删除。然后会弹出是否保存这个账户的文件弹框,我们可以根据自己的情况选择是否保存。
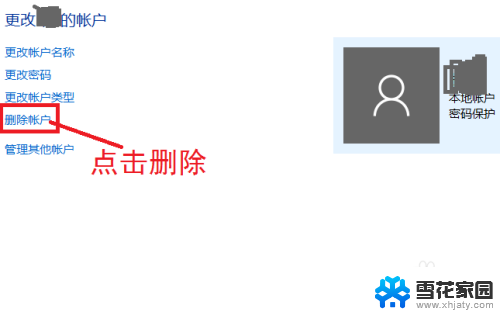
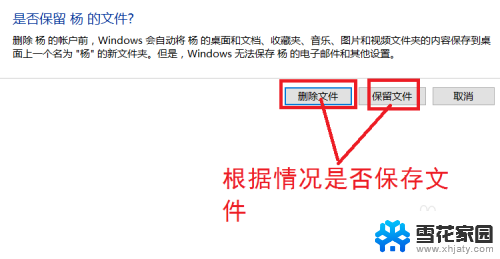
5.点击保存文件或不保存之后,会向你确认是否删除这个账户。我们选择删除账户就可以了。
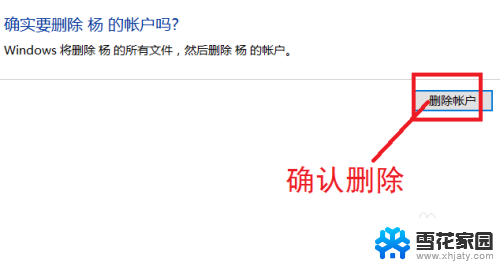
6.然后我们在用户账户的列表里就找不到那个删除的账户了,这样就删除账户成功了。
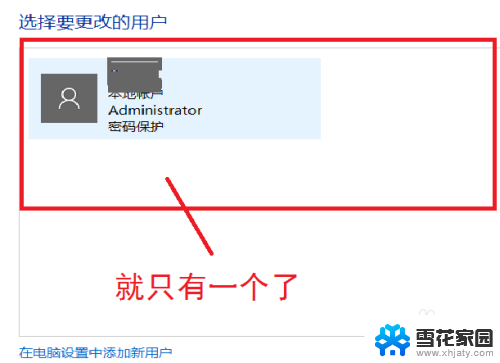
以上就是win10删除账户信息的全部内容,有遇到相同问题的用户可参考本文中介绍的步骤来进行修复,希望能够对大家有所帮助。