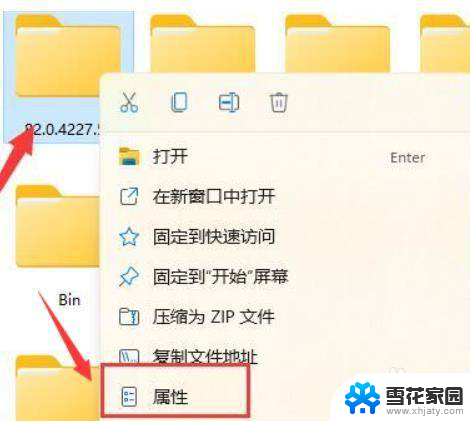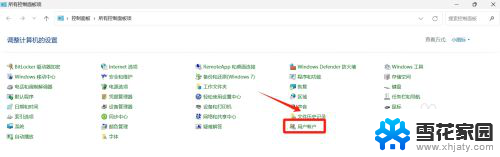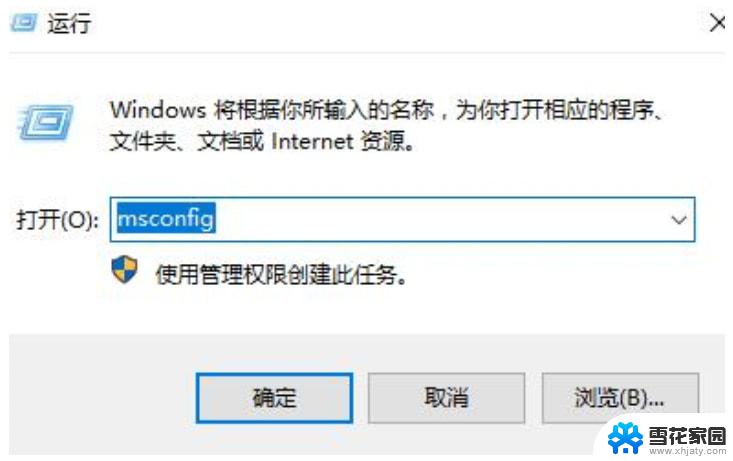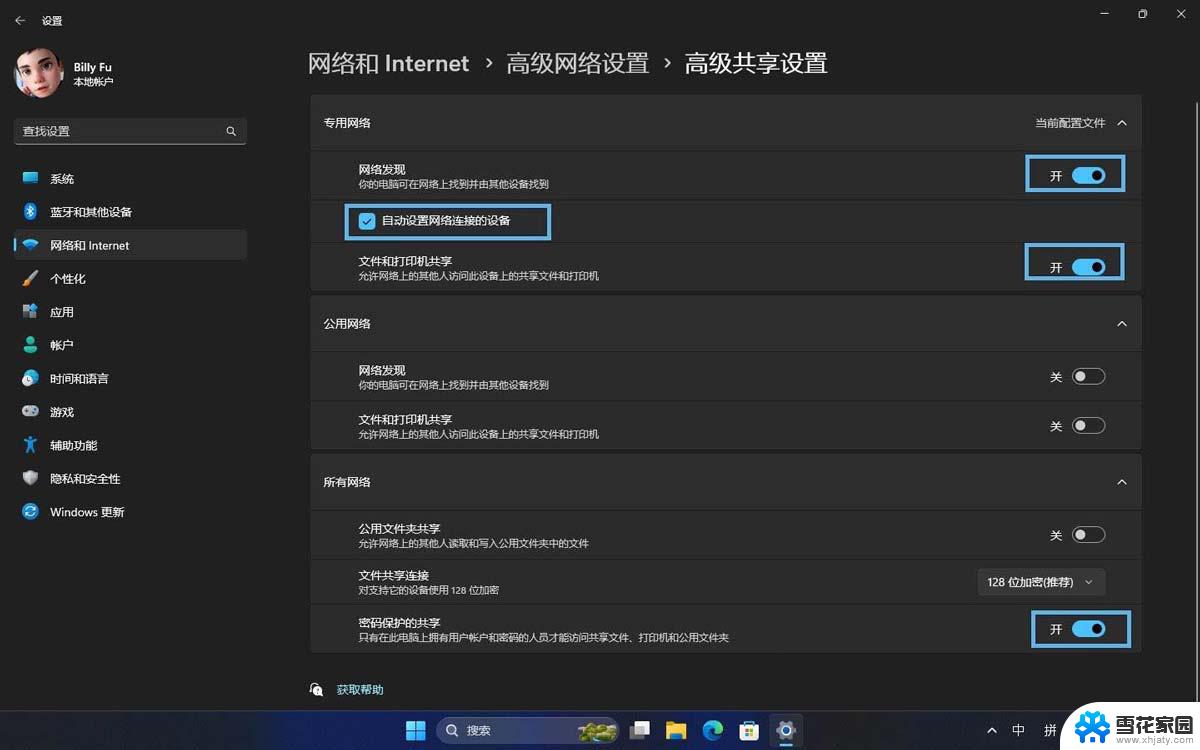win11文件夹管理权 Win11文件夹共享的简易指南
Win11操作系统带来了全新的文件夹管理权和文件夹共享功能,为用户提供了更加便捷和高效的文件管理体验,在Win11中,用户可以轻松地管理文件夹的权限和共享设置,实现文件的安全保护和便捷共享。本文将为大家介绍Win11文件夹管理权和文件夹共享的简易指南,帮助用户更好地利用这些功能,提升工作效率和便利性。

为了顺利配置共享文件夹,我们首先需要满足以下条件:
所有(参与共享的)设备都连接到同一个网络。启用「网络发现」并配置好共享。知道目标设备中的用户名和密码(如果需要)。接下来,本文将介绍如何在 Windows 11 中打开「网络发现」,设置文件夹共享,以及如何访问网络中的共享文件夹。
如何启用网络发现网络发现是 Windows 中的一项重要功能,启用之后。你的 IP 地址和其他相关信息就会在网络上公开,以便于其他用户发现并访问你的文件、文件夹和打印机等共享资源。
以下是在 Windows 11 上启用和配置网络发现的步骤:
开启网络发现会让你的电脑更容易被网络上的其他用户发现,从而增加受到网络攻击的风险,不建议在「公共网络」中启用。
1、使用Windows + I快捷键打开「设置」,依次点击「网络和 Intetnet」>「高级网络设置」。
2、点击「高级共享设置」,并展开「专用网络」设置:
打开「网络发现」开关。勾选「自动设置网络连接的设备」。打开「文件和打印机共享」开关。3、展开「所有网络」设置:
打开「密码保护的共享」开关。这样,其他用户在访问共享内容时,就需要验证此电脑中的账户和密码,从而增加安全性。
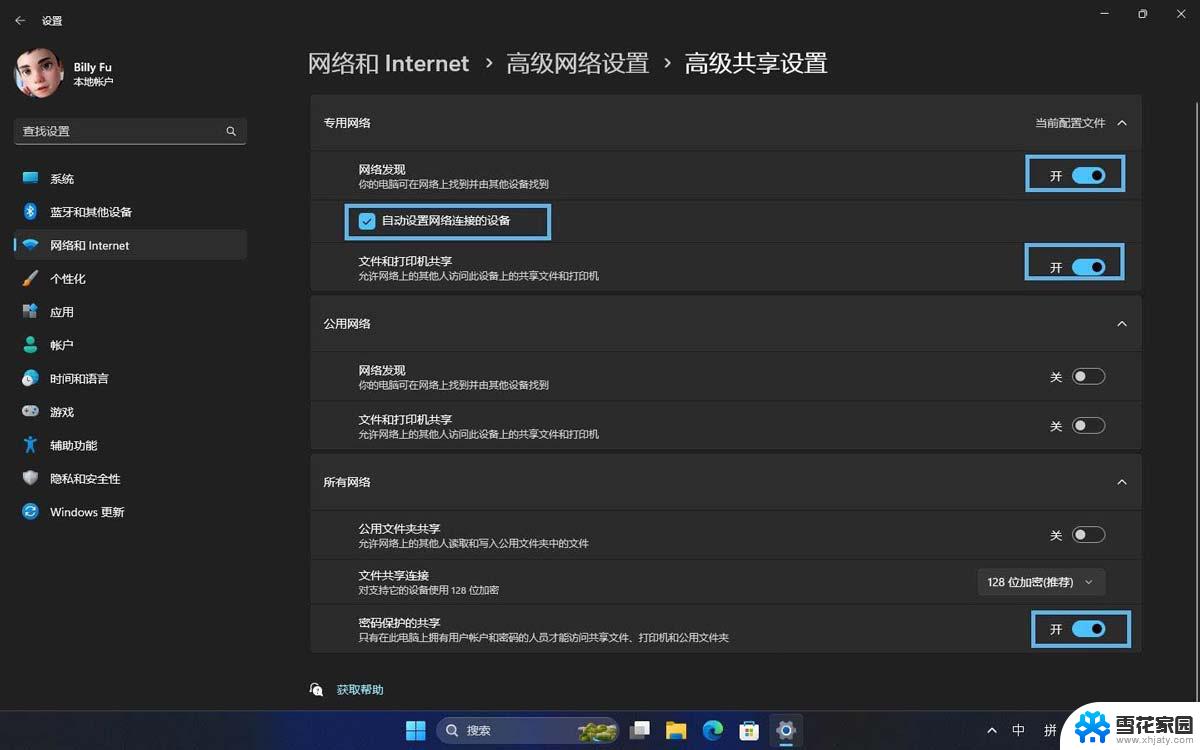
启用「网络发现」功能
在 Windows 11 上轻松配置共享文件夹方法 1:使用共享向导(入门)
在 Windows 11 上,使用共享向导(在早期 Windows 中叫「简单文件共享」)与其他用户共享文件和文件夹是一件轻松加愉快的事,具体步骤如下:
1、打开文件资源管理器:使用Windows + E快捷键打开文件资源管理器。
2、选择要共享的文件夹:找到要共享的文件夹,右键点击,选择「属性」。
文件无法直接共享,必须放进文件夹中。
3、进入共享设置:切换到「共享」选项卡,点击「共享」按钮(如果变灰,请看文章末尾 FAQ)。
4、配置权限:在弹出的下拉菜单中选择有权限访问的用户或组,或者「Everyone」(所有人),然后点击「添加」。
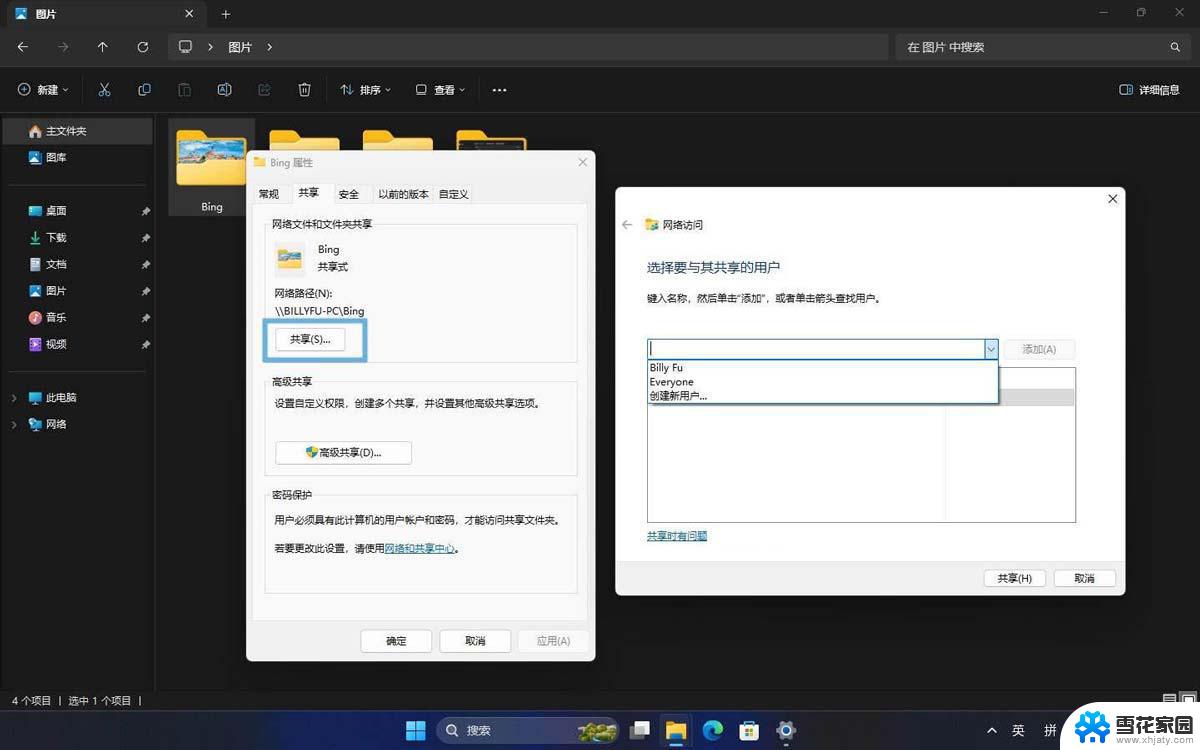
添加共享对象
5、分配共享权限:接下来,在权限选择菜单中,你可以选择:
读取:只可以查看和打开文件,无法修改、添加和删除内容。读取/写入:除了查看和打开文件外,可以修改、添加和删除共享文件夹中的内容。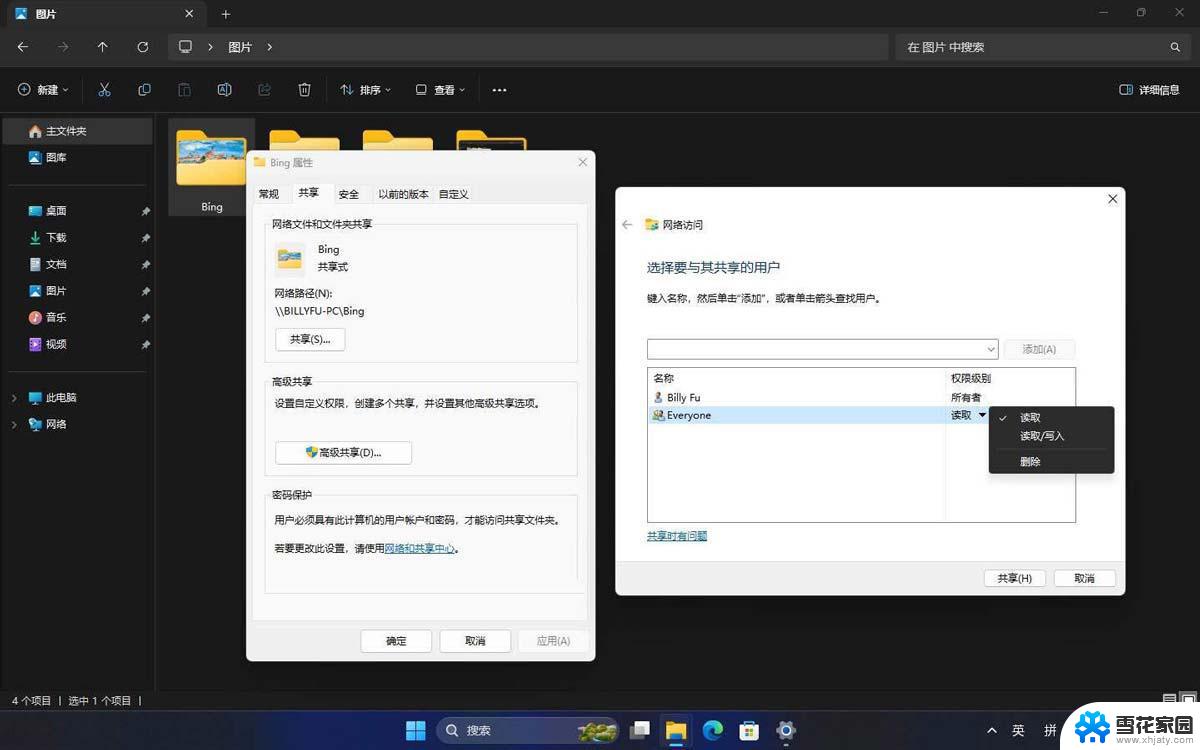
设置共享权限
6、保存设置:设置好权限后,点击「共享」,然后选择「完成」。
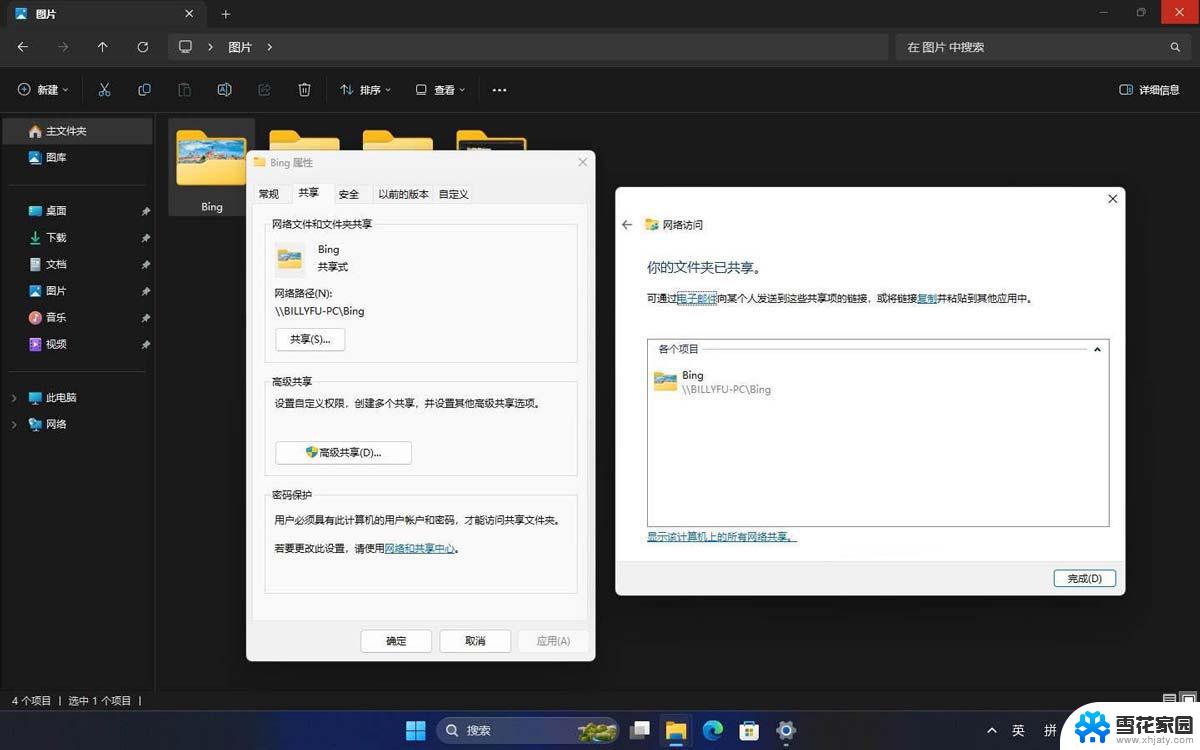
点击「完成」保存设置
完成以上步骤后,网络中的其他设备就可以访问该文件夹里面的内容了。
方法 2:高级文件共享(进阶)
Windows 11 不仅提供「简单文件共享」功能,还支持「高级共享」,让你能够更精确地控制用户对共享文件夹的访问权限。以下是设置步骤:
1、打开文件资源管理器:使用Windows + E快捷键打开 Windows 资源管理器。
2、选择要共享的文件夹:选择要共享的文件夹,右键点击,选择「属性」。
3、进入高级共享设置:转到到「共享」选项卡,点击「高级共享」按钮。
4、启用文件夹共享:勾选「共享此文件夹」选项,设置好共享名和最大用户连接数。
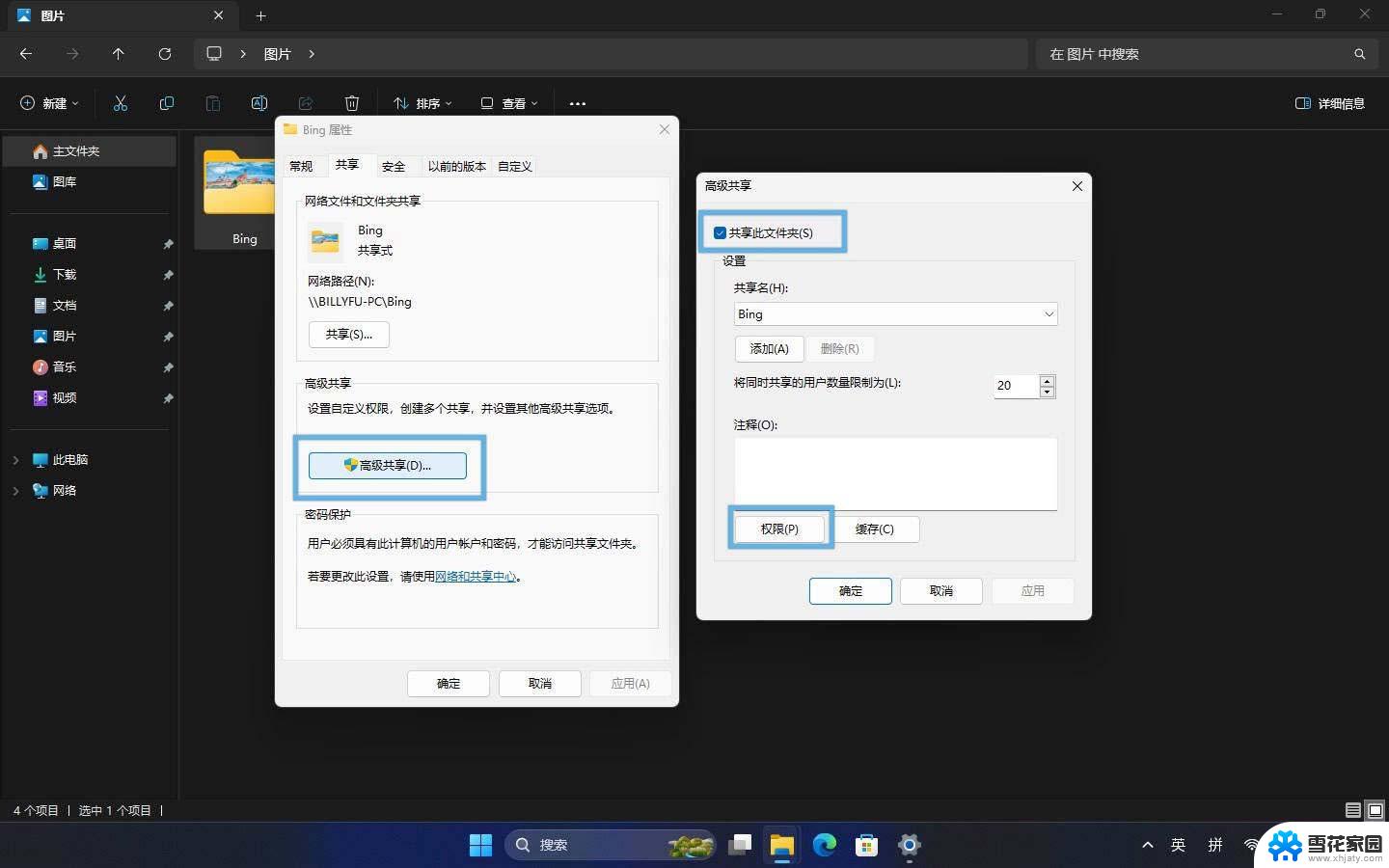
启用文件夹共享
「共享名」可以与文件夹名称不一样;点击「应用」后,你还可以为同一文件夹添加多个共享名称,并分别指定最大连接数。
5、配置权限:点击「权限」>「添加」>「高级」按钮,以添加新的用户或组。
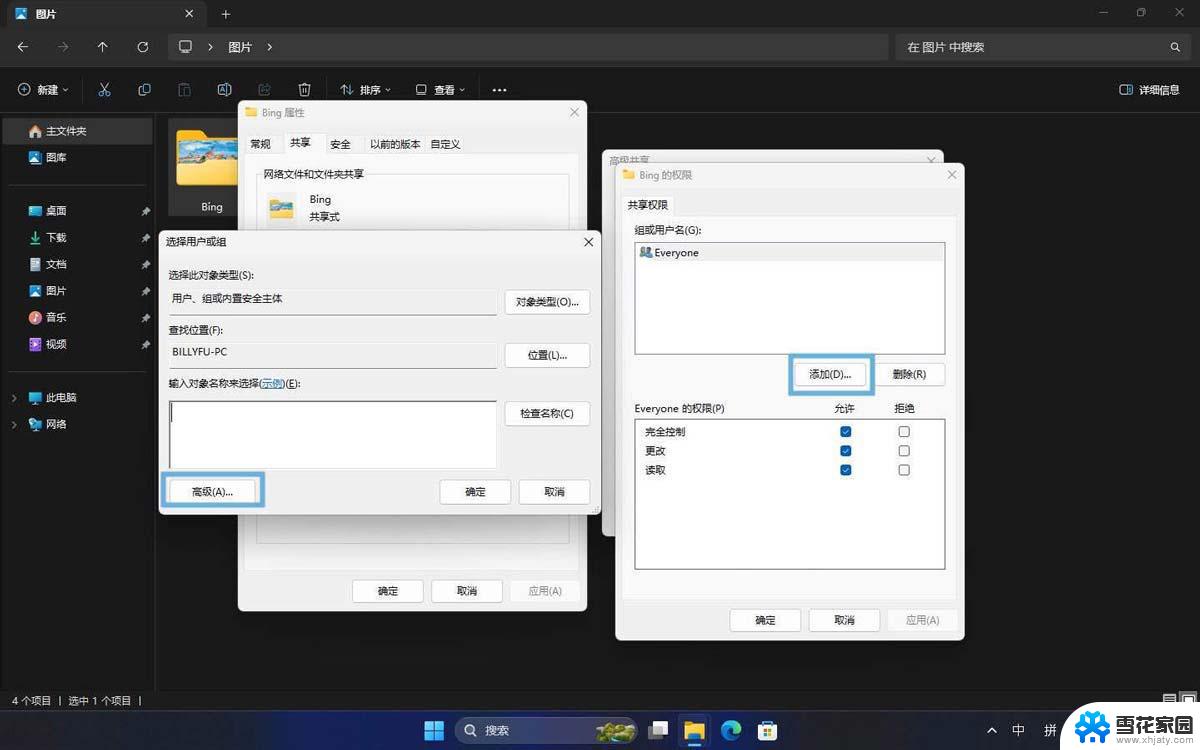
配置权限
如果是该设备是域成员,你可以点击「位置」来选择网络上的特定设备。默认情况下,只会显示本地用户和组。
6、选择用户或组:点击「立即查找」,从结果列表中选择一个用户或组作为共享对象,并点击「确定」。如果想让任何人都能访问,可以选择「Everyone」(所有人)。
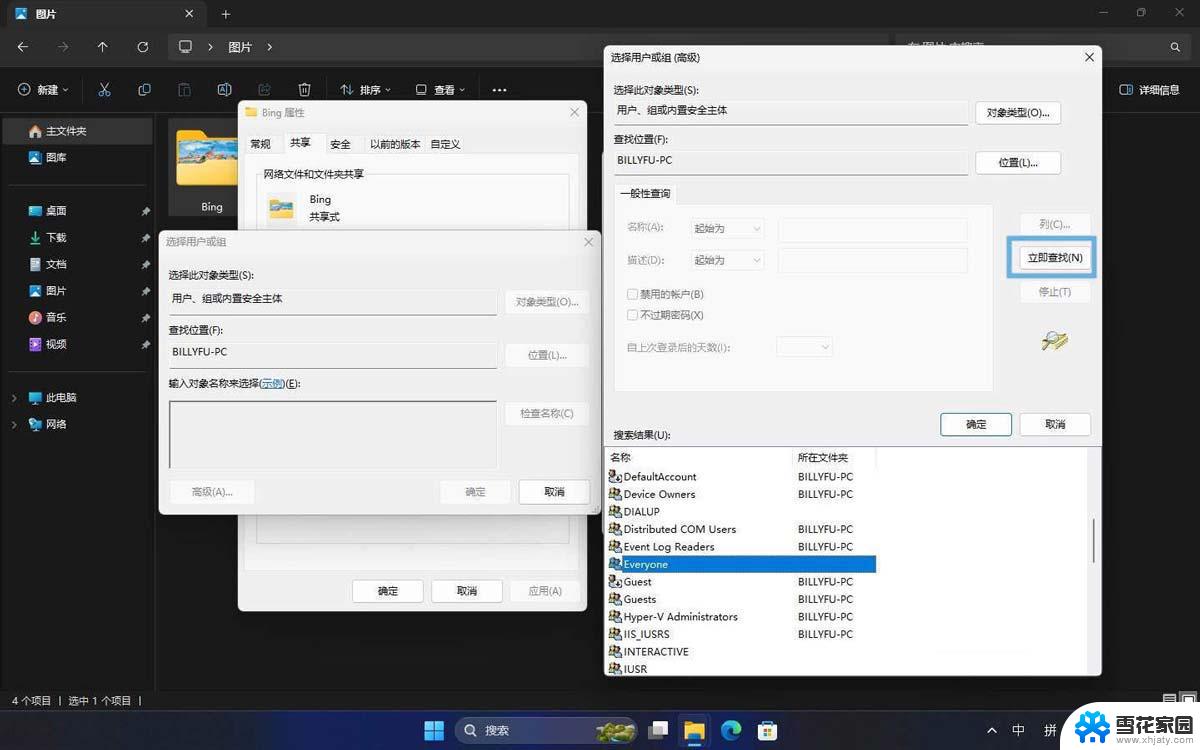
添加共享对象
7、分配共享权限:在权限设置窗口中,根据需要为选定的用户或组分配「读取」、「更改」或「完全控制」等权限。然后点击「确定」完成设置。
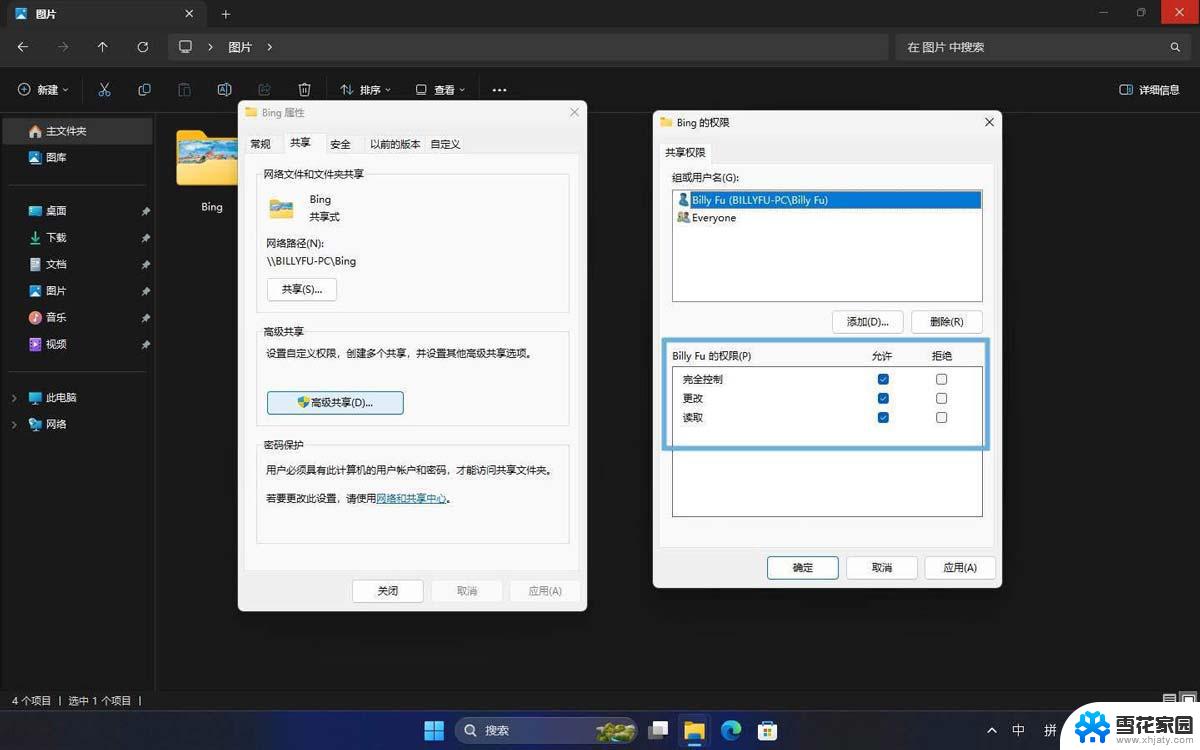
分配共享权限
拒绝权限的优先级最高。例如,如果一个用户同时属于多个组,其中只要有一个组设置为拒绝权限,那么拒绝权限会优先生效。这意味着,即使其他组设置了允许权限,拒绝权限也会覆盖它们,最终该用户无法访问共享文件夹。
8、保存设置:关闭所有对话框以保存你的设置。
完成这些步骤后,你所选择的用户或组就能够根据所设置的权限,在网络上 访问该共享文件夹了。
访问网络中的共享文件夹在 Windows 系统中,访问网络上的共享文件夹是一项基本操作,以下是 2 种常用方法:
方法 1:通过文件资源管理器
1、使用Windows + E快捷键打开文件资源管理器。
2、在左侧导航栏中,点击「网络」(本机需要启用网络发现)。从列表中双击共享设备,就可以打开并浏览共享的文件夹。
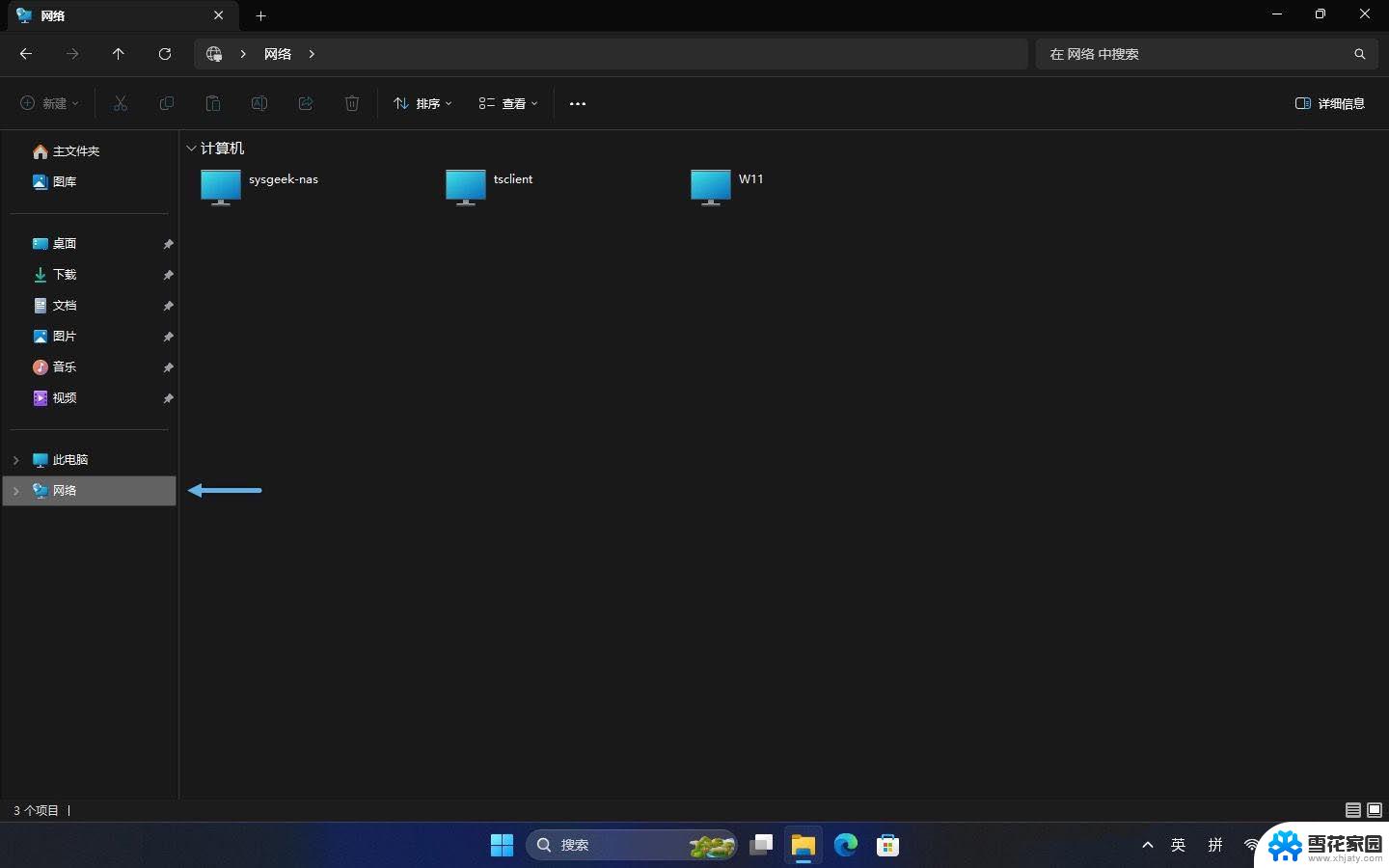
通过「网络」选项发现并访问共享设备
3、如果需要身份验证,请输入相应的用户名和密码,然后访问共享文件夹中的文件。
方法 2:通过「运行」对话框
1、使用Windows + R快捷键打开「运行」对话框。
2、输入共享文件夹的完整 UNC 路径,然后按回车键。例如:
\\sysgeek-nas\demo
3、验证要访问共享文件夹所需的用户名和密码,然后进入指定的共享文件夹。
常见问题解答什么是 UNC 路径?
UNC 路径(Universal Naming Convention,通用命名约定)是访问网络共享资源的标准路径格式。。格式如下\\server\share\path,其中:
server代表服务器名称或 IP 地址。share是共享资源(文件夹)的名称。path是文件或子目录的路径。「共享」按钮为什么是灰色的无法点击?
如何「共享」按钮变灰不可用,请尝试以下步骤启用「简单文件共享」:
打开文件资源管理器点击「···」图标,选择「选项」。转到「查看」选项卡,勾选「使用共享向导(推荐)」并点击「应用」。设置好共享权限后,为何仍无法访问?
在 Windows 系统中,访问共享文件夹必需同时有「共享」和「NTFS」权限。设置共享权限后,还需要检查文件夹「属性」中的「安全」选项卡,确认 NTFS 权限。
以上就是win11文件夹管理权的全部内容,还有不清楚的用户就可以参考一下小编的步骤进行操作,希望能够对大家有所帮助。