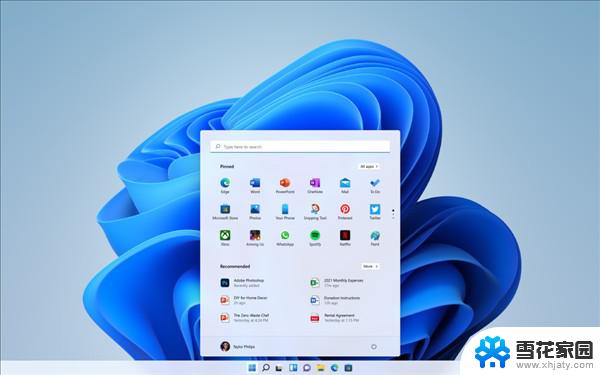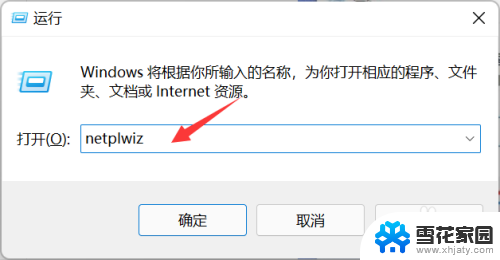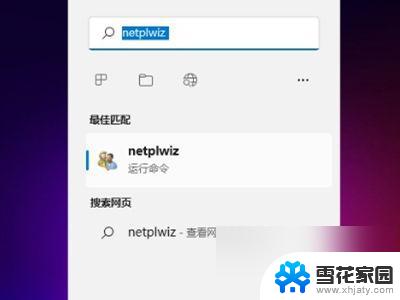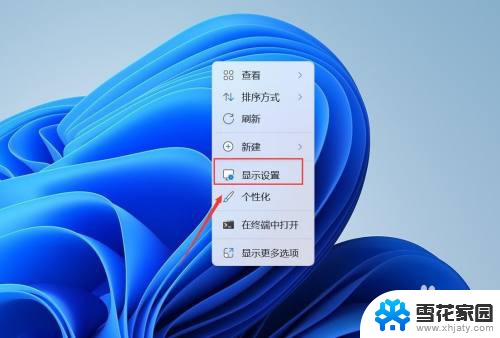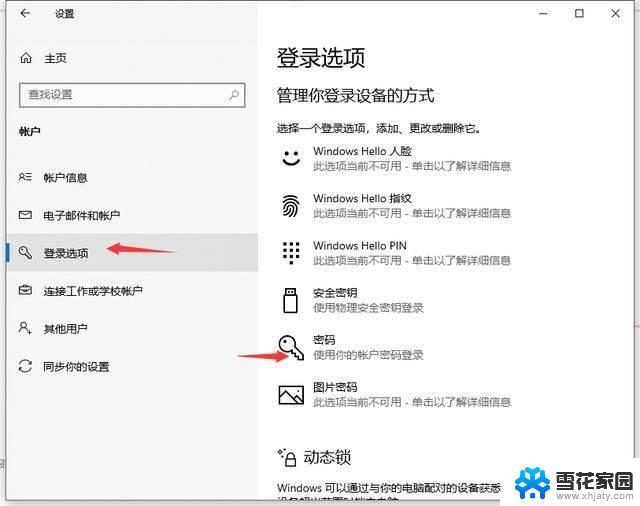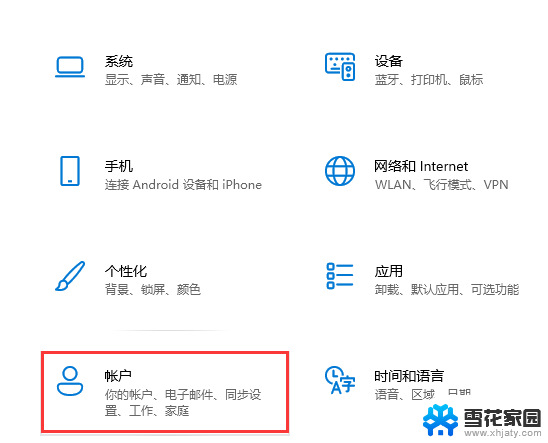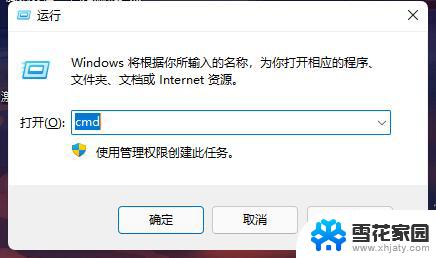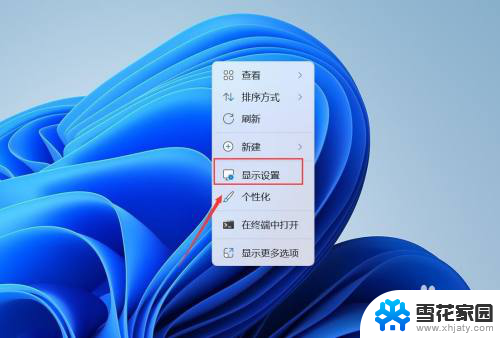win11怎样取消密码 Win11电脑取消开机密码步骤
在Win11系统中,取消开机密码可以让用户更加方便快捷地进入电脑系统,取消密码的步骤也十分简单,只需要几个简单的操作就能轻松实现。通过取消开机密码,用户可以节省每次输入密码的时间,提高使用电脑的效率。接下来我们将详细介绍Win11系统中取消开机密码的具体步骤,让您轻松摆脱密码的束缚,享受更加便捷的电脑操作体验。
方法一:
1、首先,按【 Win 】键,或点击任务栏上的【 开始图标 】,在打开的应用中,找到并点击【 设置 】;
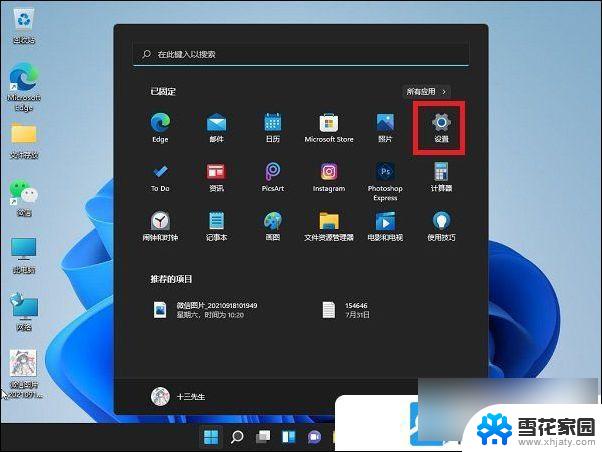
2、设置窗口,左侧点击【 账户 】;
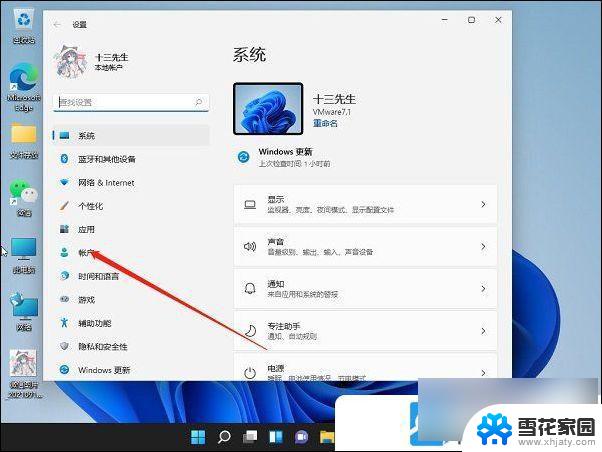
3、右侧点击【 登录选项(Windows hello,安全密钥,密码,动态锁) 】;
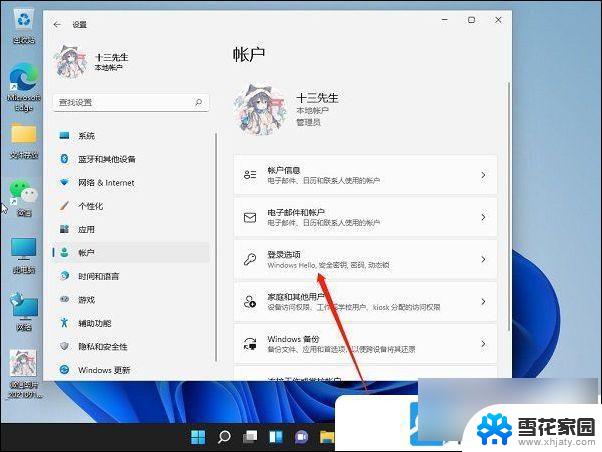
4、然后在登录方法下,找到PIN,展开后,点击【 删除 】;
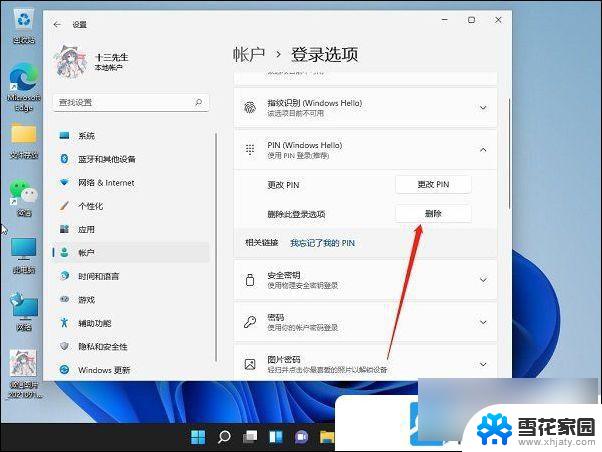
5、接着阅读删除PIN码的结果,然后点击【 删除 】;
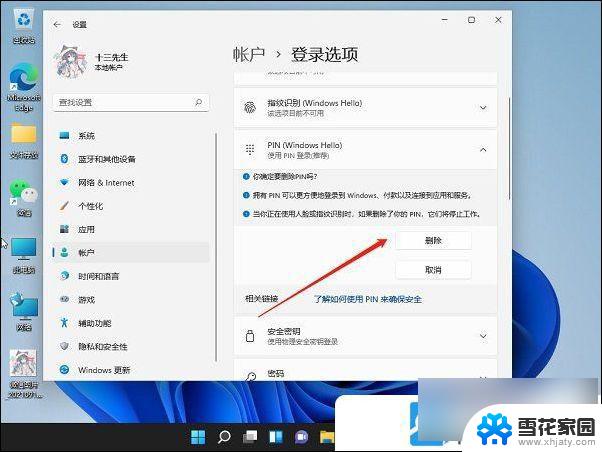
6、最后,还需要验证我们的账户登录密码;
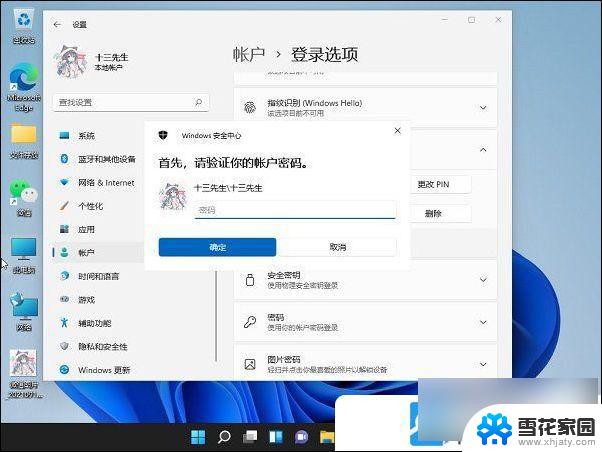
方法二:
1、按【 Win + S ?】组合键,或点击任务栏上的【 搜索图标 】,打开Windows 搜索后,在此键入进行搜索,输入【 运行 】,然后点击打开运行,打开过的项目,会在最近下显示出来;
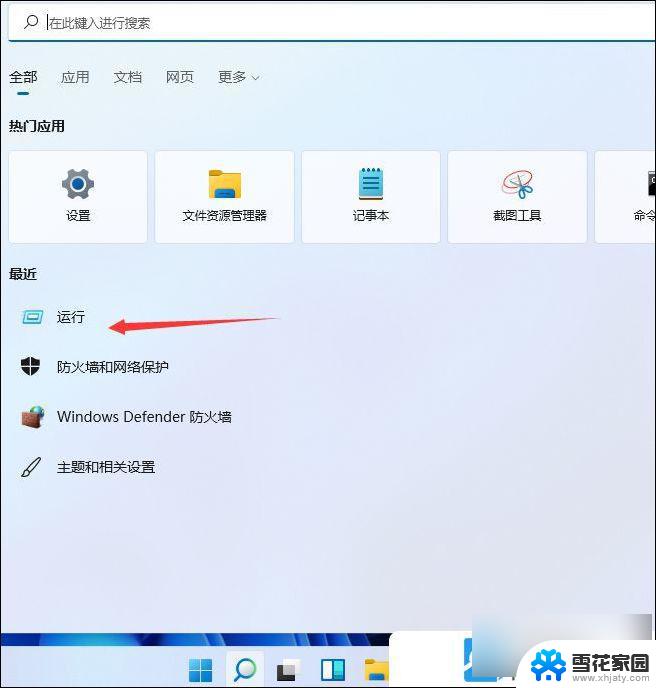
2、运行(Win+R)窗口,输入【 netplwiz 】命令,按【 确定或回车 】;
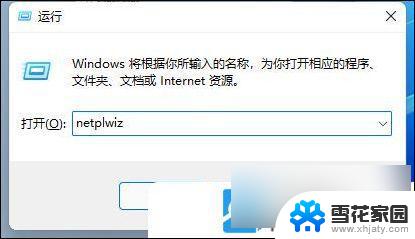
3、用户帐户窗口,【 取消勾选 要使用 本计算机,用户必须输入用户名和密码 】 ;
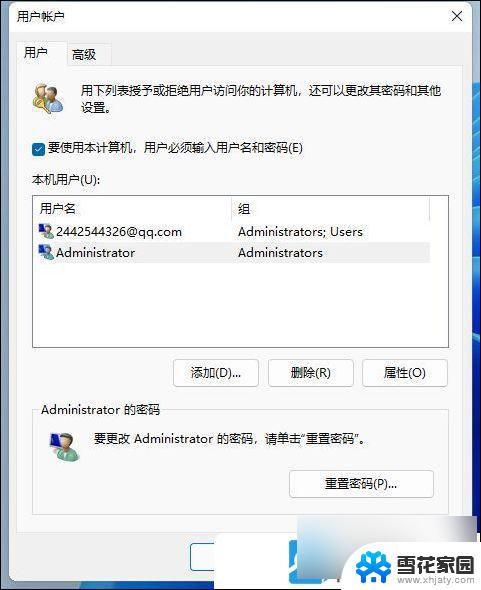
4、然后就是点击【 确定 】;
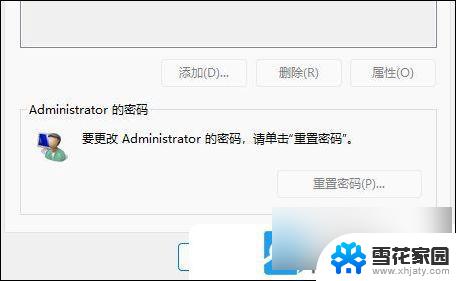
5、自动登录窗口,你可以对计算机进行设置。这样用户在登录时就不必输入用户名和密码。为此,请在下面指定一个可以自动登录的用户,密码和确认密码留空,最后点击【 确定 】即可;
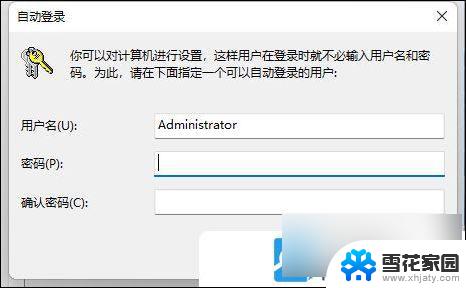
以上就是win11怎样取消密码的全部内容,有遇到这种情况的用户可以按照小编的方法来进行解决,希望能够帮助到大家。