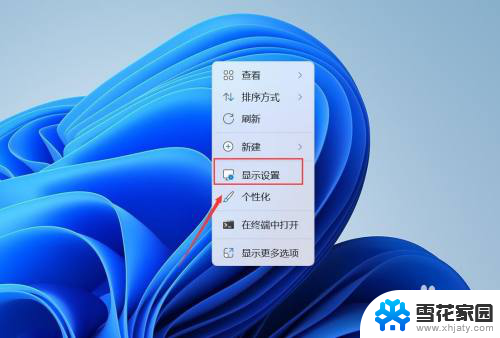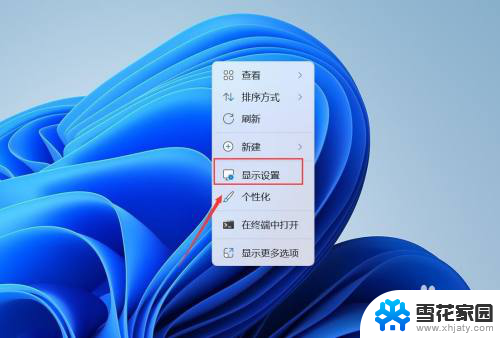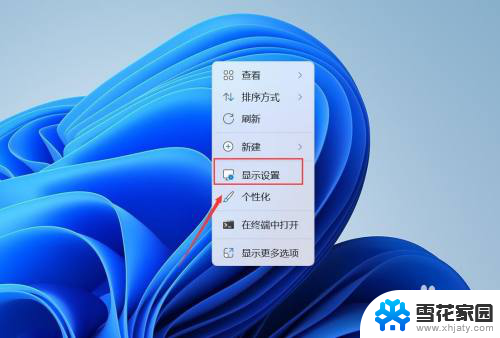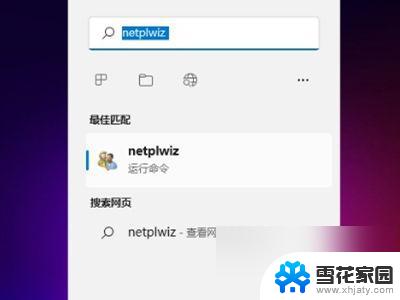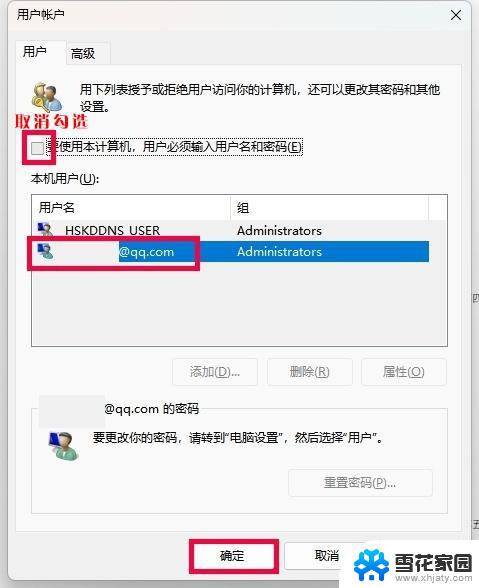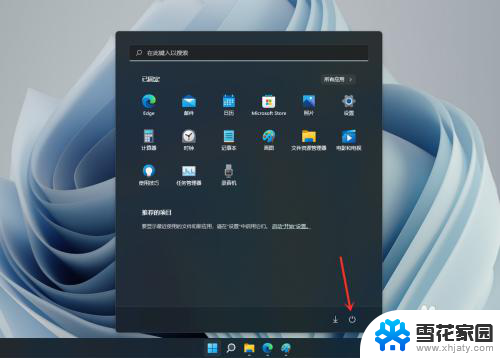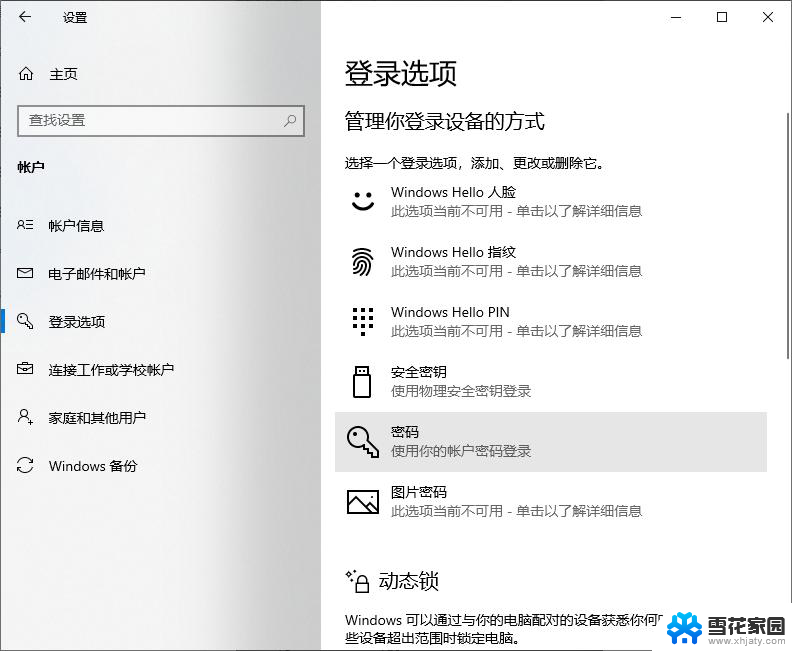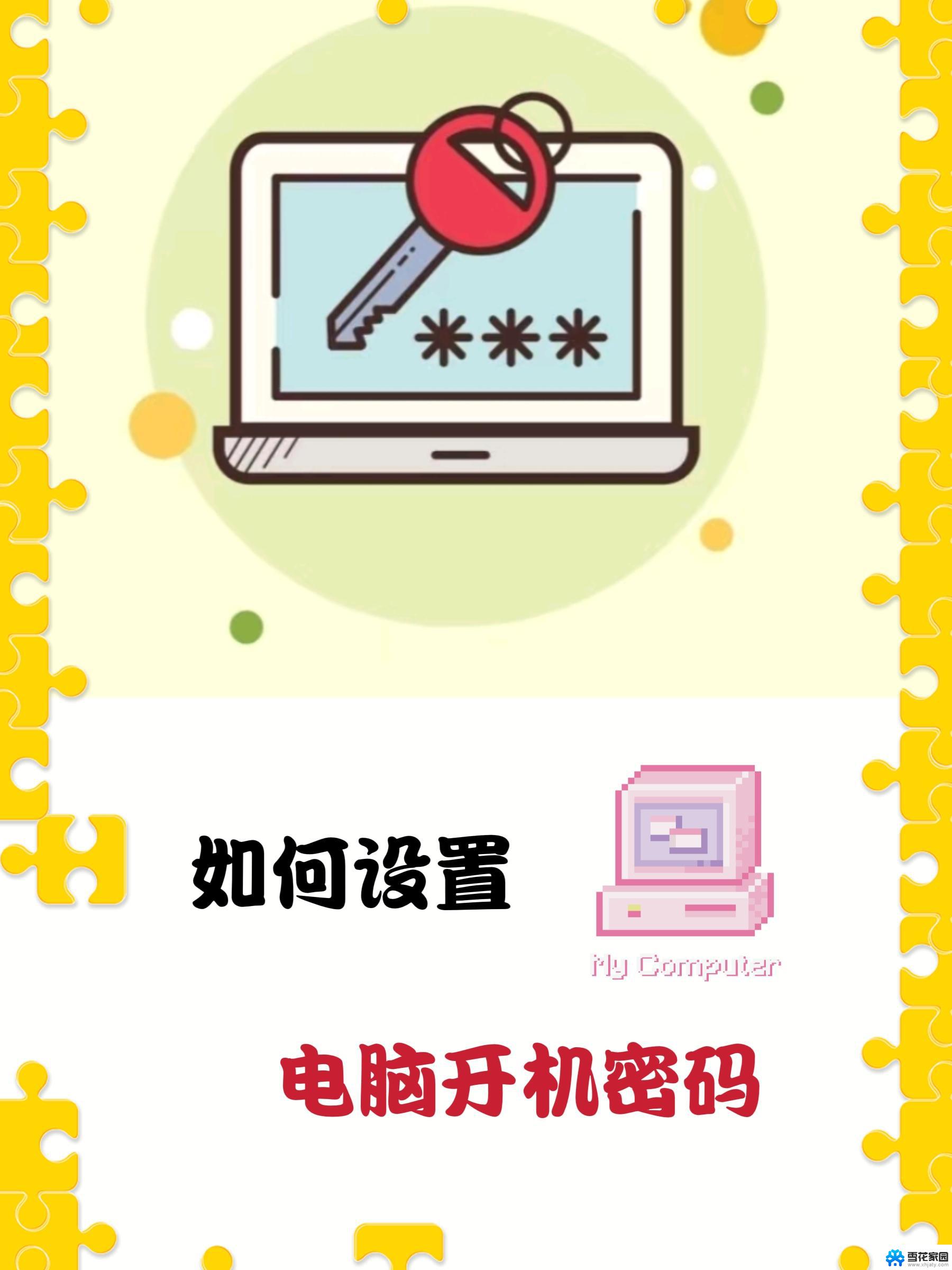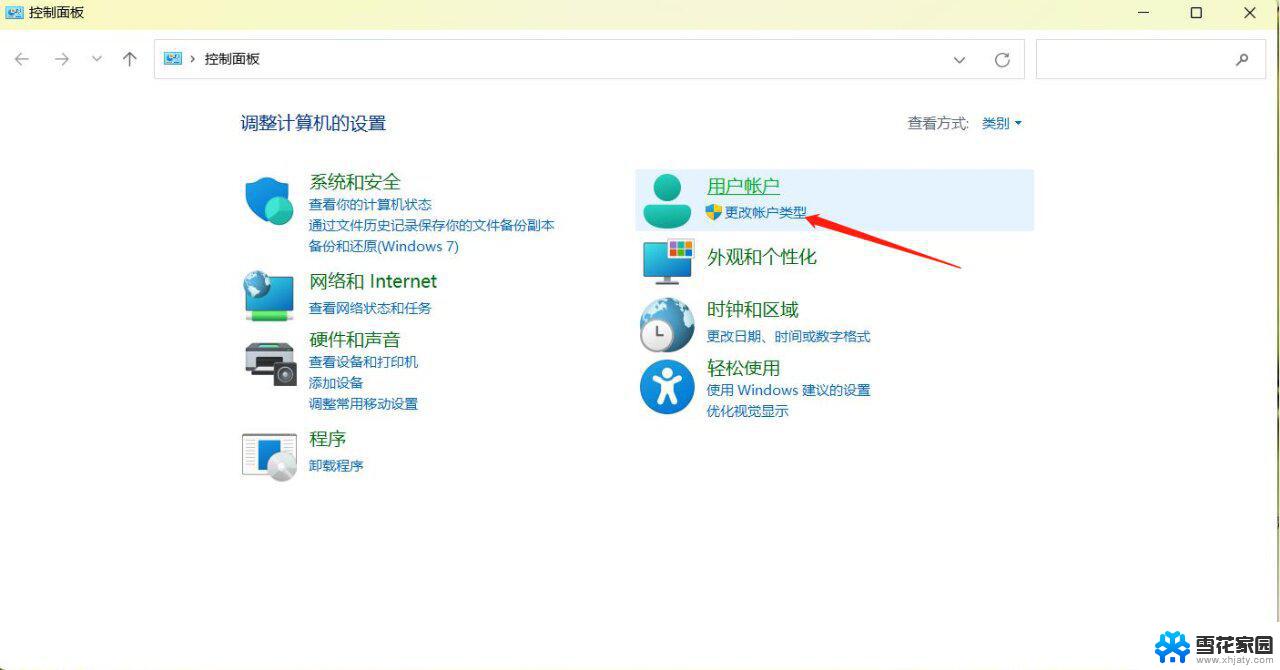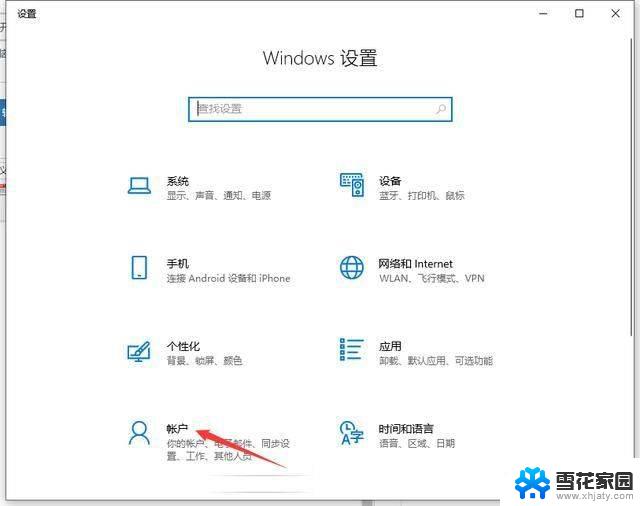如何关闭电脑登陆密码win11 win11关闭登录密码步骤
更新时间:2024-10-12 17:56:46作者:xiaoliu
在日常使用电脑的过程中,我们经常会遇到需要输入登录密码的情况,对于一些用户来说,这不仅增加了操作的步骤,还可能会带来一些不便。而在Windows 11系统中,关闭登录密码其实并不复杂。只需按照简单的步骤操作,就能轻松实现关闭登录密码的目标。接下来就让我们一起来了解一下具体的操作步骤吧。
具体方法:
1.进入电脑桌面,鼠标右键单击。勾选“显示设置”。
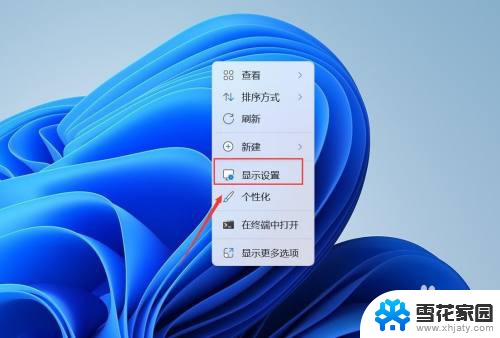
2.进入屏幕,点击“帐户”。
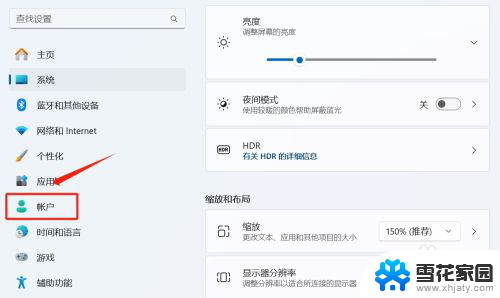
3.进入帐户,点击“登录选项”。
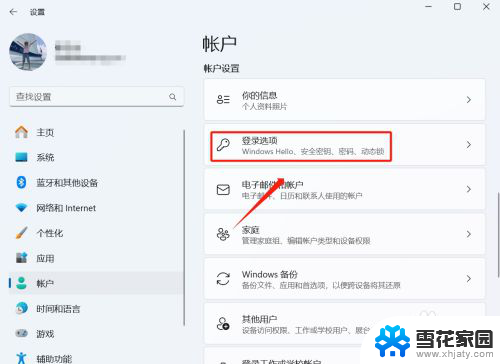
4.进入登录选项,点击“密码”。
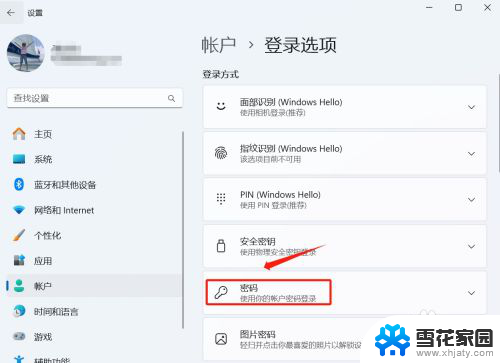
5.进入密码下拉,点击“更改”。
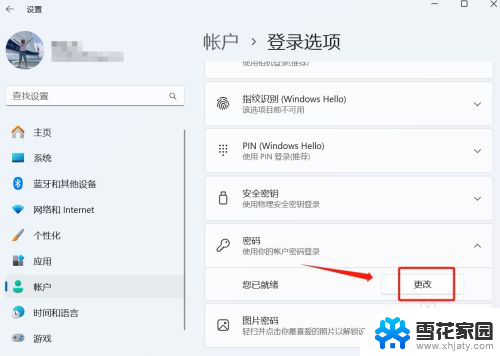
6.进入更改密码,输入当前密码。点击“下一步”。
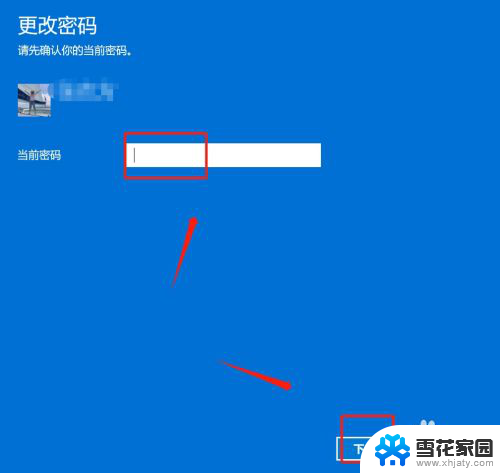
7.进入更改密码,在密码中留空。点击“下一步”。
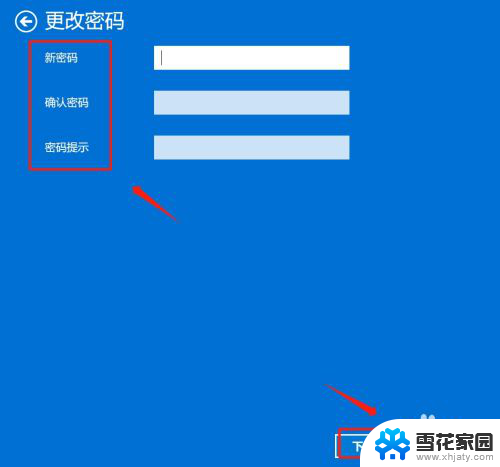
以上就是如何关闭电脑登陆密码win11的全部内容,如果有遇到这种情况,那么你就可以根据小编的操作来进行解决,非常的简单快速,一步到位。