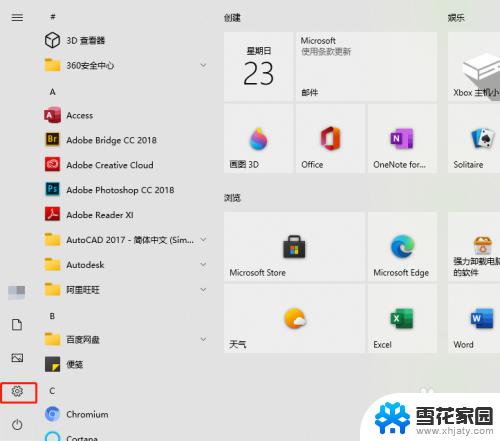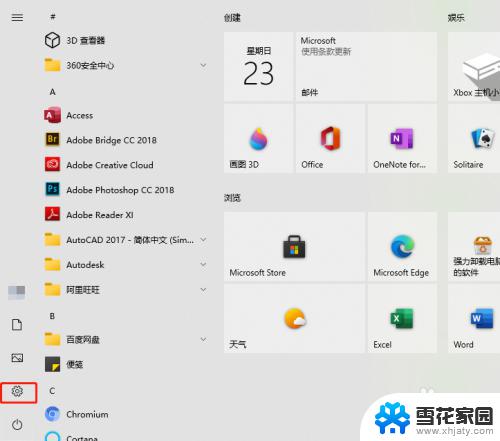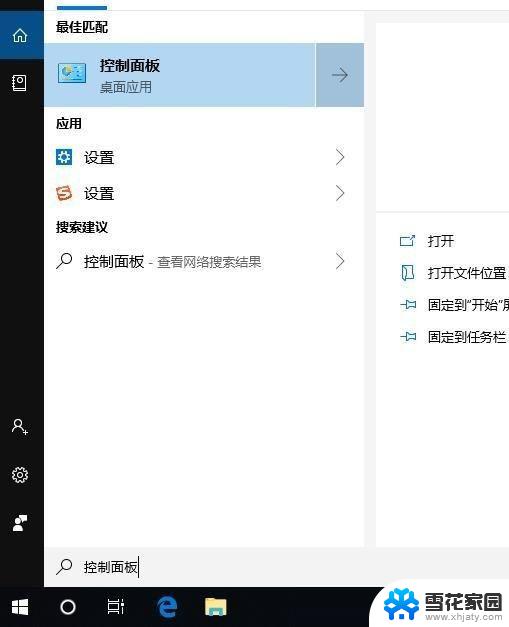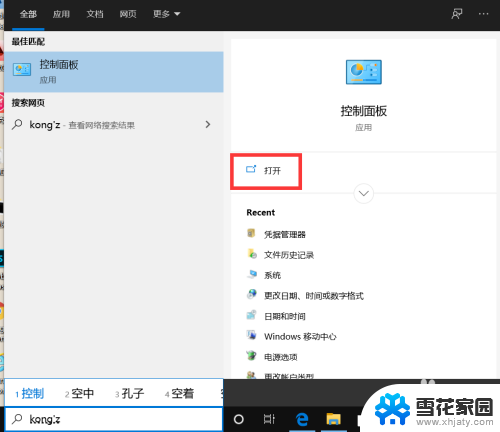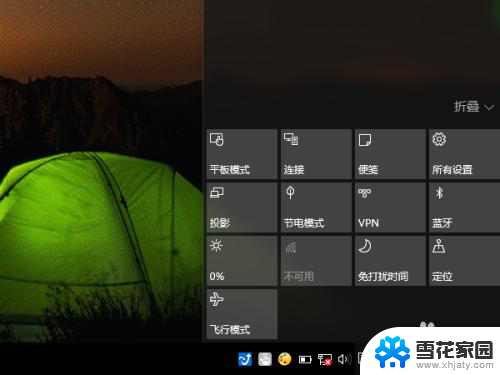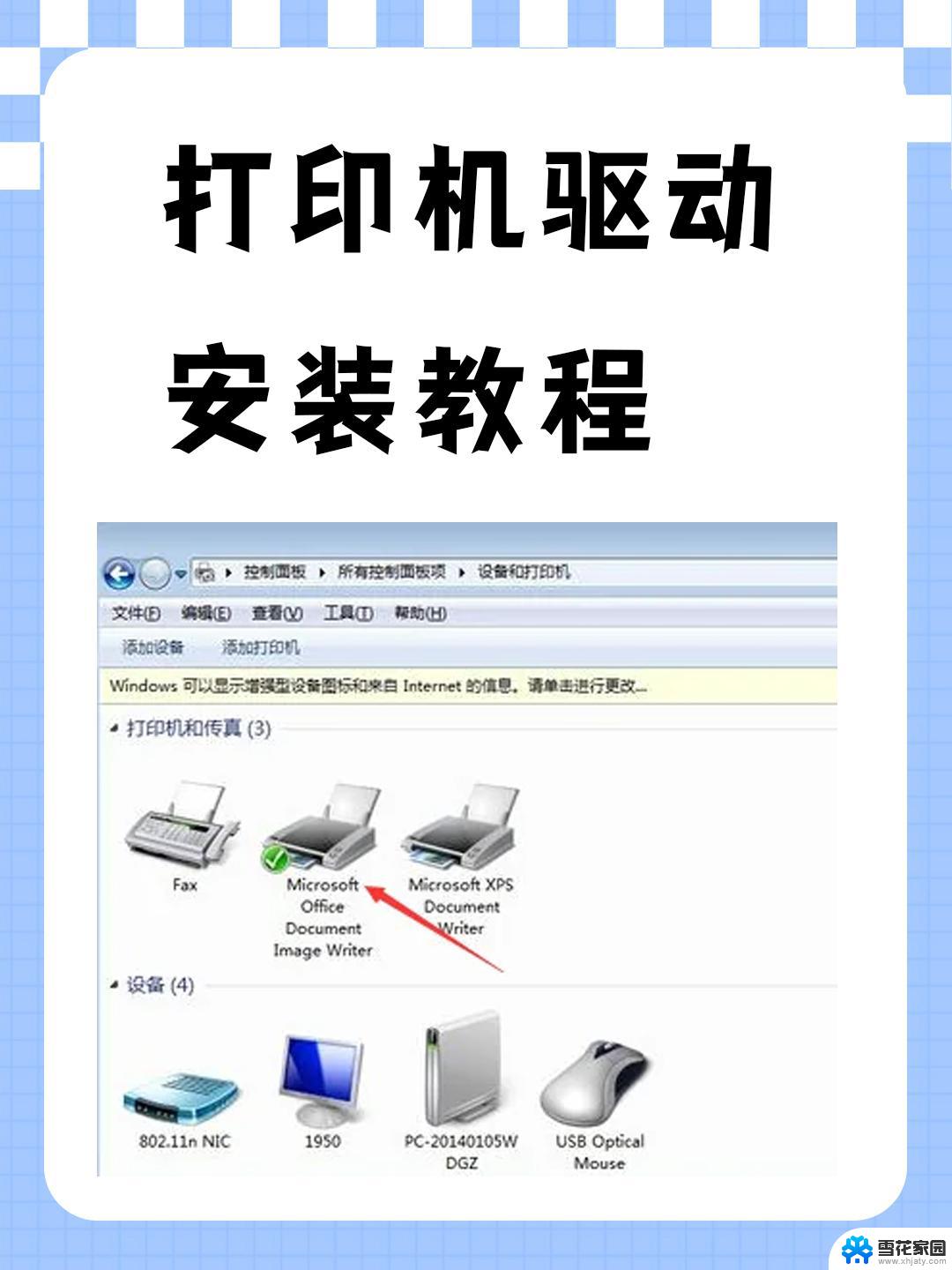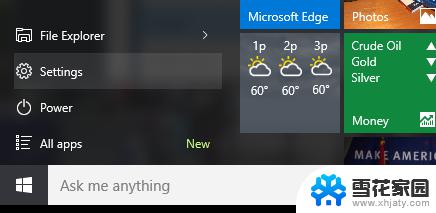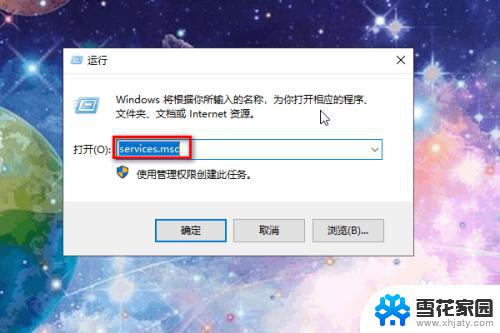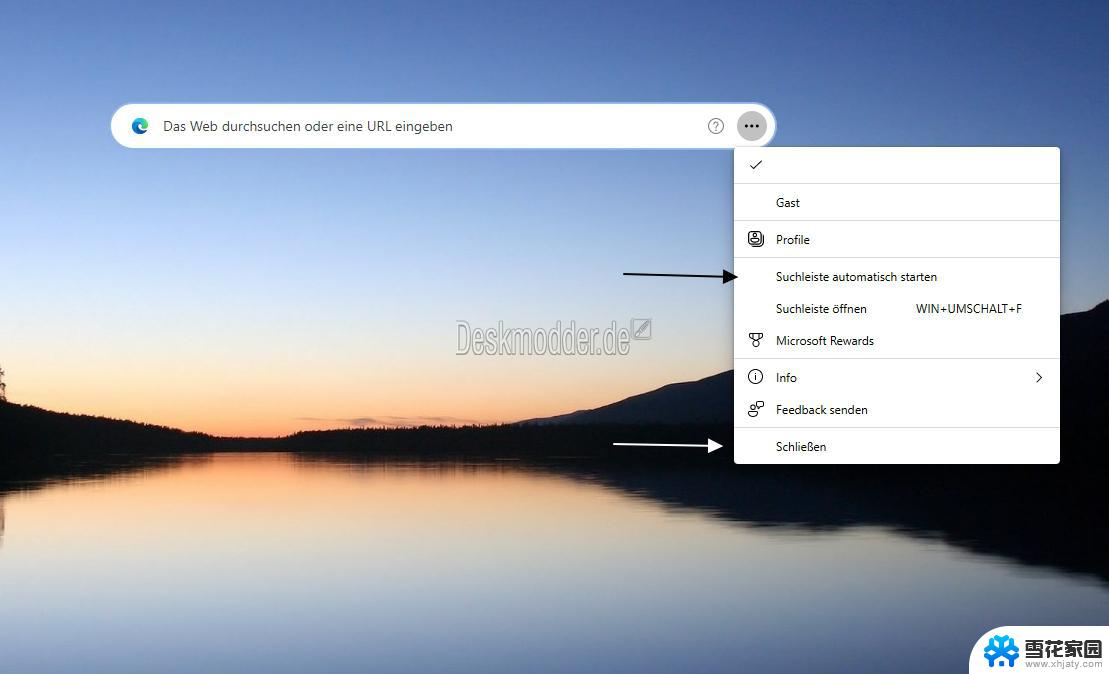win10 搜索不到打印机 Windows10找不到打印机驱动
随着科技的不断进步,Windows 10操作系统已成为许多人的首选,最近一些用户在使用Windows 10系统时遇到了一个令人困扰的问题:无法找到打印机驱动程序。这个问题给他们的工作和生活带来了不便,因为打印机在现代社会中扮演着重要的角色。不仅仅是个人用户,许多企业和学校也遇到了相同的问题。所以如何解决Windows 10系统无法找到打印机驱动程序的问题成为了大家关注的焦点。本文将从多个角度探讨这个问题,并提供一些解决方案,希望能帮助到遇到此困扰的用户。
操作方法:
1.点击电脑桌面左下角,开始菜单,设置;
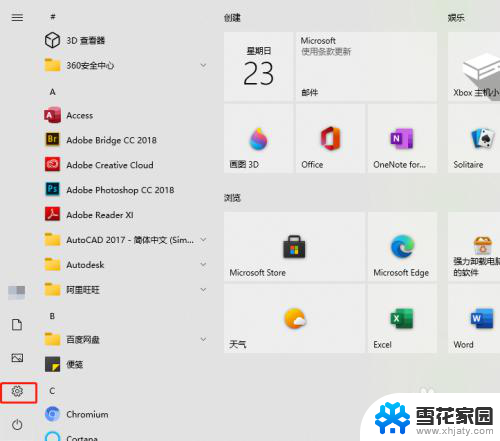
2.找到并点击。设备;
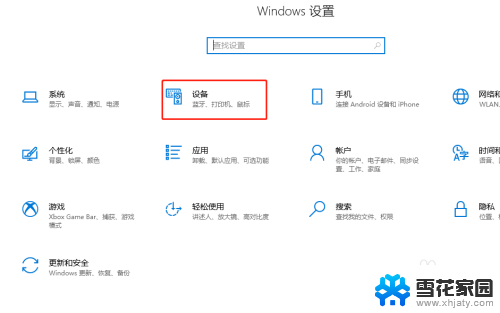
3.左侧点击。打印机和扫描仪;
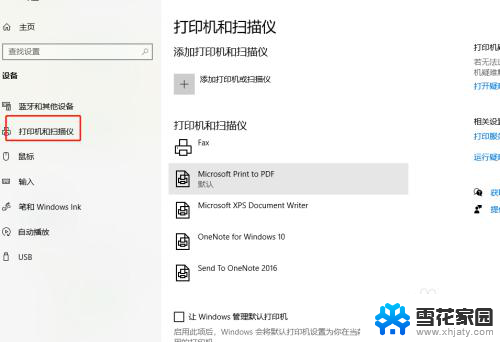
4.中间点击。添加打印机和扫描仪;
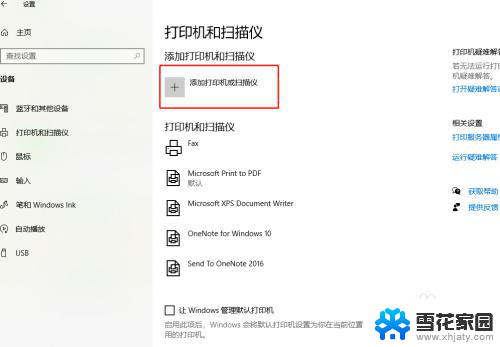
5.等待搜索打印机;
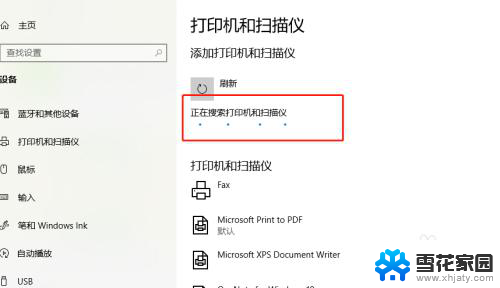
6.没搜索到打印机,点击。我需要的打印机不在列表中;
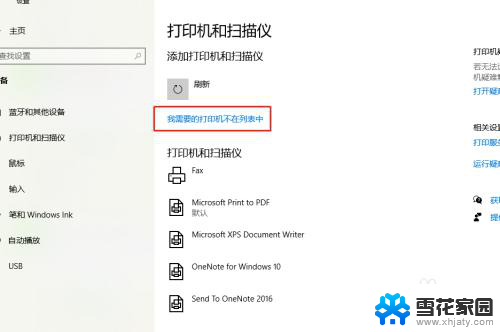
7.√选,通过手动添加,下一步;
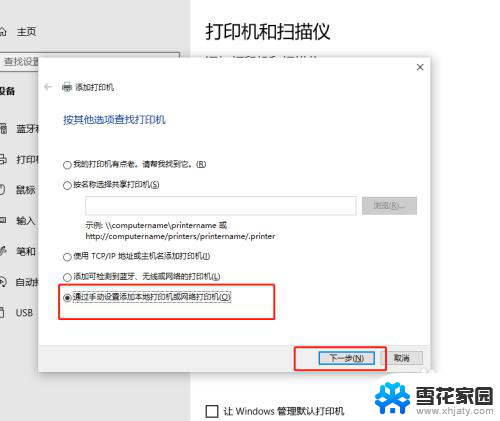
8.让系统默认,下一步;
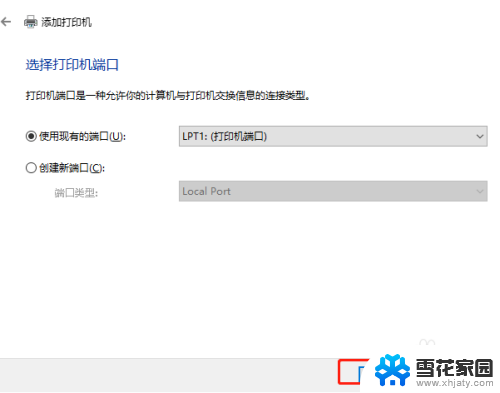
9.这里,找到并选择要添加的打印机。下一步;
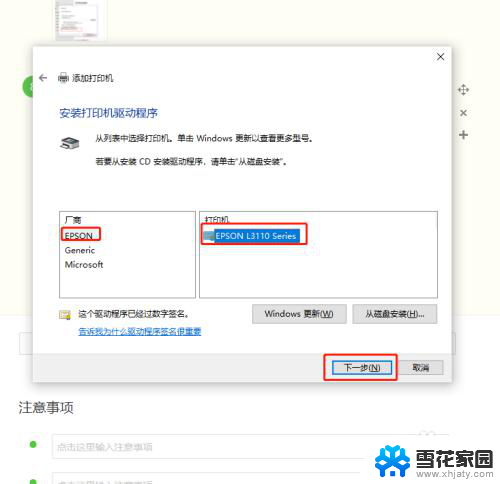
10.接着点,下一步;
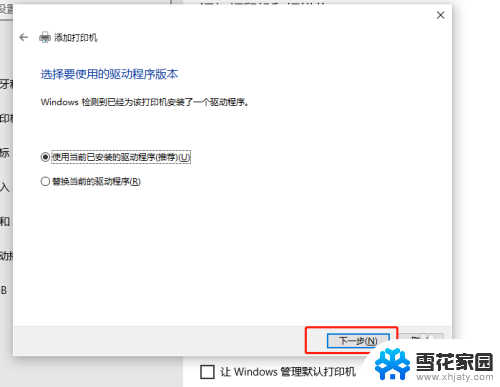
11.再接着点,下一步;
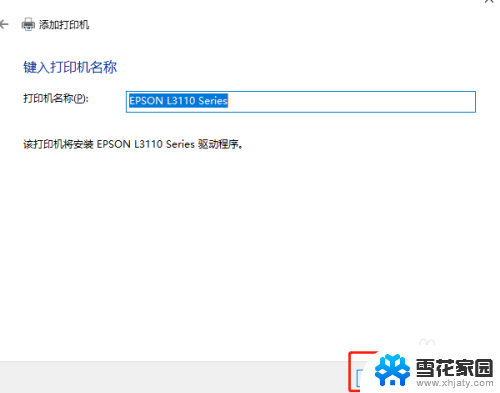
12.根据实际需要,选择共享与不共享,下一步;
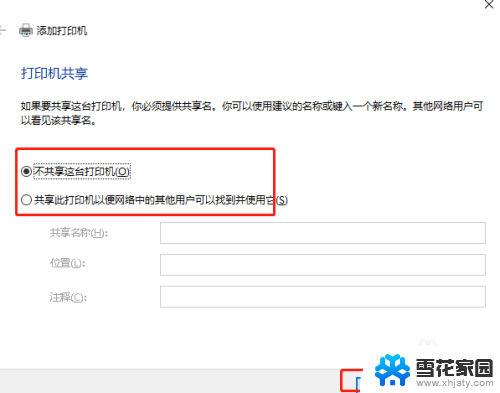
13.最后,完成添加打印机;
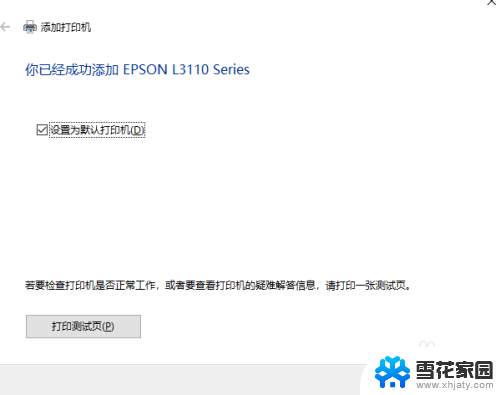
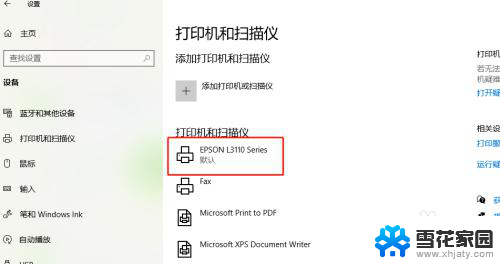
14.以上就是win10 搜索不到打印机的解决方法。

以上就是win10 搜索不到打印机的全部内容,如果你遇到这个问题,不妨试试以上方法来解决,希望对大家有所帮助。