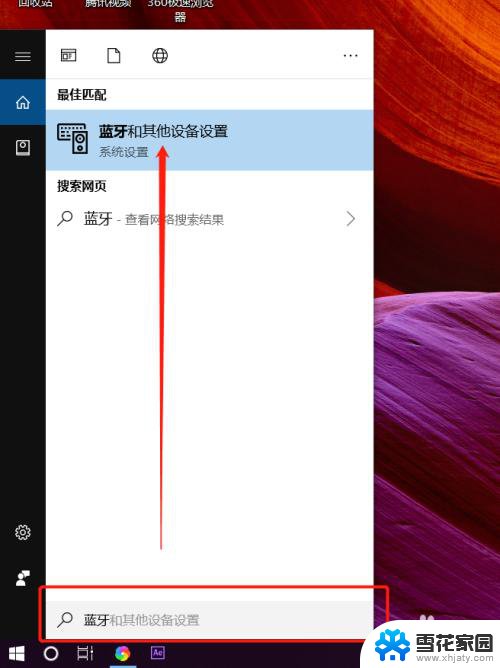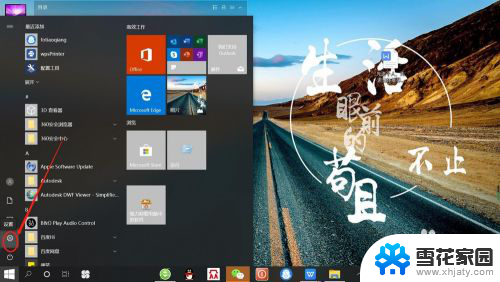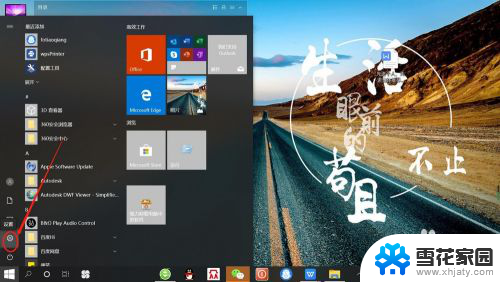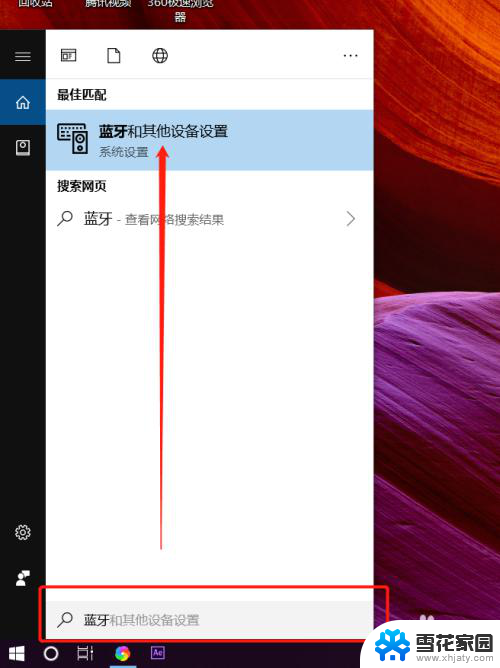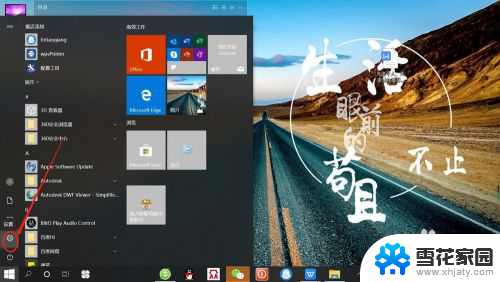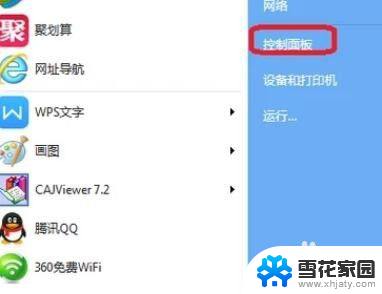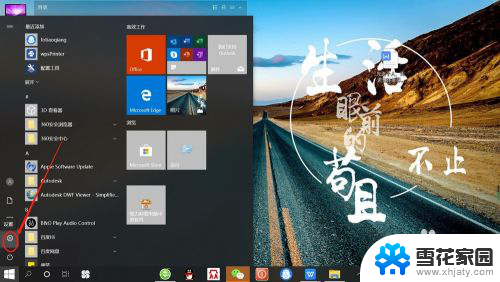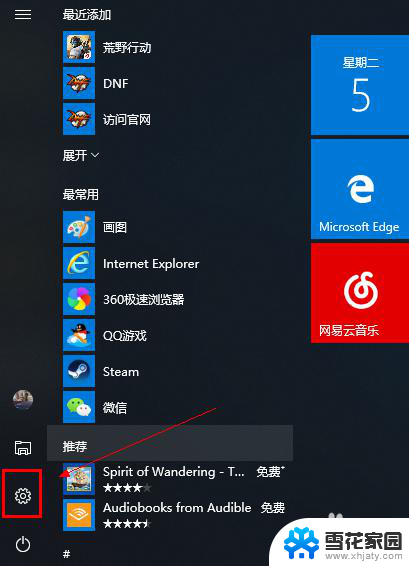笔记本电脑蓝牙耳机怎么连接 笔记本电脑如何连接蓝牙耳机
更新时间:2024-02-07 11:53:55作者:yang
笔记本电脑蓝牙耳机的连接方式已成为许多用户关注的话题,随着无线技术的发展,蓝牙耳机已经成为许多人日常生活中不可或缺的伴侣。许多用户对于如何连接笔记本电脑和蓝牙耳机感到困惑。在本文中我们将介绍几种简单易行的方法,帮助您轻松地连接笔记本电脑和蓝牙耳机,让您享受到更加便捷的音乐和通话体验。
操作方法:
1.首先在电脑上找到【蓝牙和其它设备设置】页面。
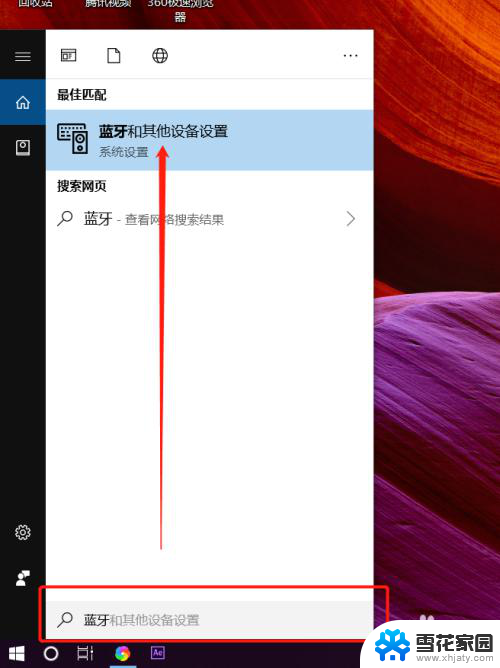
2.打开蓝牙开关后,点击【添加蓝牙或其它设备】。
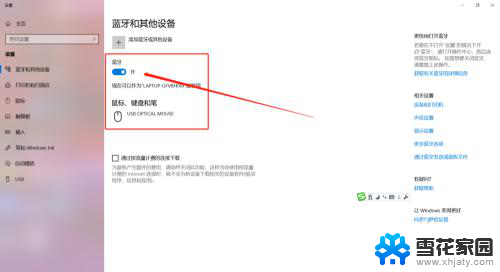
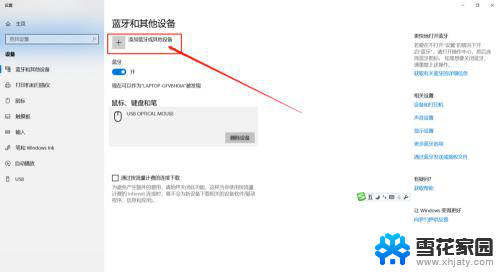
3.这时需要先把蓝牙耳机开机,然后在添加设备对话框里点击【蓝牙】。

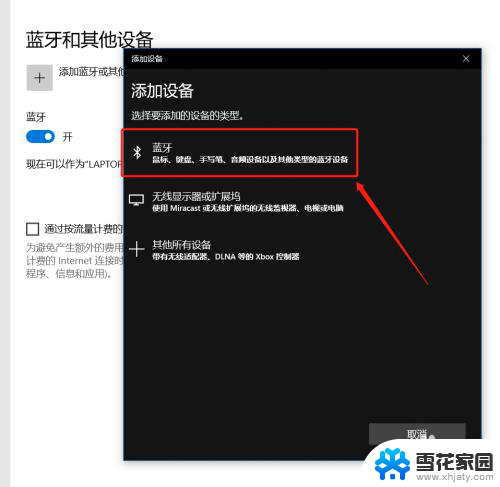
4.这时会在蓝牙列表里查找到蓝牙设备,我这里蓝牙耳机名称是【A10】。点击后连接成功会显示你的设备已准备就绪。
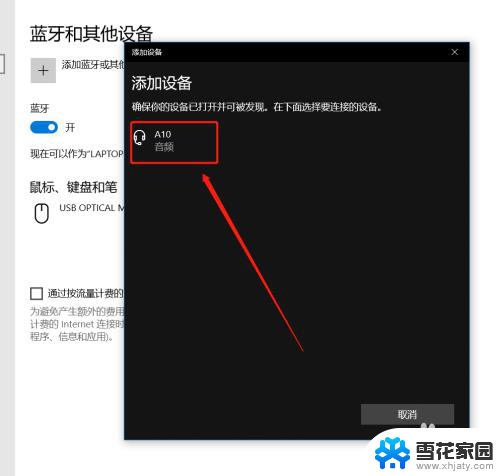
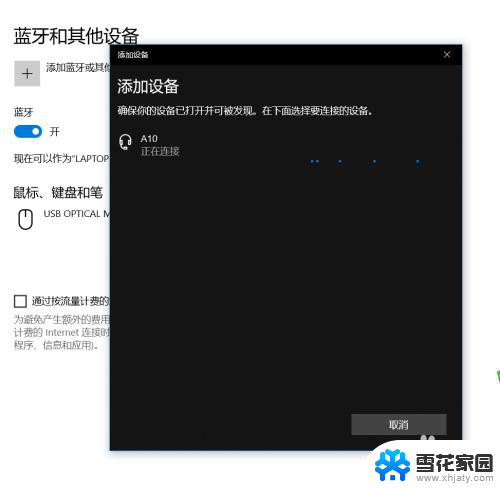
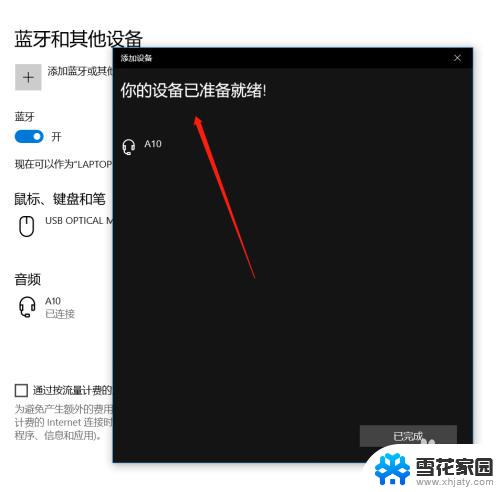
5.在【蓝牙和其它设备设置】页面点击右侧的【更多蓝牙选项】,在蓝牙设置里可以勾选【在通知区域显示蓝牙图标】和【新蓝牙设备要连接时通知我】。
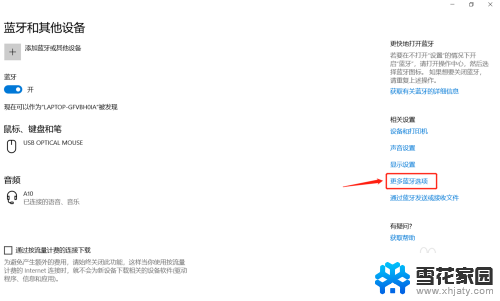
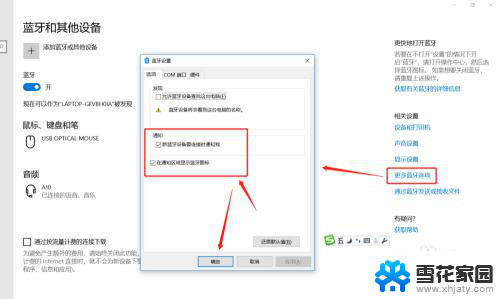
6.这时,在电脑的通知栏就可以看到蓝牙图标了哦。这样我们连接蓝牙设备时就可以直接点击图标调整了。
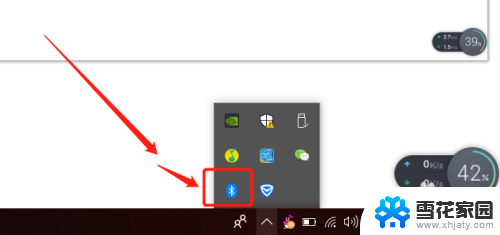
以上就是笔记本电脑蓝牙耳机如何连接的全部内容,如果你遇到这种情况,可以按照以上操作进行解决,非常简单快速,一步到位。