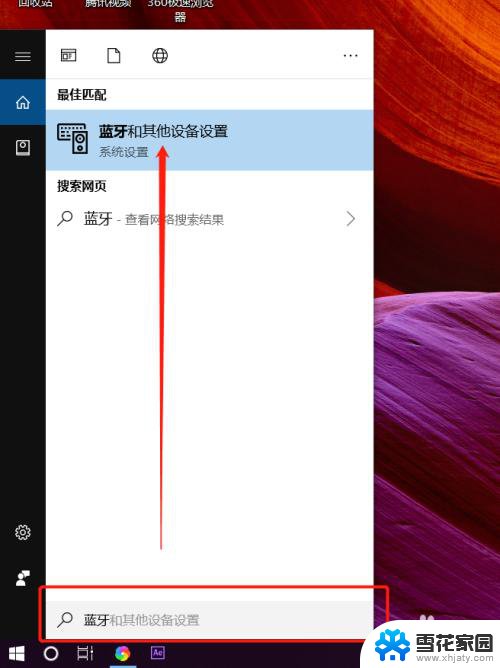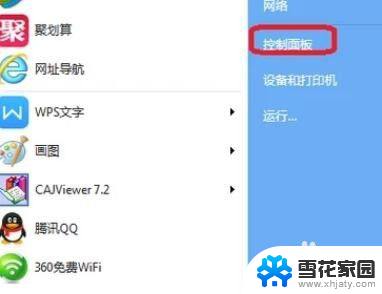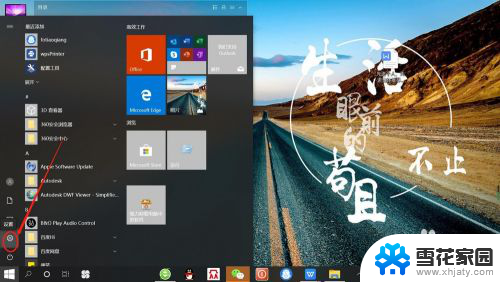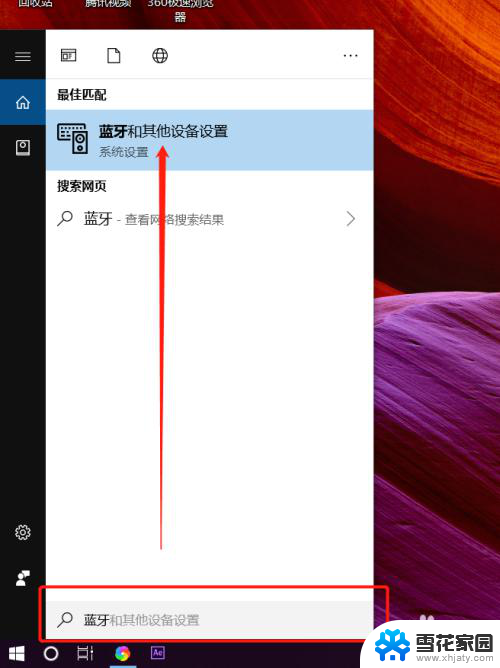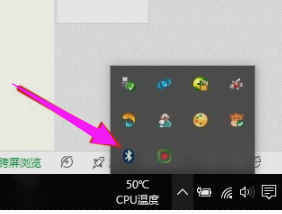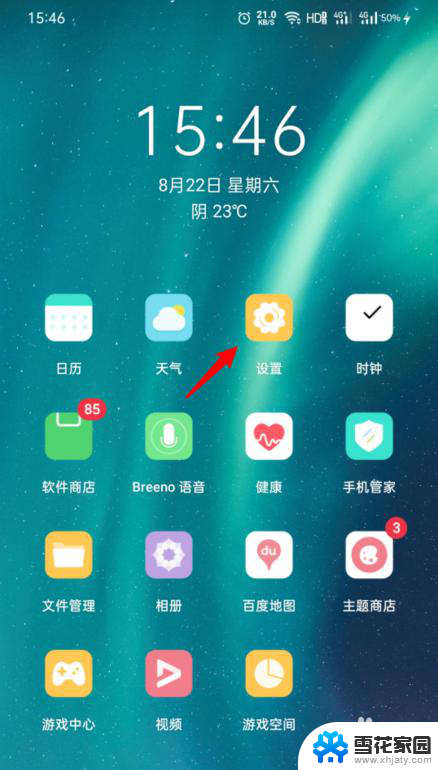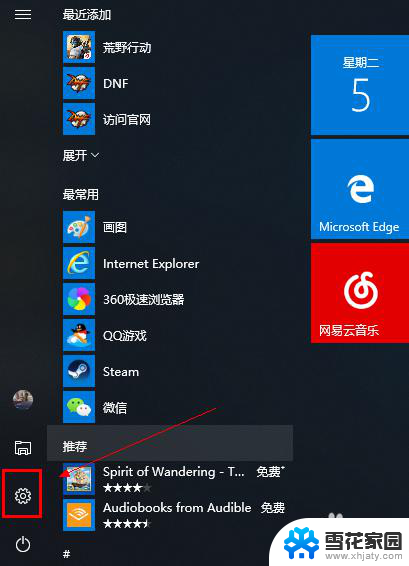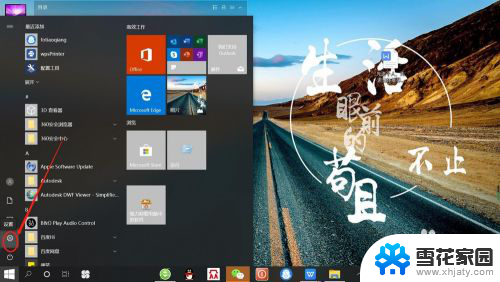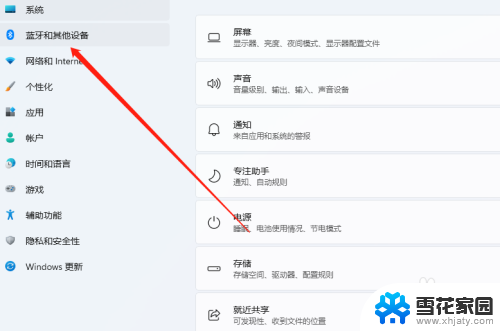蓝牙耳机怎样连接笔记本 笔记本电脑连接蓝牙耳机的步骤
更新时间:2023-11-23 12:51:51作者:xiaoliu
蓝牙耳机怎样连接笔记本,现代科技的发展使得蓝牙耳机越来越受到消费者的青睐,蓝牙耳机的便利性和无线连接的特点,使得它成为了许多人日常生活中必备的配件之一。而如何将蓝牙耳机与笔记本电脑连接起来,成为了许多用户关注的问题。事实上连接蓝牙耳机与笔记本电脑并不复杂,只需按照以下简单的步骤进行操作,即可畅享无线音乐和通话的便利。
操作方法:
1.首先在电脑上找到【蓝牙和其它设备设置】页面。
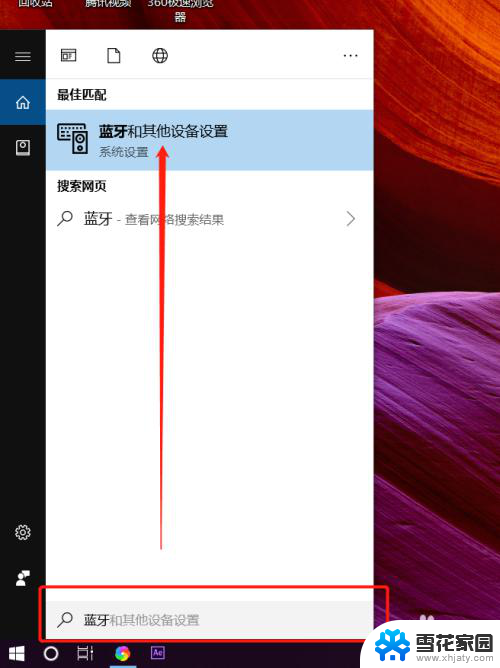
2.打开蓝牙开关后,点击【添加蓝牙或其它设备】。
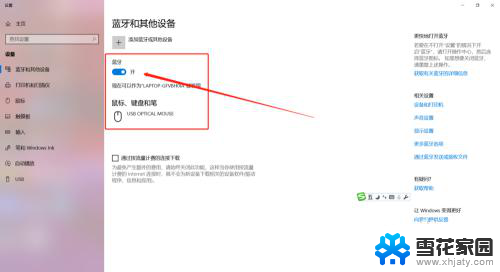
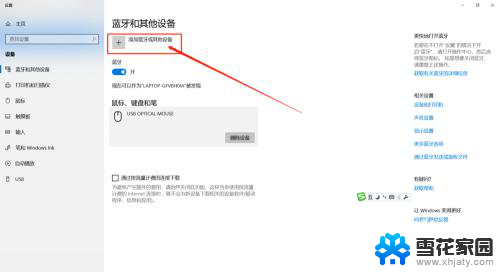
3.这时需要先把蓝牙耳机开机,然后在添加设备对话框里点击【蓝牙】。

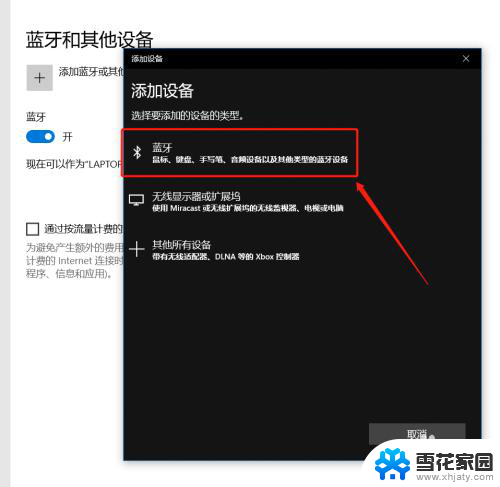
4.这时会在蓝牙列表里查找到蓝牙设备,我这里蓝牙耳机名称是【A10】。点击后连接成功会显示你的设备已准备就绪。
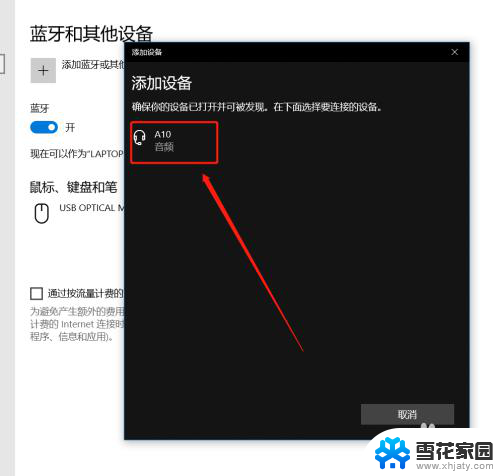
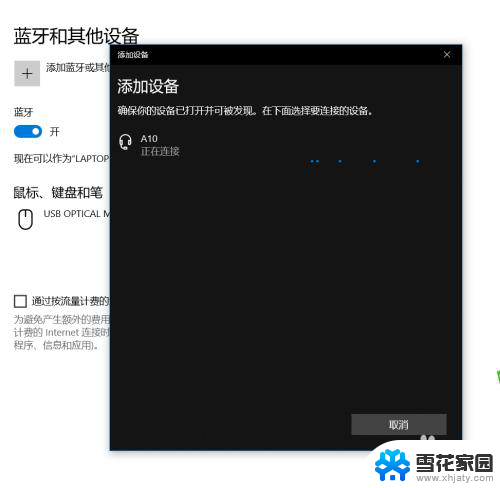
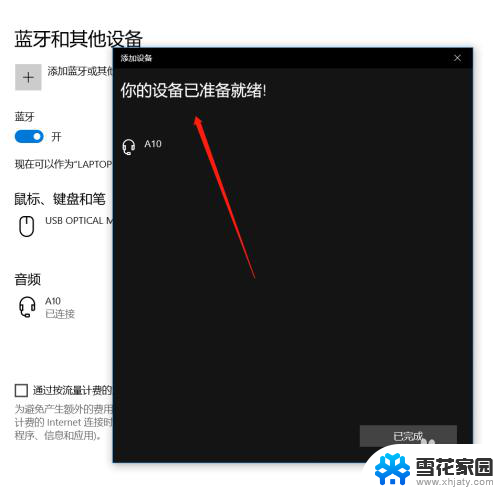
5.在【蓝牙和其它设备设置】页面点击右侧的【更多蓝牙选项】,在蓝牙设置里可以勾选【在通知区域显示蓝牙图标】和【新蓝牙设备要连接时通知我】。
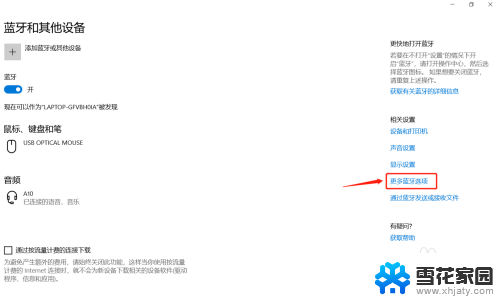
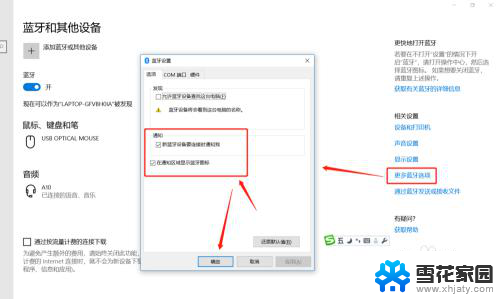
6.这时,在电脑的通知栏就可以看到蓝牙图标了哦。这样我们连接蓝牙设备时就可以直接点击图标调整了。
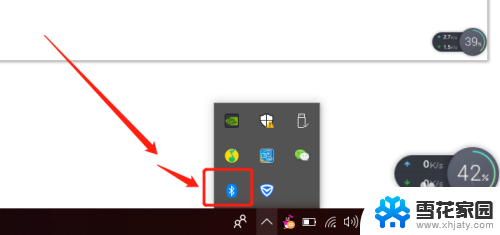
以上就是蓝牙耳机如何连接笔记本电脑的全部内容,如果你碰到了同样的问题,请按照小编的方法来处理,希望这对大家有所帮助。