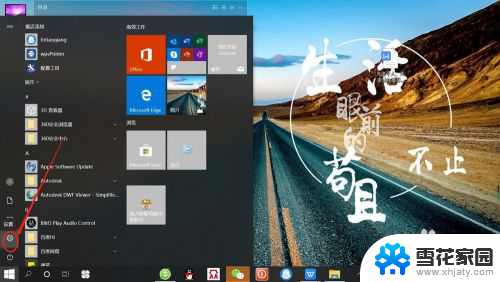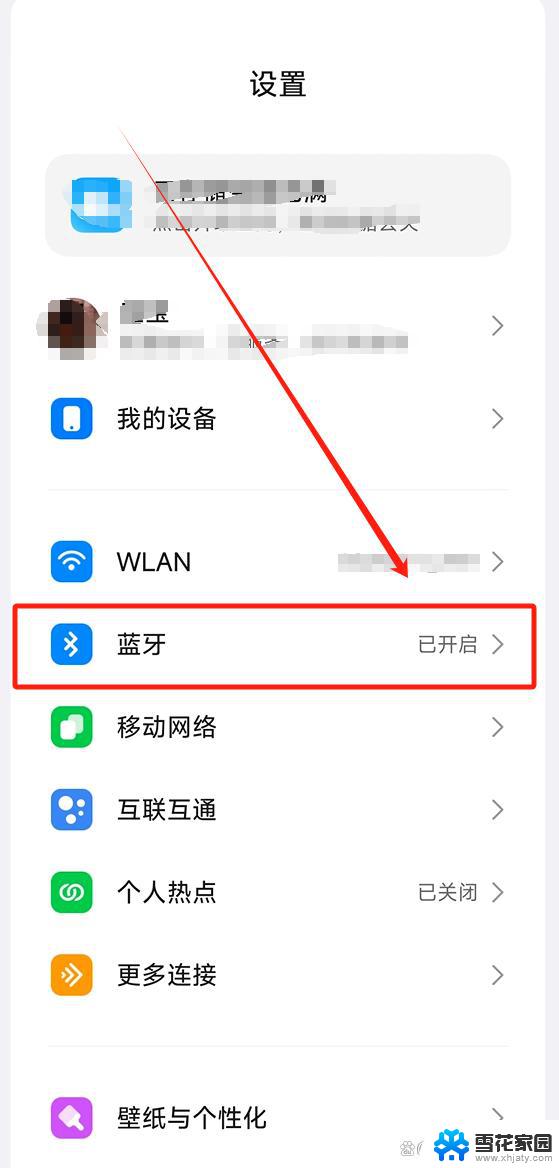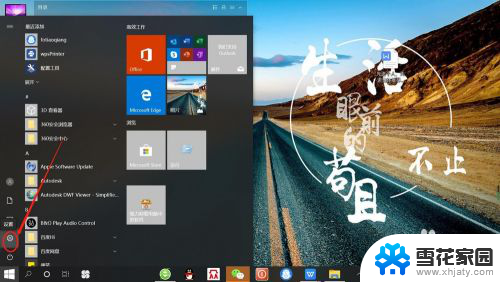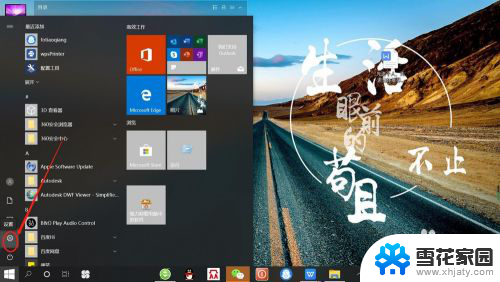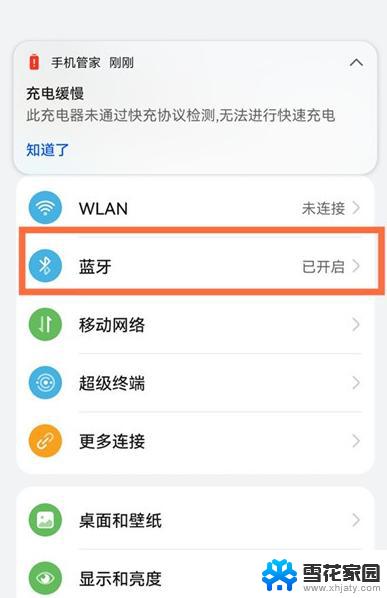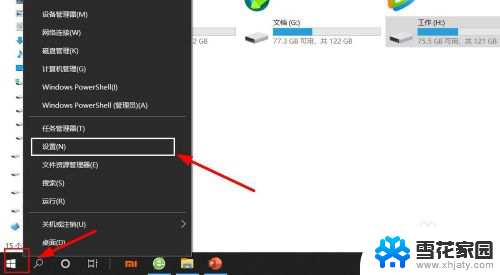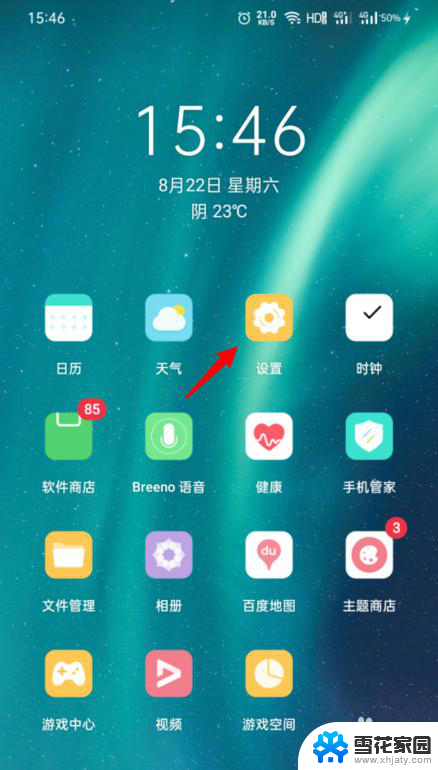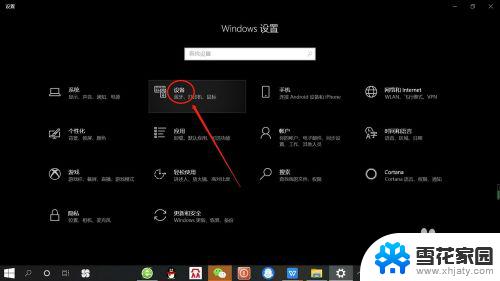电脑耳机 无线耳机 无线蓝牙耳机如何与笔记本电脑进行蓝牙连接
更新时间:2024-03-07 17:45:18作者:xiaoliu
如今电脑耳机已经成为我们日常生活中不可或缺的一部分,而随着科技的不断进步,无线耳机和无线蓝牙耳机逐渐走入我们的视野。与传统有线耳机相比,无线蓝牙耳机的便携性和舒适度更加出色。很多人对于如何将无线蓝牙耳机与笔记本电脑进行蓝牙连接还存在一些困惑。本文将为大家详细介绍无线蓝牙耳机与笔记本电脑的蓝牙连接方法,让大家能够更好地享受音乐和通话带来的便利与乐趣。
方法如下:
1.点击电脑左下角“开始”——“设置”,打开“Windows设置”。
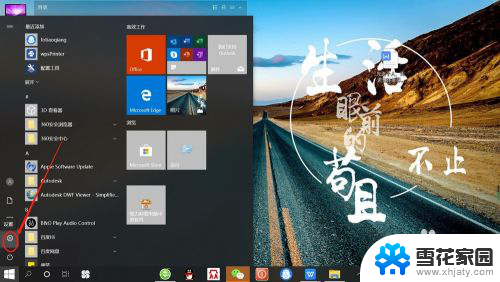
2.再“Windows设置”页面,点击“设备”,打开“设备设置”。
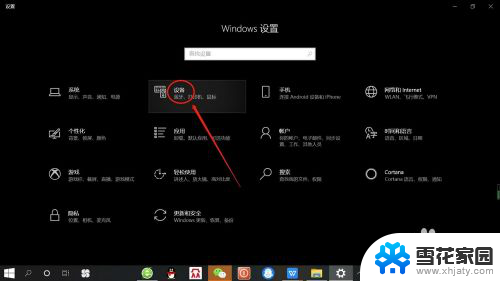
3.在“设备设置”页面。点击“蓝牙”,打开“电脑蓝牙”。
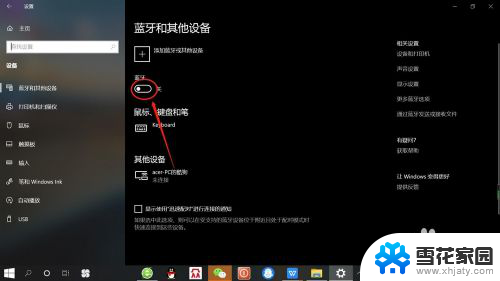
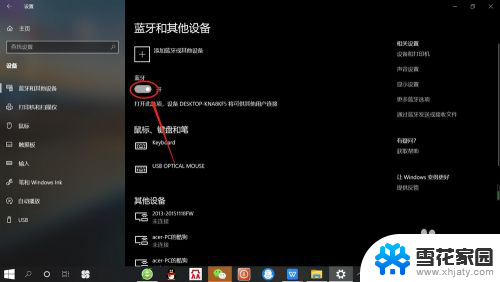
4.接着,按无线蓝牙耳机开关,打开“无线蓝牙耳机“。

5.然后,在“设备设置”页面。点击添加“蓝牙或其他设备”——“蓝牙”——“无线蓝牙耳机”,即可使电脑与无线蓝牙耳机配对连接,如下图所示。
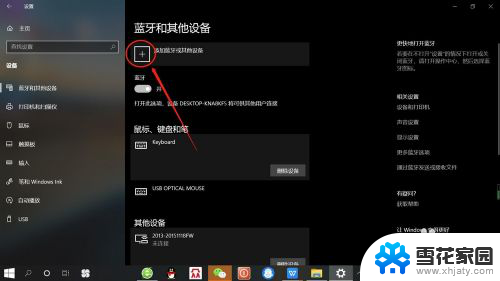
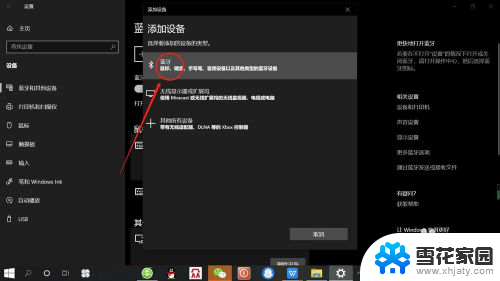
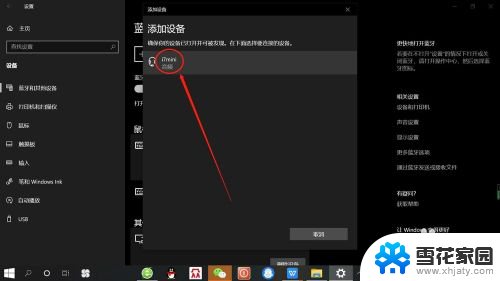
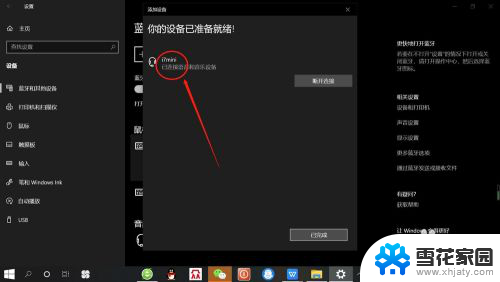
以上就是电脑耳机 无线耳机的全部内容,碰到同样情况的朋友们赶紧参照小编的方法来处理吧,希望能够对大家有所帮助。