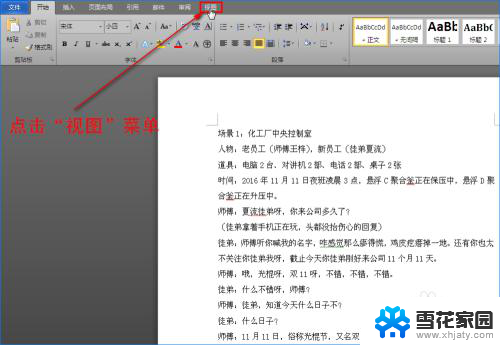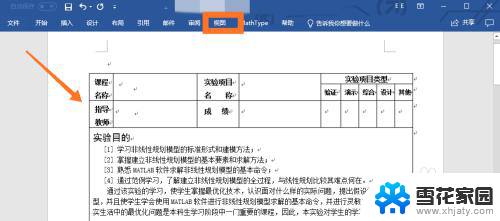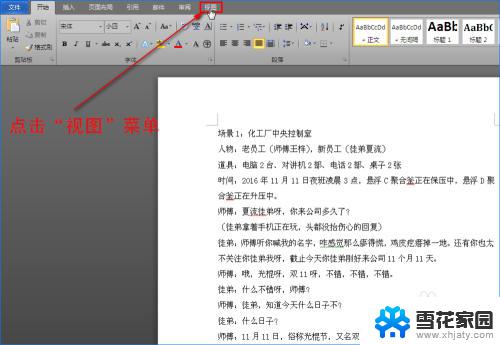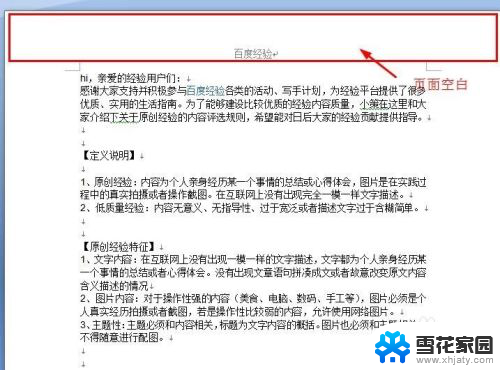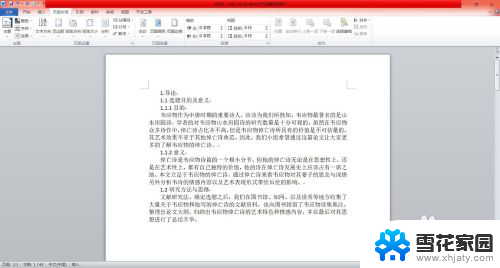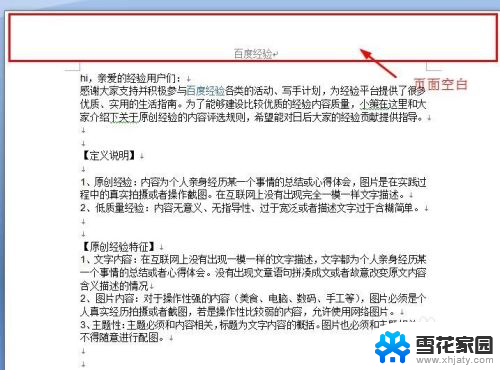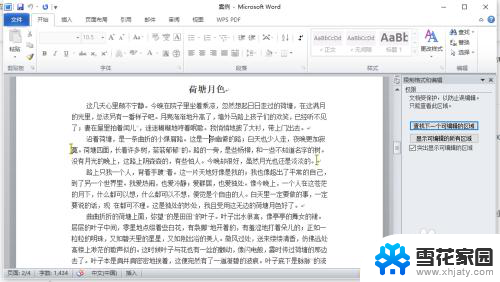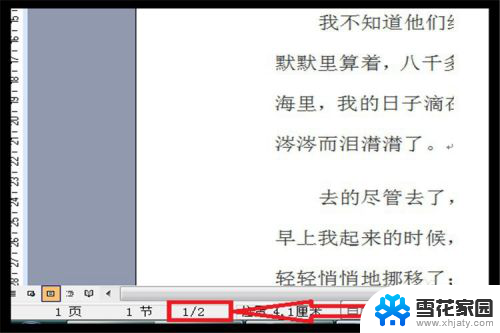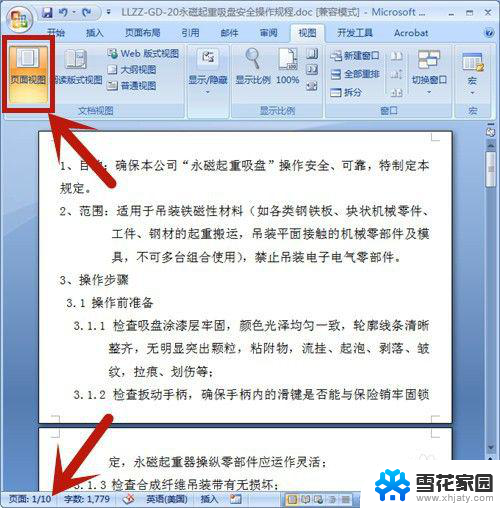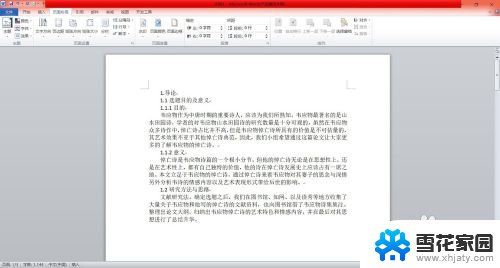word页面并排怎么取消 如何取消Word文档中两页并排显示的方法
更新时间:2023-12-25 11:44:17作者:xiaoliu
在使用Word文档时,有时我们会需要将两个页面并排显示,以便更方便地比较或编辑内容,当我们完成了所需的操作后,却不知道如何取消这种并排显示的方式。如何取消Word文档中两页并排显示的方法呢?在本文中我们将详细解答这个问题,帮助你轻松应对并排显示的取消操作。无论你是初次接触这个问题,还是已经知晓一些相关知识,都请继续阅读下文,了解具体步骤和操作要点。
方法如下:
1.打开‘word文档’出现并排的两页,单击‘视图’-----‘阅读版式视图’-----右上角‘视图选项’----‘显示一页’
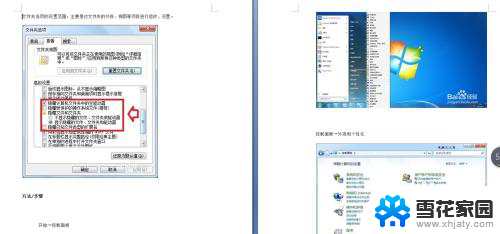
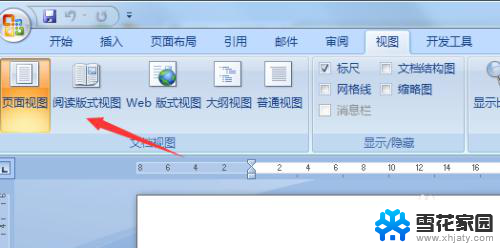
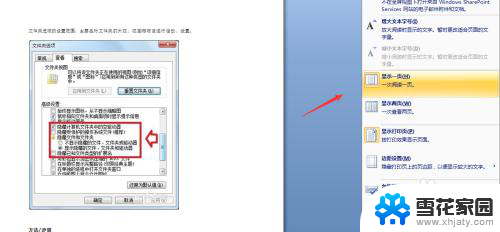
2.第二种单击‘视图’------‘显示比例’------100% 单击‘确定’
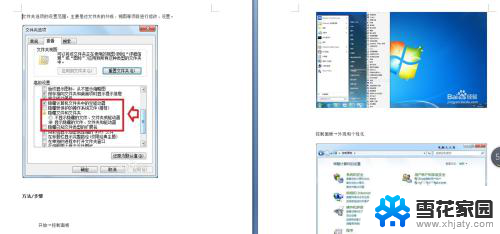
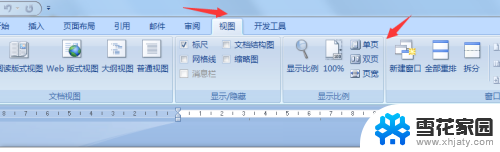
3.第三种方法 单击‘视图’-----显示比例‘单页’
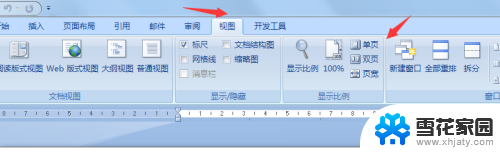
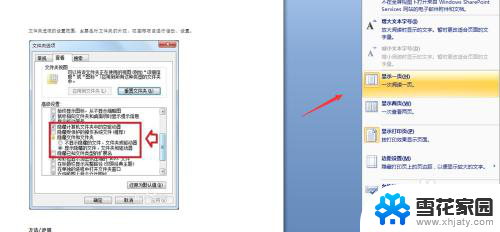
以上是如何取消word页面并排的全部内容,如果遇到这种情况,您可以根据以上方法来解决,希望对您有所帮助。