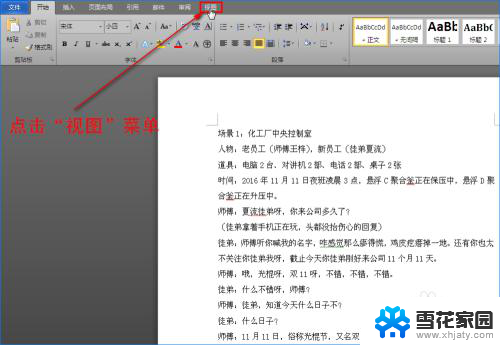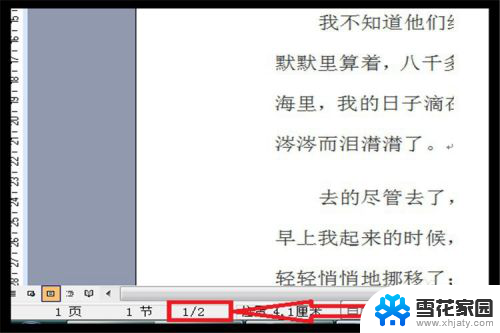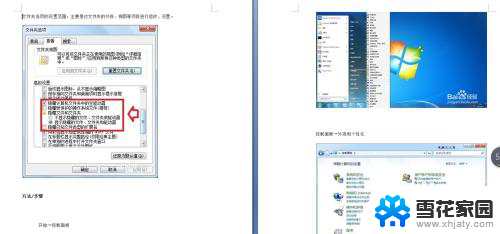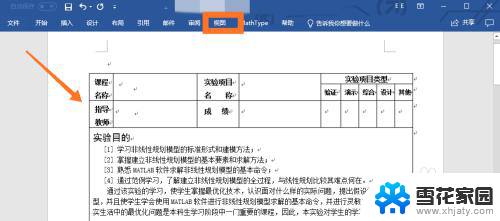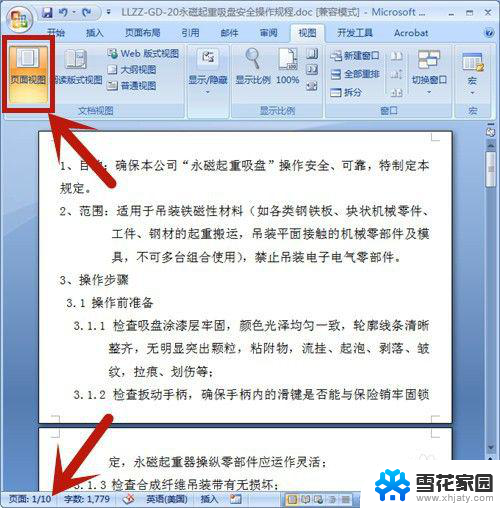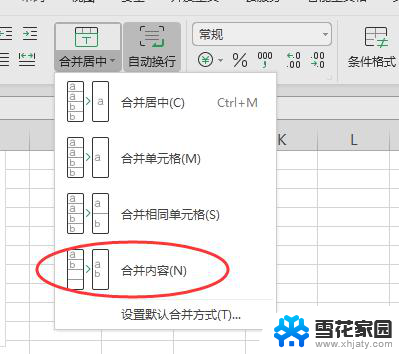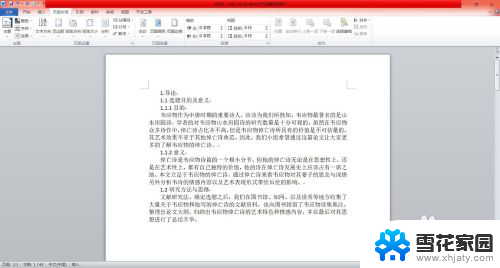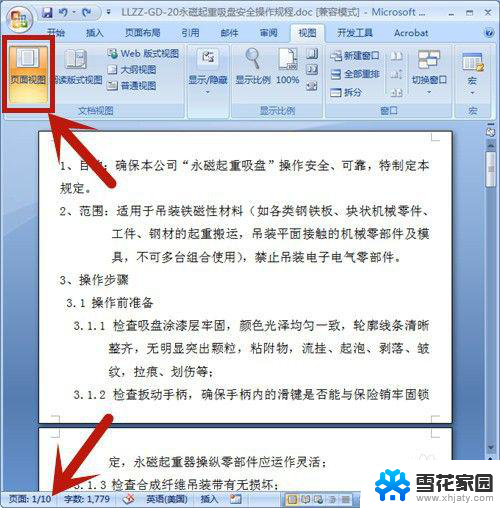word文档怎么变成两页并排 怎样将同一界面的Word文档内容显示为两页
word文档怎么变成两页并排,在日常工作和学习中,我们经常需要将Word文档进行排版和编辑,以便更好地展示和分享内容,有时候我们可能会遇到需要将同一界面的Word文档内容显示为两页的情况。怎样才能实现这一要求呢?通过Word的一些简单设置和操作,我们可以轻松地将单页文档转变为两页并排显示的格式,从而满足特定的排版需求。接下来让我们一起来了解一下具体的操作步骤吧。
具体方法:
1.打开Word文档,点击“视图”菜单,在扩展框中找到“显示比例”选项。如图所示:
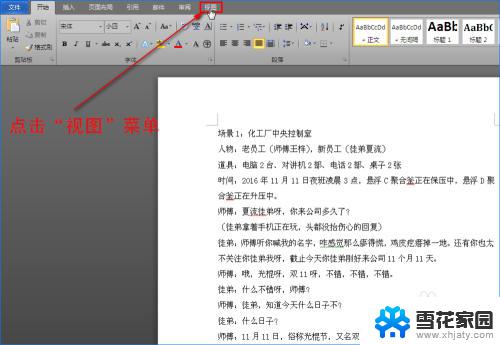
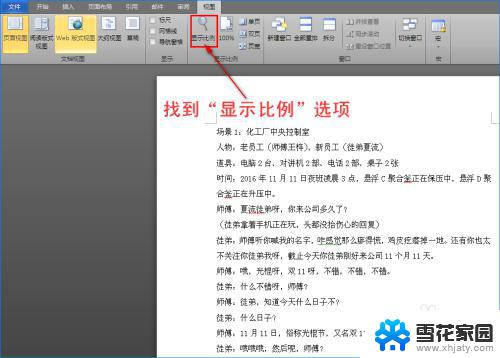
2.然后单击“显示比例”选项,这时将会弹出“显示比例”对话框。如图所示:
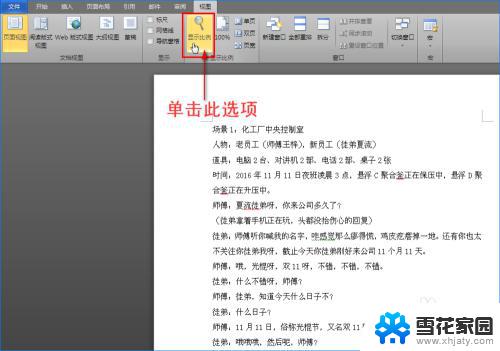
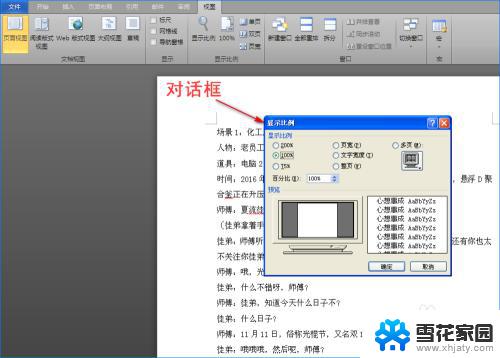
3.在对话框的“显示比例”下方找到“多页”项并单击,接着在“百分比”处输入“85%。最后点击”确认“按钮,这样Word文档就是两页一起显示哦!如图所示:
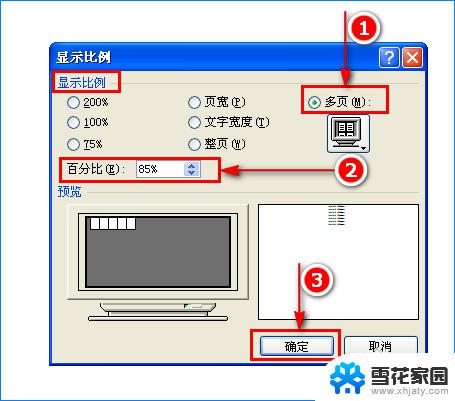

4.如果想取消两页同时显示,只需单击”视图“菜单的子菜单”100%”选项。这样Word文档又恢复单页啦。如图所示:
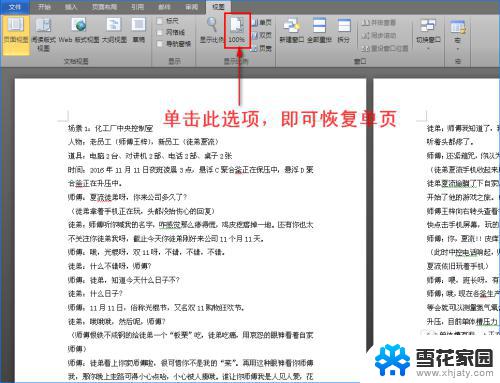
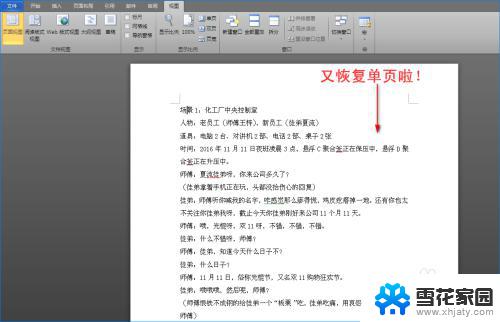
5.其实想让Word文档的内容能两页同时查看,我们也可以操作键盘和鼠标来实现。按住键盘上“Ctrl"键不放,然后往下滚动鼠标两次,即可实现。
以上就是如何将word文档变成两页并排的方法,如果您还不了解,可以根据以上步骤进行操作,希望这些方法能够帮助到您。