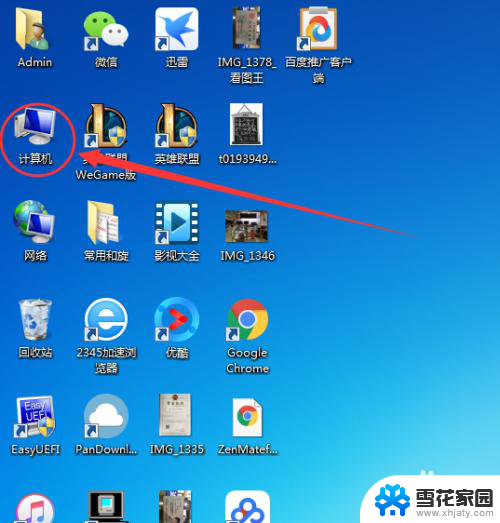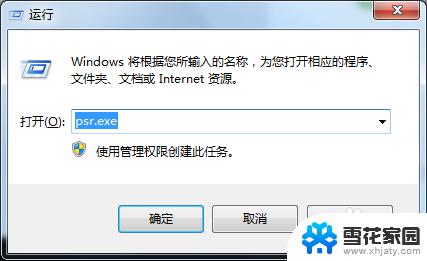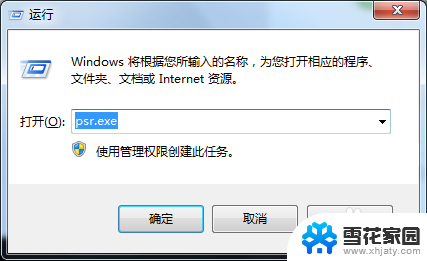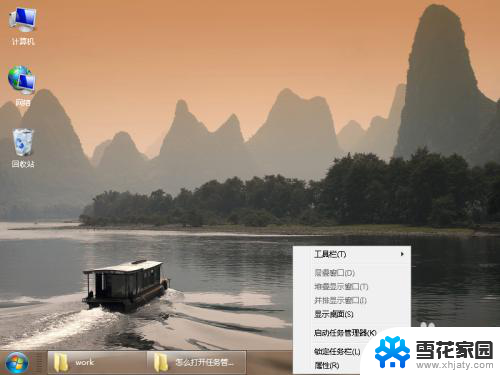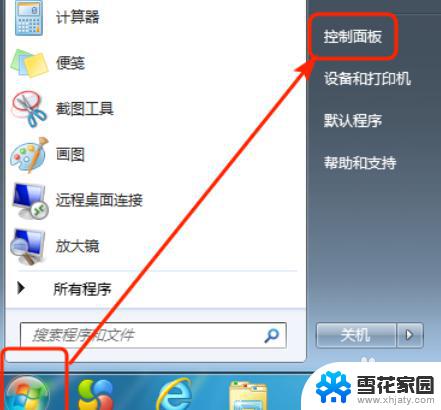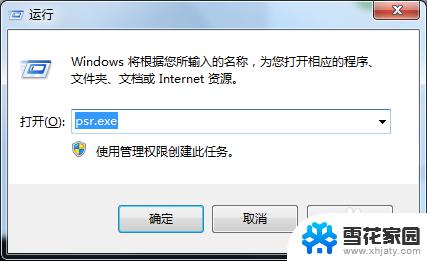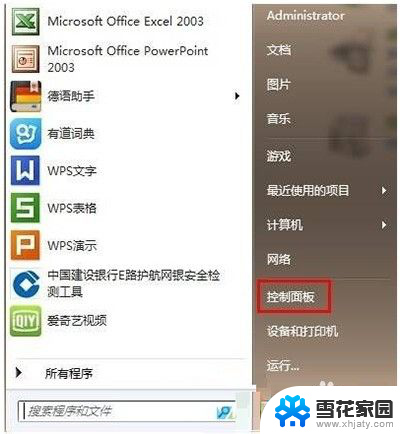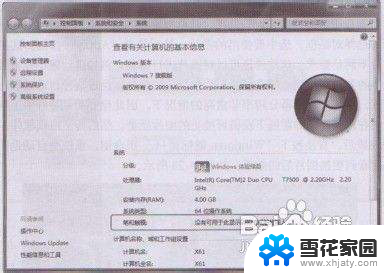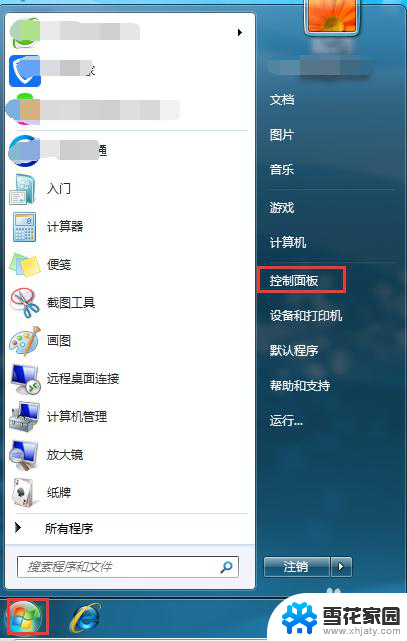台式电脑w7系统怎么清理垃圾 Win7自带垃圾清理功能怎么使用
更新时间:2023-12-22 11:44:48作者:jiang
随着台式电脑在我们生活中的普及和使用,垃圾文件的积累问题也逐渐凸显出来,为了保证电脑的正常运行和提升系统的效率,我们需要定期清理垃圾文件。而在Windows 7系统中,自带了垃圾清理功能,方便我们对电脑进行清理操作。Win7自带的垃圾清理功能究竟如何使用呢?接下来就让我们一起来了解一下。
方法如下:
1.双击打开我的计算机

2.右击C盘,选择属性
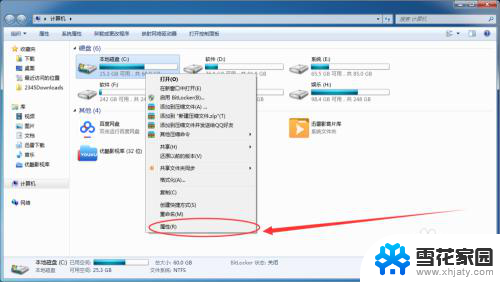
3.然后选择磁盘清理按钮
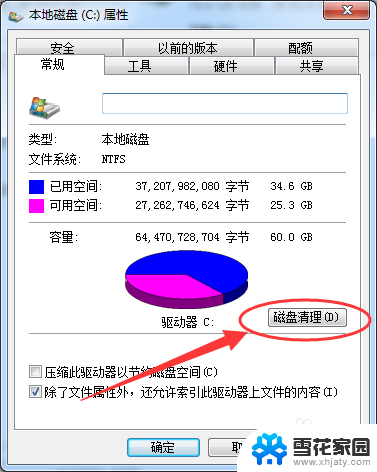
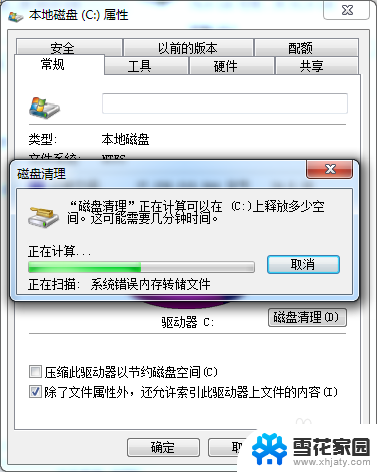
4.一般临时文件或者更新文件比较大,再前面打上勾。然后点击确定
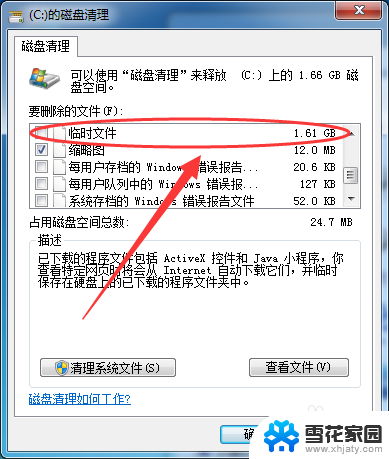
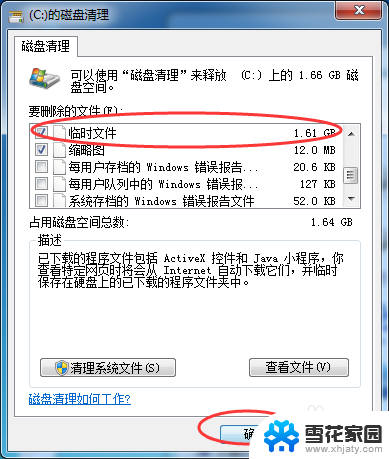
5.选择确定要永久删除,点击确定关闭窗口
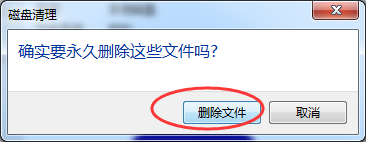
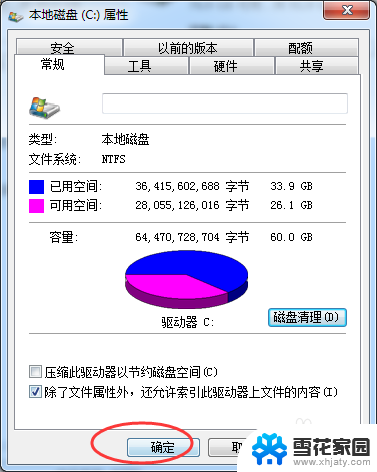
6.清理完成后效果明显有效了,清理前——清理后
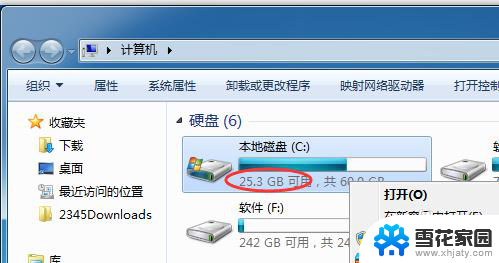
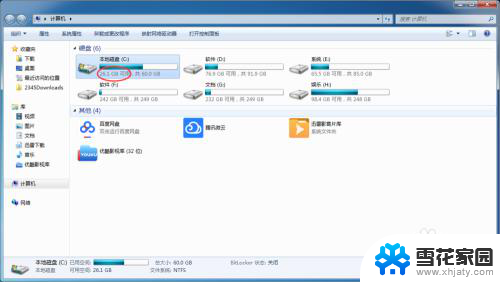
以上就是台式电脑w7系统如何清理垃圾的全部内容,如果你遇到这种情况,不妨尝试按照以上方法解决,希望对大家有所帮助。